コンピュータ画面上のアクティビティを記録するプロセスは、「スクリーンキャスト」と呼ばれます。独立したスクリーン レコーダーは、Firefox、Chrome、Opera を使用したインターネット サーフィンなど、PC 上で発生するすべての動きをスクリーンキャストできますが、Web ブラウザ自体の画像をキャプチャできるブラウザ固有のアドオンも利用できます。 。
この記事では、独立したツール、Firefox アドオン、オペレーティング システムの組み込み画面録画オプションを使用したさまざまなスクリーンキャスト方法について学びます。この記事を読み終える頃には、探している最終的な成果物や、対象とする対象者に応じて、どのアプローチが最適であるかを判断できるようになります。
パート 1. Firefox で画面を録画するための 6 つの人気のあるスクリーンレコーダーソフトウェア
他の多くのアプリケーションの中でも、最も人気のあるFirefox スクリーンレコーダーアプリケーションを以下に示します。
ワンダーシェア ユニコンバータ
URL: https://www.media.io/video-converter-desktop.html
Wondershare UniConverter がこのリストの最初に表示されるのには理由があります。その名前が示すように、このプログラムはユニバーサルオーディオおよびビデオコンバーターですが、複数のアプリのパックです。また、スクリーンレコーダーも内蔵されており、他のアプリをインストールしなくてもPC画面をスクリーンキャストできます。
- · ファイルの変換と圧縮中に品質を損なうことなく、90 倍の高速化を実現します。
- · このアプリケーションを使用すると、ビデオ ファイルを編集、圧縮、変換することができます。
- · iTunes を使用せずに、コンピュータから iPhone または Android モバイルにビデオを転送できます。
- · UniConverter Toolbox 機能を使用すると、数回クリックするだけで、画像の変換、GIF の作成、CD への書き込み、CD のリッピング、メタ タグの修正が含まれます。
- · UniConverter の画面記録は人気のある機能の 1 つです。
Wondershare UniConvert を使用して Firefox 画面を記録するプロセスは簡単で、以下で説明します。
ステップ 1. Firefox ブラウザを起動します。
他のものを初期化する前に、 Firefox (または選択した他の Web ブラウザ)を起動します。Web ブラウザ自体を起動するプロセスをデモしたい場合を除き、次のステップに進む前に Firefox を起動することが不可欠です。
ステップ 2. Wondershare UniConverter を実行し、スクリーンレコーダー機能を準備します
Wondershare UniConverter を起動し、インターフェイスの左側のペインにある[スクリーン レコーダー]をクリックします。次に、左上の下向き矢印をクリックし、続いて「スクリーンレコーダー」ボタンをクリックします。
ステップ 3. 画面録画フレームの設定
Wondershare Screen Recorder パネルのキャプチャ領域セクションで下矢印をクリックし、メニューから全画面を選択します。[カスタム] オプションを選択したままにして、フレーム ハンドルをドラッグして、スクリーン レコーダーで Firefox 画面を記録する領域をカバーします。
ステップ 4 (オプション)。スクリーンレコーダーのスピーカーの設定
Wondershare Screen Recorder がシステム オーディオを録音しないようにするには、スピーカー アイコンをクリックします。あるいは、スピーカー アイコンを有効のままにし、[システム オーディオ]メニューをクリックして開き、好みのオーディオ入力デバイスを選択することもできます。
ステップ 5 (オプション)。スクリーンレコーダーのマイクを設定する
「マイク」セクションについて、ステップ 4 で説明したプロセスを繰り返します。
ステップ 6 (オプション)。画面録画のその他の設定
[設定] (歯車) アイコンをクリックしてパネルを展開し、フレーム レート、デフォルトの保存場所、スクリーンキャスト中のマウス設定などの詳細設定を構成します。
ステップ 7. Firefox 画面の録画の開始と終了
「REC」ボタンをクリックして、Firefox 画面の記録を開始します。
スクリーンキャスト O Matic
URL: https://screencast-o-matic.com/screen-recorder
Screencast O Matic は、無料のコンピュータまたはFirefox 画面録画ソフトウェアで、マイクを介してナレーションを追加することもできます。これに加えて、ウェブカメラを使用してビデオをキャプチャし、さらに改善することもできます。
Chromebook、Mac、Windows プラットフォームで利用でき、より高度な機能にアクセスするためにデラックス バージョンまたはプレミアム バージョンにアップグレードする機能を備えた Screencast O Matic には、学生、専門家、開発者向けにさまざまなバージョンがあります。

デビュービデオキャプチャソフトウェア
URL: https: //www.nchsoftware.com/capture/index.html
Web カメラ、VHS デバイス、またはネットワーク IP カメラを使用してビデオを録画できる多目的ビデオ キャプチャおよび画面録画ツール。Mac と Windows の両方のコンピュータで利用でき、コンピュータ画面を録画するときに、Debut Video Capture ソフトウェアを使用すると、テキスト ナレーションの追加、カラー設定の管理、タイムスタンプの追加なども行うことができます。
PC または Firefox 画面を録画中に、マイクまたはコンピュータのスピーカーを介して音声を追加することもできます。
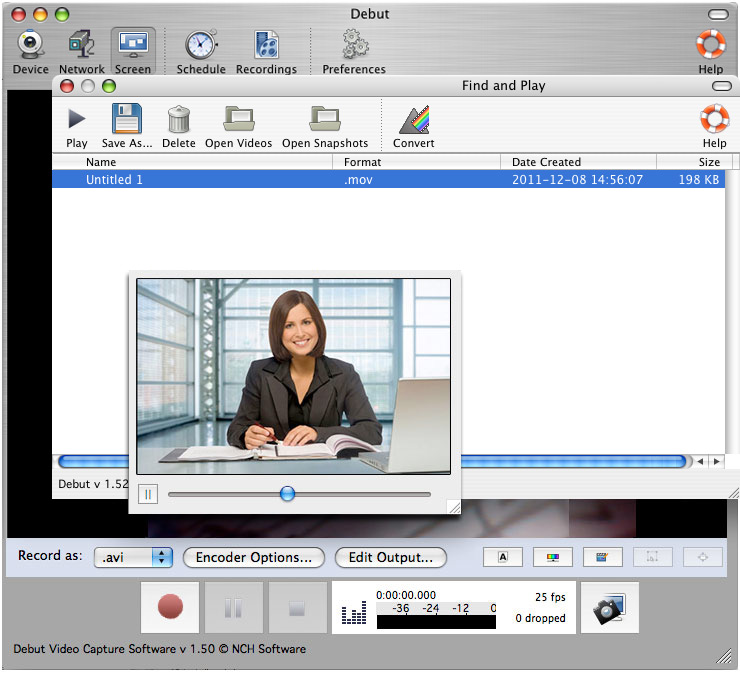
Powersoft 無料オンラインスクリーンレコーダー
URL: https://www.apowersoft.com/free-online-screen-recorder
その種類の 1 つである Apowersoft の無料オンライン スクリーン レコーダーを使用すると、スクリーンキャストを実行するためにコンピューターに大規模なプログラムをインストールする必要がなくなります。ただし、プログラムが正しく機能するには、ツールの起動と画面記録プロセスの管理に役立つ軽量のランチャー アプリを確立する必要があります。
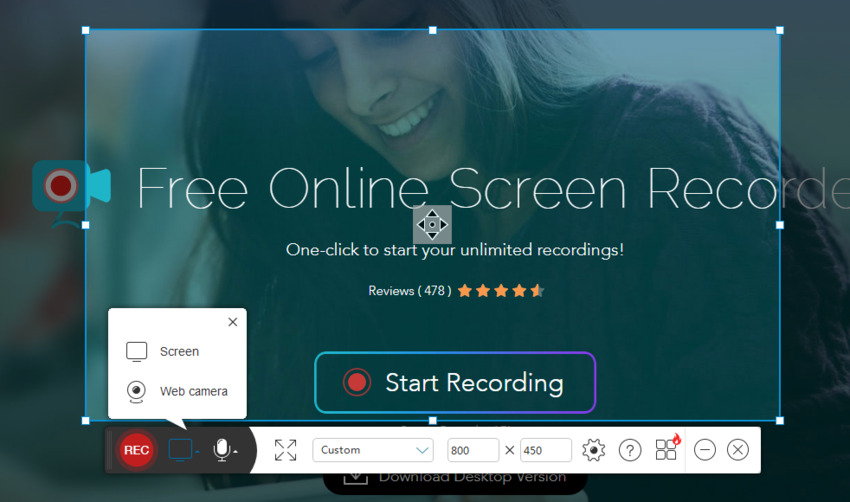
Fonelab スクリーンレコーダー
URL: https://www.fonelab.com/screen-recorder/
これは、Web ページ、音声、オンライン チュートリアルなど、コンピュータまたは Firefox 画面に表示されるもの、または PC のスピーカーから聞こえるものをすべて録音できる、もう 1 つの効率的なツールです。Windows と Mac の両方のコンピューターで利用できる Fonelab Screen Recorder では、ビデオとオーディオの記録形式を選択することもできます。
録画が成功したら、ニーズに合わせてビデオとオーディオを編集できます。
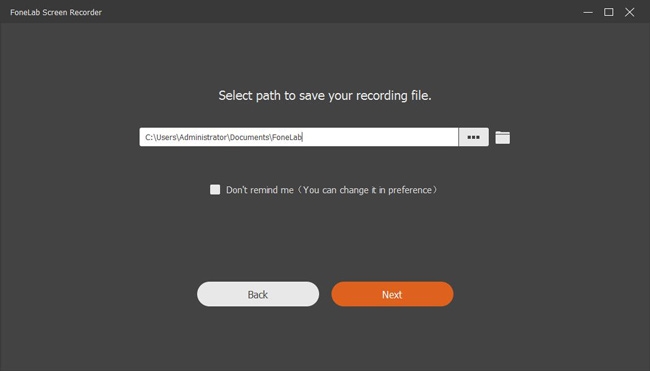
スクリーングラバー プロ
URL: https://acethinker.com/desktop-recorder
録画スケジューラを備えた Screen Grabber Pro は、競合他社よりも優れています。Windows および Mac と互換性のあるこのプログラムを使用すると、Firefoxまたは PC 画面をスクリーンキャストしたり、音声のみを記録したり、そして最も重要なことに、ライブ ストリーミング ビデオを記録したりできます。
録画が成功したら、ビデオを編集し、ウォーターマークを追加し、テキスト ナレーションを追加して、最終出力をより有益なものにすることができます。
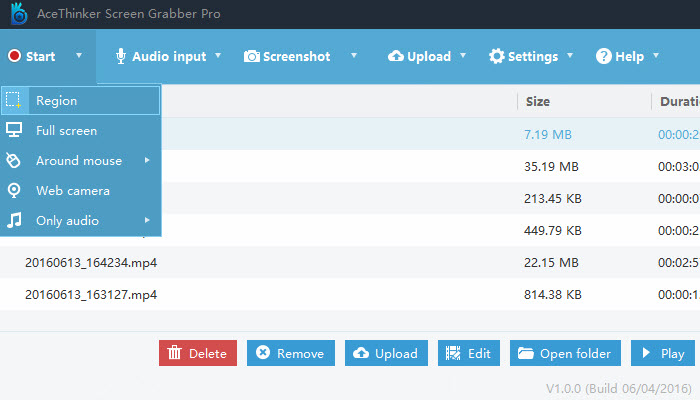
パート 2. Firefox 用のアドオン スクリーン レコーダー
Firefox 画面を記録するための無料で簡単なソリューションをお探しの場合は、ブラウザーで利用できるアドオンがいくつかあります。これらの小型で軽量のプログラムは、拡張機能として Firefox に直接インストールでき、サーフィンしたものはすべてキャプチャできます。
ただし、パート 1 で説明したツールとは異なり、Firefox アドオンはスクリーンショットをキャプチャすることしかできず、画像ファイルとして保存できます。最も一般的に使用されるアドオンには次のようなものがあります。
Nimbus スクリーン キャプチャ
URL: https://addons.mozilla.org/en-US/firefox/addon/nimbus-screenshot/?src=search
何百万人もの人に使用され評価されている Nimbus Screen Capture は、次のことができる Firefox の効率的な無料アドオンです。
- Web ページ全体または選択した領域のスクリーンショットをキャプチャします。
- キャプチャした画像に注釈を付けて、さらに明確にし、将来の参照に役立てます。
- 最終出力を Google ドライブまたはローカル ハードディスクに保存します。
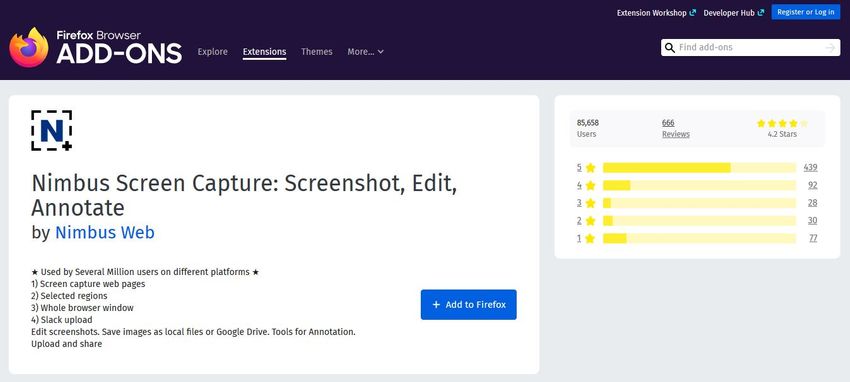
ファイアショット
URL: https://addons.mozilla.org/en-GB/firefox/addon/fireshot/
Web ページのセクションの大部分が PC 画面に表示されない場合でも、Web ページ全体のスクリーンショットをキャプチャできる FireShot には、一見の価値のある次の機能があります。
- キャプチャしたスクリーンショットは、すべてのハイパーリンクとともに PDF ファイルとして保存できます。
- Windows バージョンの FireShot では、スクリーンショットに注釈を付けて、既知のスクリーンショットにメールで送信できます。
- アドオンの最新バージョンでは、Firefox で開いているすべてのタブのスクリーンショットをキャプチャし、それらを単一の複数ページの PDF ファイルとして保存できるようになりました。
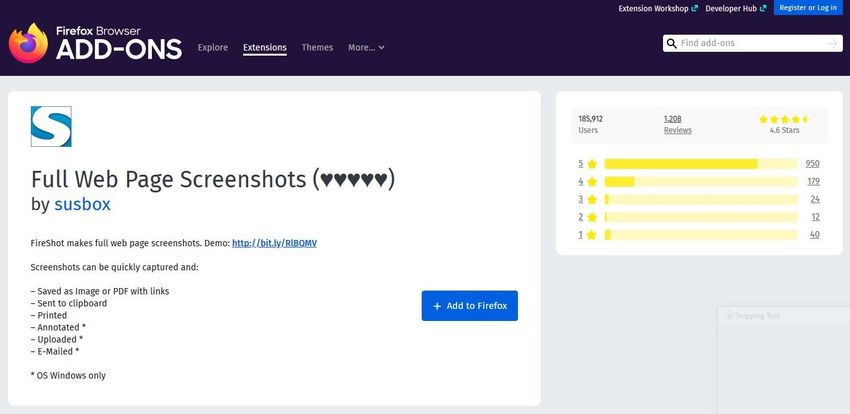
パート 3. インストールせずに Firefox で画面を録画するその他の方法
Mac コンピュータを使用している場合は、サードパーティ プログラムをインストールせずにFirefox 画面を録画するための 2 つの組み込みオプションがあるため、幸運です。両方のオプションとその詳しい手順を以下に説明します。
オプション 1. Mac のデフォルトの方法
Mac コンピュータを使用している場合は、サードパーティ プログラムをインストールせずに Firefox 画面を録画するための 2 つの組み込みオプションがあるため、幸運です。両方の選択肢とその詳しい手順を以下に説明します。
ステップ 1. Firefoxを起動し、スクリーンキャストしたい Web サイトに移動します。
ステップ 2. Mac キーボードのShift + Command + 5を押して、スクリーンショット ツールバーを起動します。
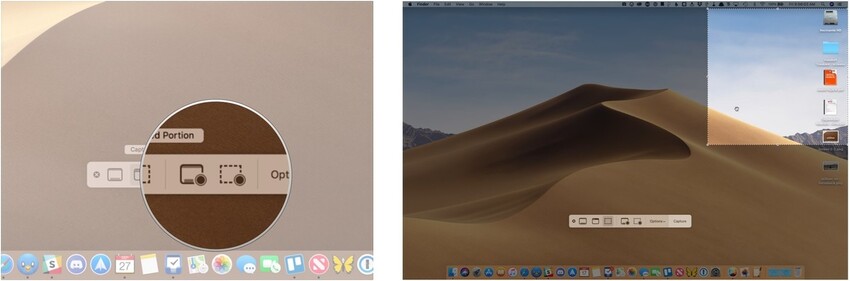
ステップ 3. 「画面全体を録画」アイコンをクリックして、Firefox 画面全体のスクリーンキャストを開始します。あるいは、「選択部分を記録」アイコンをクリックし、サイドハンドルを使用して記録する領域をカバーし、「記録」ボタンをクリックして、Web ブラウザーの選択した領域のスクリーンキャストを開始することもできます。
ステップ 4.録画が完了したら、上部の「停止」ボタンをクリックし、右下から録画ファイルのサムネイルを右クリックし、「デスクトップに保存」または「ドキュメントに保存」をクリックして、録画したビデオをデスクトップに保存します。それぞれドキュメントフォルダー。
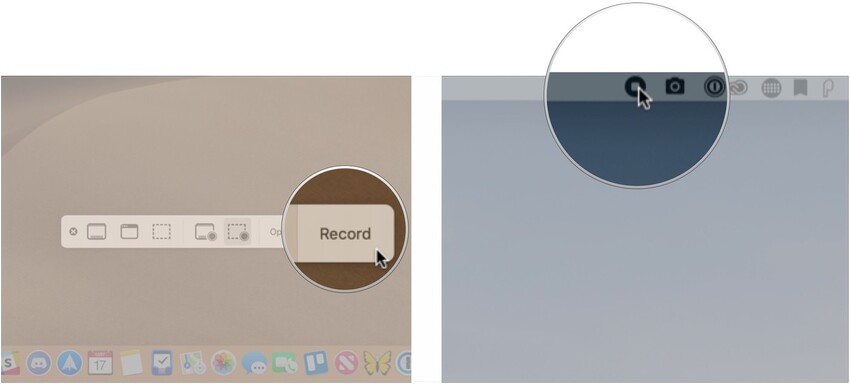
オプション 2. QuickTime を使用して画面を録画する
すべての macOS バージョンに組み込まれているメディア プレーヤーである QuickTime には、スクリーン レコーダーも統合されています。ただし、このスクリーン レコーダーには Mac バージョンの QuickTime Player のみが付属しています。以下の手順に従って、QuickTime を使用して Firefox 画面を記録できます。
ステップ 1. Firefox を起動し、画面を録画したい URL に移動します。
ステップ 2. 「アプリケーション」ウィンドウからQuickTime Playerを起動します。Finderアプリを使用して Mac 上のプレーヤーを見つけることもできます。
ステップ 3. QuickTime Playerが選択されアクティブであることを確認し、上部の [ファイル]に移動し、メニューから [新しい画面録画] をクリックし、[録画]ボタンをクリックして Firefox 画面録画を開始します。
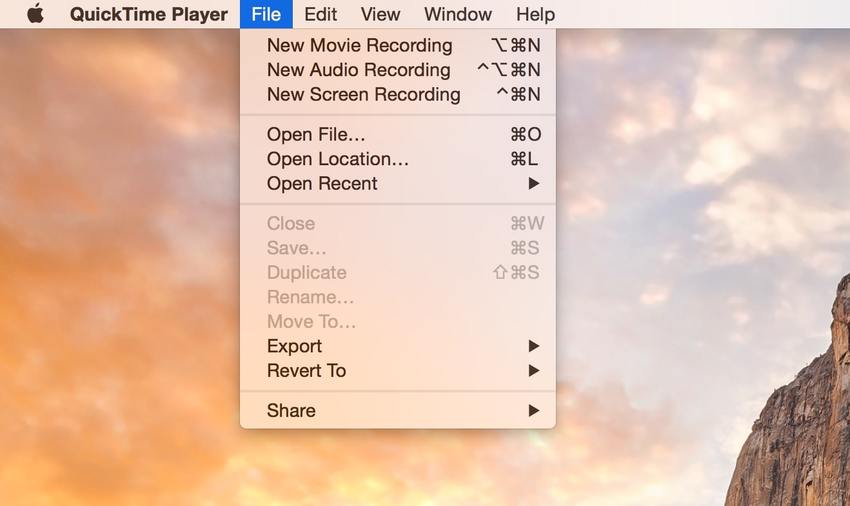
ステップ 4.対象のプロセスを記録したら、キーボードのControl + Command + Escキーを押すか、メニュー バーの[停止]ボタンをクリックします。
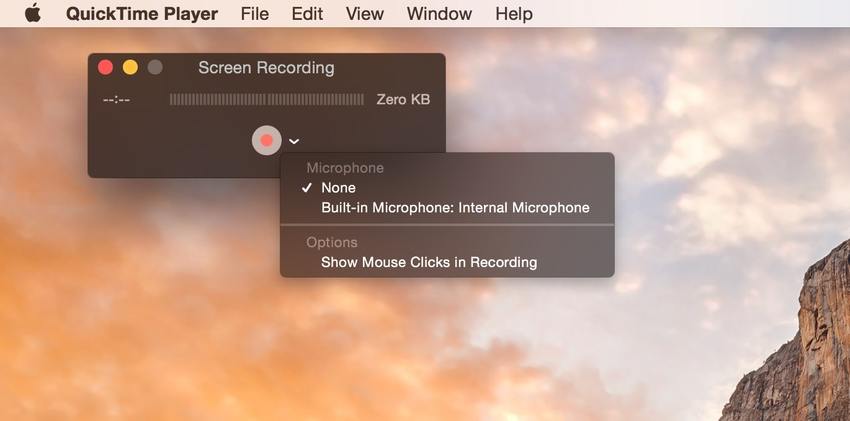
ステップ 5. QuickTime Playerを選択した後、[ファイル]メニューに移動し、[保存]をクリックして、次に表示されるボックスから希望の場所を選択することで、スクリーンキャストされたビデオを保存できます。または、[エクスポート]オプションをクリックして、Firefox の画面記録を好みの解像度でエクスポートすることもできます。

まとめ
Firefox 画面を記録するにはいくつかの方法があります。予算、アクセスのしやすさ、コンピューターのプラットフォーム、および技術的な専門知識に応じて、この記事で説明されている方法のいずれかが役立つ場合があります。
録画した Firefox ビデオに求める精度と正確さのレベル、およびビデオに必要な編集の量も、どのアプリを選択するか、どのアプリに投資するかを決定する際の重要な要素となる可能性があります。






