完璧な写真を見つけても、不要なテキスト オーバーレイによって台無しになっていることに気づくことがあります。画像からテキストを削除するのに役立つプログラムがたくさんあります。この記事では、不要な写真テキストを削除する簡単なテクニックについて説明します。必要なのは、ニーズとオペレーティング システムに合ったプログラムを選択することだけです。
画像からテキストを削除する方法
パート 1. すべてのプラットフォームに対応したオールインワンのテキスト削除ソリューション
AniEraser Text Remover は、写真やビデオからテキストを削除するための最高のオールインワン プログラムです。このプログラムを使用すると、単一のライセンスを使用して、どのプラットフォームでもオンラインで画像からテキストを削除できます。使い方はとても簡単で、写真をアップロードして不要なテキストを削除するだけです。AniEraser は AI を活用しているため、編集スキルを必要とせずに画像内のオブジェクトを除去できます。さらに、最大 5 つの画像からテキストを一度に削除できます。
AniEraser を使用して写真からオブジェクトを削除する方法:
ステップ1
デバイスに AniEraser をインストールして実行するか、プログラムのオンライン バージョンを起動します。その後、[アップロード]をクリックして画像をプログラムに追加するか、ドラッグ アンド ドロップする前に、画像オブジェクト消しゴムツールを開いてください。

ステップ2
次に、削除するオブジェクトまたはテキストを見つけて、ブラシでその領域を選択します。AniEraser を使用すると、操作を元に戻して最初からやり直すことができることに注意してください。
ステップ3
今すぐオブジェクトを削除ボタンをタップすると、AniEraser は痕跡を残さずに写真から単語を削除します。「ダウンロード」ボタンをタップして、編集した画像を保存します。
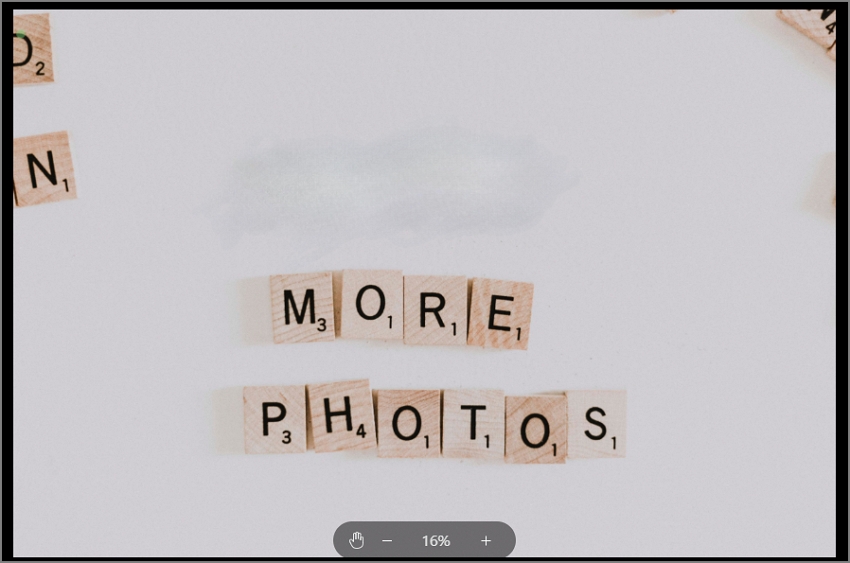
注: AniEraser は無料で使用できますが、年間 59.99 ドルのプランを利用すると、24 時間年中無休のカスタマー サービスや無制限のファイル サポートなどの機能のロックを解除できます。
パート 2. コンピュータ上の画像からテキストを消去する
Movavi Photo Editor も、コンピュータ上の画像からテキストを消去するのに役立つ優れたツールです。Mac/Win プラットフォームと互換性があり、写真からほとんどすべての不要なオブジェクトを消去できます。Photo Editor はテキストを消去するだけでなく、不要なキャプション、透かし、ロゴ、日付スタンプなども削除します。さらに、編集した写真を BMP、JPEG、TIFF、PNG などの複数の形式で保存できます。
Movavi Photo Editor を使用して写真からテキストを削除する方法:
ステップ1
Mac/Win プログラムでこのテキスト リムーバーを起動し、[画像の追加]をタップして、Finder またはファイル エクスプローラーから編集したい画像を読み込みます。もちろん、ドラッグ&ドロップするだけで、より迅速に画像をアップロードできます。
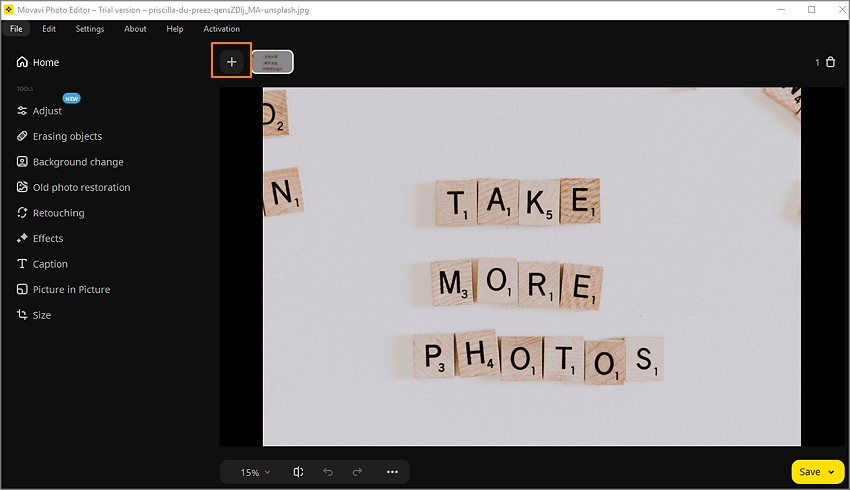
ステップ2
左側のペインで「オブジェクトの消去」タブをタップし、ブラシ機能を選択します。次に、削除したい不要なテキストまたはオブジェクトをブラシで拭きます。その後、「適用」をタップして写真をプレビューし、要求された変更を追加します。
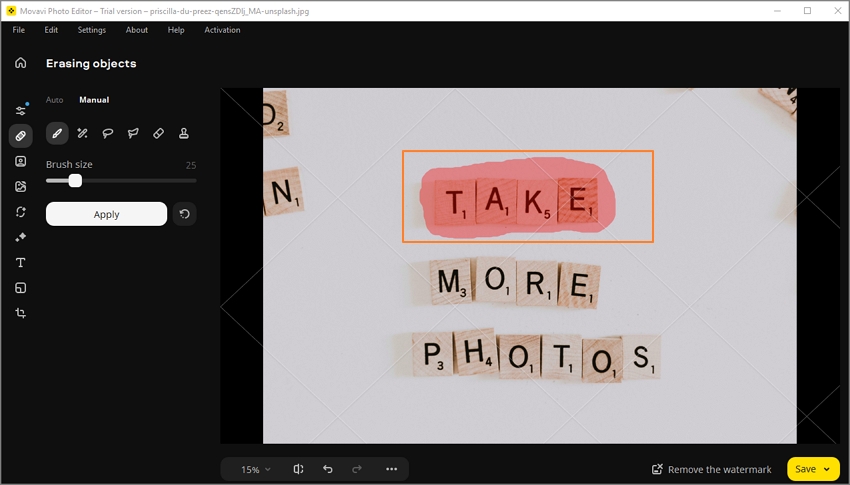
ステップ3
これで画像を保存する設定が完了しました。これを行うには、フォルダー パス、画質、出力形式を選択する前に、右下隅にある [保存]をタップします。それでおしまい!
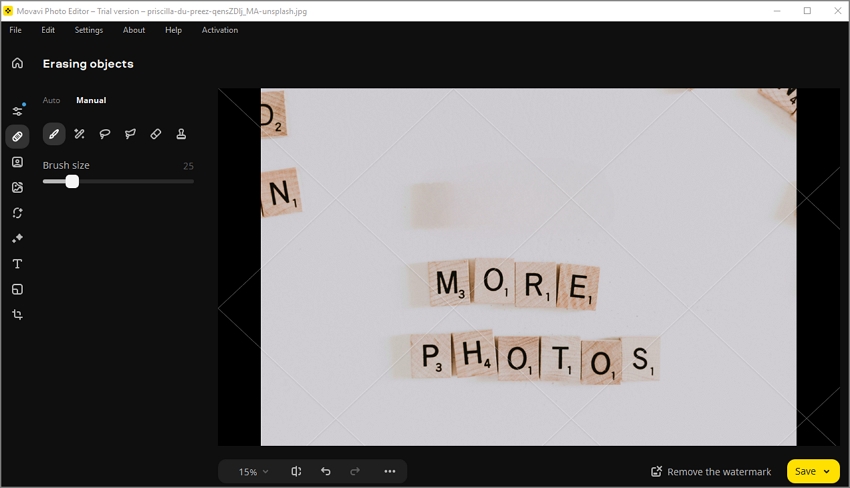
注: Movavi Photo Editor は優れたテキスト削除ツールですが、透かしを削除するには有料アカウントが必要です。Photo Editor のすべての機能を有効にするには、$49.95/年、または $69.95/生涯を支払います。
パート 3. 携帯電話の写真からテキストを削除する
携帯電話を使用して、いつでもどこでも写真を編集できるほど便利なものはありません。Snapseed を使用すると、Android または iOS デバイスで写真を編集するための完全なツール セットが得られます。デバイスにインストールすると、フィルター ブラシ、HDR、ヒーリング、フェイシャル エンハンサー、顔ポーズ補正などを含む 29 を超えるツールにアクセスできるようになります。元の品質を損なうことなく、RAW DNG ファイルを編集して JPG として保存することもできます。
以下は、 Android/iOS 用 Snapseed を使用して写真から単語を削除する方法です。
ステップ1
Play ストアまたは App Store にアクセスし、Google LLC から Snapseed をインストールします。これは約 25 MB の軽量アプリで、インストールに 2 分もかかりません。
ステップ2
アプリをインストールしたら、デバイスでアプリを開き、プラス (+)ボタンをタップしてローカル ストレージを開き、編集する写真をアップロードします。
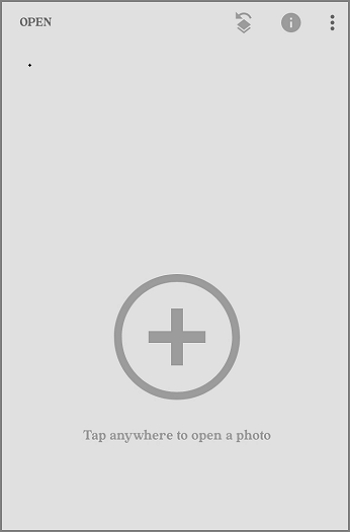
ステップ3
写真が正常にアップロードされたら、画面の下部にある「ツール」をタップし、修復機能を選択します。
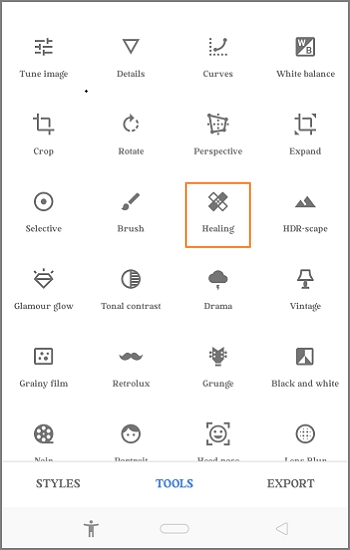
ステップ3
次に、不要なオブジェクトをブラシして、画像からテキストを削除します。満足のいく結果が得られるまでこの操作を繰り返してから、[エクスポート] をタップして写真を保存します。
注: Snapspeed は間違いなく携帯電話用の最高のフォトエディターの 1 つです。完全に無料で使用でき、多くの編集機能が満載です。ただし、一部の機能は、特に緑色の手にとっては直感的ではありません。
パート 4. ブラウザ上の画像からテキストを削除する
ブラウザベースのテキスト消しゴムも非常に便利です。AniEraser を使用する以外にも、コンピュータに何もインストールせずに、コンピュータのブラウザでMagicEraserを起動して画像からテキストを削除することができます。予想どおり、このプログラムは非常に使いやすく、ユーザーは不要なテキストをブラッシングするだけで、残りは AI に任せるだけです。MagicEraser は JPG および PNG 写真を処理します。さらに、MagicEraser の専用 Android/iOS アプリを使用して、写真から文字を削除することができます。
MagicEraser を使用してオンラインで写真からテキストを削除する方法:
ステップ1
ブラウザで MagicEraser にアクセスし、「アップロード」ボタンをタップして写真をロードするか、ワークスペースにドロップします。JPG または PNG 写真をアップロードできることを覚えておいてください。
ステップ2
次に、消去したいテキストをダブルタップし、ブラシ ツールを使用して選択します。テキストを選択したら、[消去]ボタンをクリックして変更を適用し、写真をプレビューします。
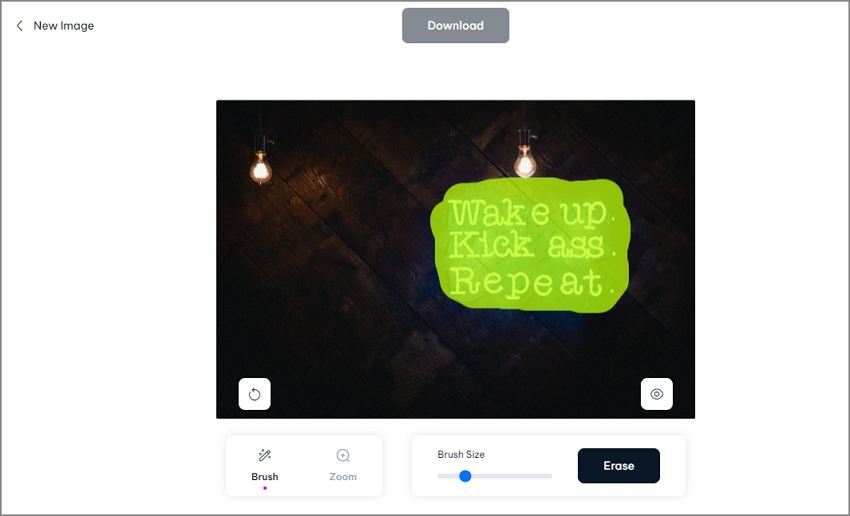
ステップ3
新しい写真をダウンロードして保存する準備ができました。ダウンロード ボタンをタップするだけで、数秒で写真を保存できます。
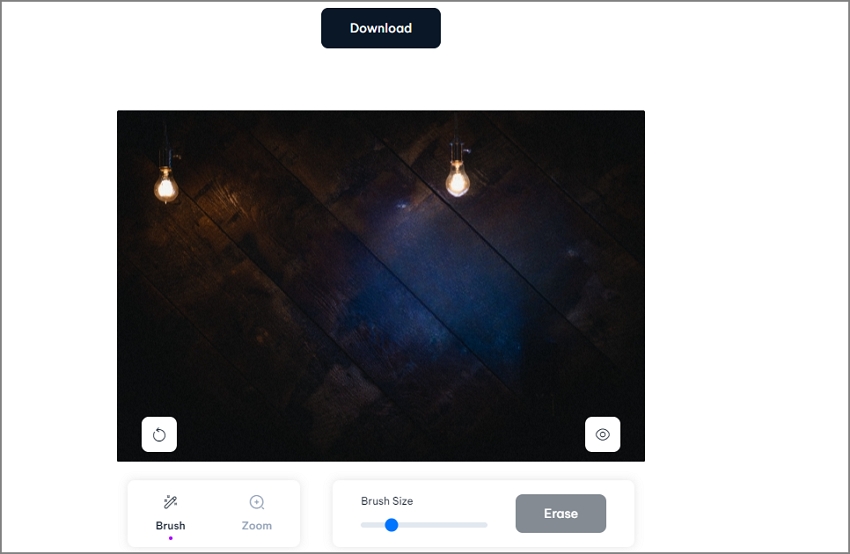
注: MagicEraser は、写真からテキストを削除するための使いやすいツールです。ただし、無料ユーザーは、Magic Studio ロゴの付いた低解像度の画像のみをダウンロードできます。また、無料アカウントでは写真を一括編集することはできません。月額サブスクリプションは 14.99 ドルから始まり、年間支払いは 89.99 ドルです。






