ぼやけた画像は写真家にとって最悪の出来事です。ですが、今の時代では、このような問題を簡単に解決することができます。この記事では、簡単な写真のぼかし除去について説明します。このツールは、ユーザーのために簡単に写真のぼかしを除去する機能を備えています。
高速フーリエ変換に基づく高度なアルゴリズムを備えており、わずかな時間でユーザー体験を向上させることができます。より多くの選択肢を検討できるように、このツールに代わる最適な代替手段についても説明します。
目次
Part 1: Easy Photo Unblur Tool の概要とその機能
Easy Photo Unblurを使用すると、手動調整と自動調整の両方で画像をくっきりと鮮明にすることができます。ピントずれていたり、手振れが原因で写真がぼやけている場合でも、このツールを使用すると、簡単に写真のぼやけを修正することができます。さらに、手ぶれ補正もでき、画像上のぼやけたテキストを修正することもできます。
さらに、このツールには自動画像ノイズ除去機能も搭載されており、プロの写真家にとって非常に便利です。Easy Photo Unblur full では、画質を向上させ、明るさ、コントラストなども修正することができます。あらゆる画像の問題を解決する完璧なツールであると言えます。

Easy Photo Unblurの主な機能
- 複数の写真を処理し、バッチ モードでぼやけた画像を修正することもできます。
- 画像のサイズ変更、回転、トリミングなどの多様な調整を行うことができます。
- Easy Photo Unblur 5.0 は、レイヤーの複製機能もサポートしており、オーバーレイを作成するので、画像の前景と背景の両方で作業できます。
- 画像の特定の部分だけを鮮明にしたい場合は、アンシャープマスク機能も使用することができます。また、エッジに沿ったコントラストを高めることもできます。
Easy Photo Unblur料金プラン
| 個人 | 法人 | |
| 永久 | $26.99 | $69.99 |
| 年間 | $11.99 | $23.99 |
| 月額 | $17.99 | $17.99 |
Easy Photo Unblurの対応OS
- Windows 7, Windows 10, Windows 11
Part 2: Easy Photo Unblur で画像のぼやけを除去する方法
Easy Photo Unblur fullを使用して写真のぼやけを除去できることを説明しました。以下ではその方法を説明します。Easy Photo Unblur を使用して画像のぼやけ除去する方法をぜひご覧ください。
Step 1画像をアップロードする
Easy Photo Unblur 5.0 をデバイスにダウンロードして起動し、メイン インターフェイスから [ファイルの追加] をクリックします。この後、選択した画像をインポートし、画像がアップロードされたら、「プリセット」に移動してドロップダウンメニューをクリックします。

Step 2画像を鮮明にする
ここから、必要に応じてプリセットを選択し、「実行」をクリックします。これに続いて、「オプション」セクションに移動します。ここから、「スムージング処理」、「ノイズ除去」などのオプションから手動で調整を行うことができます。

Step 3ファイルを保存する
「後処理」をカスタマイズして「通常のヒストグラム」を有効にすることもできます。この後、「ファイル」タブに移動し、「保存」を選択します。

Part 3: Easy Photo Unblur を使用して複数の写真のぼやけを除去する方法
ぼやけを除去したい画像がたくさんある場合でも、Easy Photo Unblur を使用すると複数の画像を一度にぼやけを解除できるため、心配する必要はありません。作業をスムーズに進めるために、以下の手順に従ってください。
Step 1Easy Photo Unblur に写真を追加します
デバイスで Easy Photo Unblur を起動し、[ファイルを追加] をクリックします。この後、ファイルをインポートし、「バッチモード」をクリックします。ここから、画面左上の「ファイルを追加」アイコンをクリックし、複数の写真を追加します。

Step 2写真のぼかしを解除する
次に、写真のぼかしを解除するための設定をカスタマイズし、保存先フォルダーを選択します。その後、「開始」ボタンを押してプロセスを開始し、ぼかしのない画像を保存します。

Part 4: これまでのぼかし除去ツールに代わる最良のオンラインツール
デバイスの容量を無駄にしたくない人には、オンラインで写真のぼやけを簡単に解除することができるMedia.io AI Image Upscalerをおすすめします。この革新的なツールを利用すると、画質を最適化できます。また、エンドツーエンドの暗号化も提供しており、オンライン ツールであるため信頼性の高いツールとなり、どのデバイスのブラウザでも制限なく使用できます。
Media.io
⭐美しい高解像度を実現
⭐古い写真を美しく復元
⭐画像の鮮明化が安全・無料
⭐ぼけた写真もくっきりと

このツールはエッジにも作用し、画像を鮮明にし、魅力的なものにします。手ぶれの問題を解決することもできます。このセクションで説明する手順に従って、Media.io - AI Image Upscalerを使用して画像のぼやけを除去しましょう。
Step 1Media.io - AI Image Upscaler にアクセスし、写真をインポートします
まず、ブラウザで「Media.io - AI Image Upscaler」を開き、「Unblur Image Now」をクリックしてエディタにアクセスします。次に、「画像をアップロード」ボタンを押して、ぼやけた画像をサーバーにアップロードします。
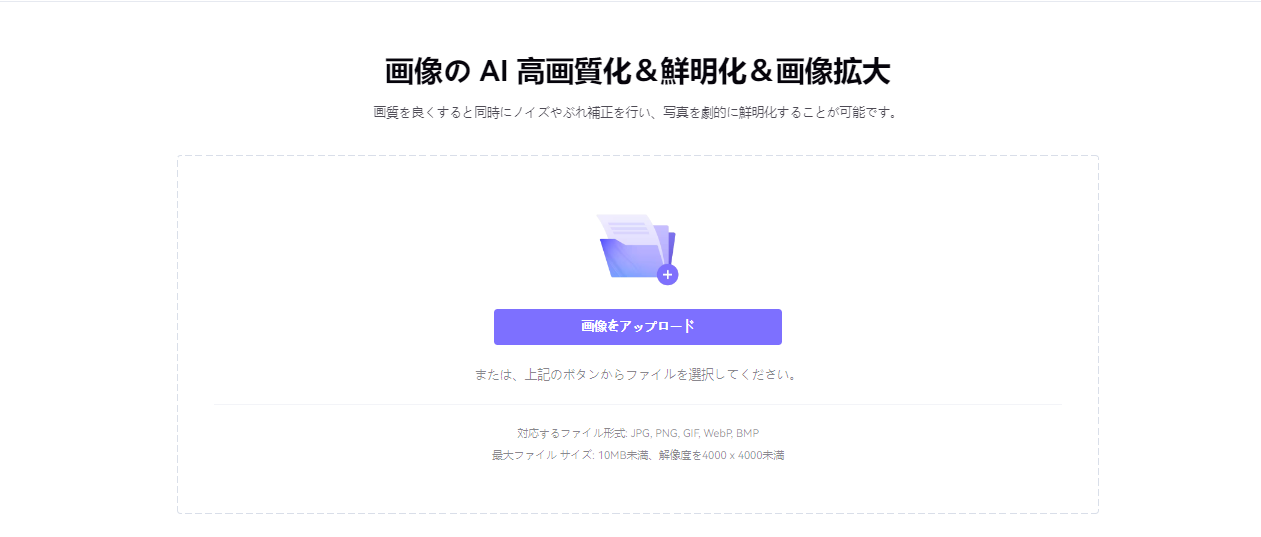
Step 2ぼやけが除去された画像をデバイスに保存します
ぼやけた画像がアップロードされると、ぼやけがなくなり、鮮明に表示されることがわかります。さらに、「比較」ボタンをクリックし前後の結果を確認することもできます。この後、「ダウンロード」ボタンをクリックして、ぼやけのない画像を保存します。







