Come aggiungere musica di sottofondo ai video di YouTube? Posso rimuovere il suono esistente di un video di YouTube e aggiungere la mia musica di sottofondo? In caso affermativo, quale strumento online mi permetterà di eseguire rapidamente un intervento chirurgico?
Quando YouTube ha musica attraente come sottofondo, crea un'atmosfera confortevole per gli spettatori per guardare i video. Ciò consente anche loro di comprendere più rapidamente i concetti alla base dei contenuti video. Hai bisogno di una piattaforma online affidabileAggiungi musica di sottofondo ai video di YouTube.Per conoscere il processo completo, leggi questa guida fino alla fine e diventa un esperto.
- Prima parte. [Tutorial] Come aggiungere musica di sottofondo ai video di YouTube passo dopo passo?
- Seconda parte. Come aggiungere musica di sottofondo ai video di YouTube con UniConverter online?
- Terza parte. Domande frequenti sull'aggiunta di musica di sottofondo ai video utilizzando Online UniConverter
- Quarta parte. Conclusione
Parte I: [Tutorial] Come aggiungere musica di sottofondo ai video di YouTube passo dopo passo?
YouTube offre una piattaforma di editing integrata per gestire aspetti specifici del video. Questo strumento, chiamato YouTube Video Editor, è disponibile nel nuovo studio di YouTube. Ogni creatore di contenuti su YouTube può accedere gratuitamente e gestire i propri video online.
Puoi scegliere la musica in base al genere, all'umore o alla durata. Inoltre, le melodie audio disponibili sulla piattaforma sono gratuite. I passaggi per aggiungere musica a un video utilizzando YouTube Video Editor sono i seguenti:
Passaggio 1: accedere al video da YouTube Studio
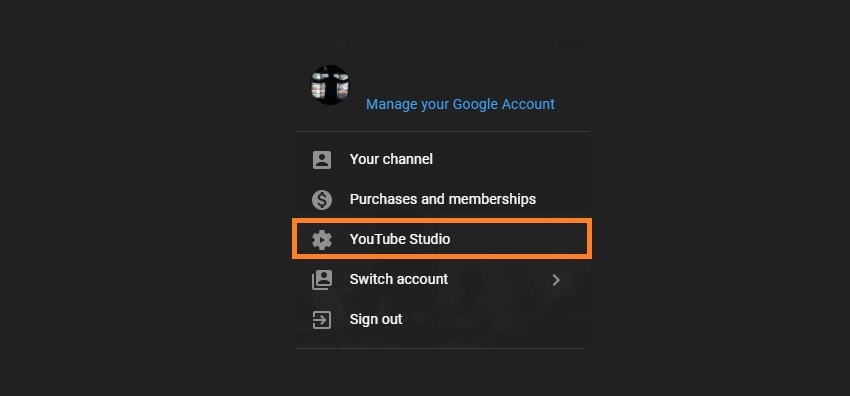
Apri YouTube sul tuo browser e fai clic sul tuo account per visualizzare l'immagine. Clicca sull'opzione YouTube Studio nel menu. Sul lato sinistro dello studio, clicca sul contenuto e seleziona il video che desideri modificare. Quindi, fai clic sull'opzione Editor per accedere all'editor video di YouTube e passare al passaggio successivo.
Passaggio 2: selezionare la musica dalla libreria integrata
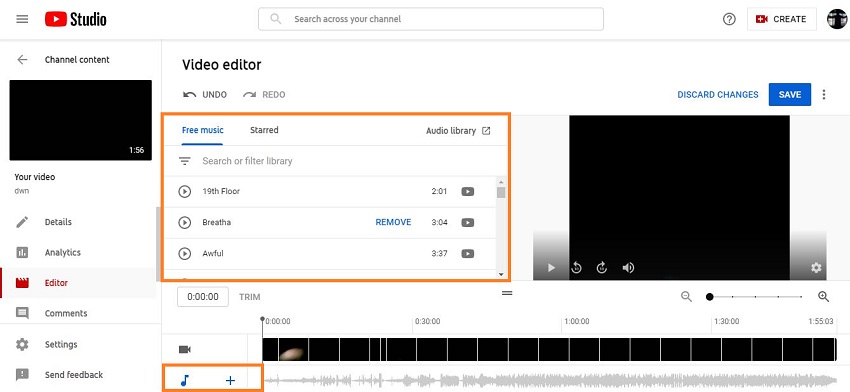
Dopo aver inserito l'editor, clicca sull'icona Aggiungi traccia/+ accanto all'icona della musica, seleziona qualsiasi brano gratuito che ti piace dall'elenco e premi Aggiungi. Se il tuo effetto sonoro preferito non esiste, fai clic sulla libreria audio per accedere alle altre opzioni.
Passaggio 3: salvare il video modificato
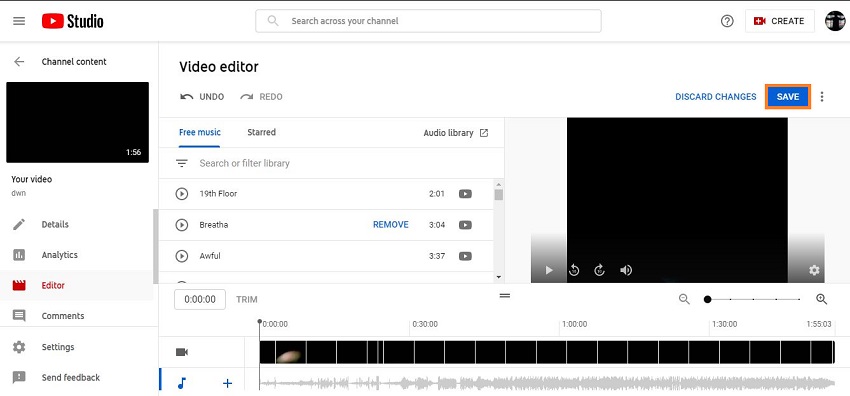
Gestisci dove vuoi aggiungere l'audio nella sequenza temporale. Quando tutto è pronto, clicca su Salva per pubblicare la versione modificata su YouTube. Se non ti piace l'editing o la musica di sottofondo, puoi anche visualizzare l'anteprima del video e annullare tutte le modifiche.
Limitazioni di YouTube Video Editor
Qui, riveleremo alcuni dei problemi e delle carenze che YouTube Video Editor potrebbe affrontare quando aggiunge musica di sottofondo ai video di YouTube.
1. Funzioni di modifica insufficienti
Come probabilmente avrai capito, quando segui i passaggi precedenti, YouTube Studio Editor non è un'alternativa completa ai programmi di editing video di fascia alta. Questo solo Le permette di tagliare/sfocare il video e aggiungere musica da costruito-in librerie. In questo caso, consigliamo di utilizzare una buona piattaforma online o desktop per modificare il video.
2. Restrizioni musicali
L'editor di YouTube non consente di caricare musica su video che non sono disponibili nella libreria integrata. Ciò significa che se sul tuo computer sono memorizzati audio, brani o effetti sonori, non puoi aggiungerli ai video di YouTube utilizzando un editor video online.
Seconda parte. Come aggiungere musica di sottofondo ai video di YouTube con UniConverter online?
I limiti di YouTube Video Editor sono troppo grandi per essere ignorati. Tuttavia, la maggior parte degli utenti non dispone di computer di fascia alta per accedere a software di editing video affidabili. In questo caso, ti consigliamo di scegliere una piattaforma online, ad esempioUniConverter onlineAggiungi musica di sottofondo ai video di YouTube.
Inoltre, il motivo principale per cui si consiglia UniConverter online è che consente di aggiungere qualsiasi tipo di musica al video. È possibile accedere allo strumento da qualsiasi computer o smartphone.
Non solo, ti consente di fare tutte le operazioni online senza dover accedere alla memoria del tuo dispositivo. Ti consente di caricare video direttamente da YouTube senza doverli scaricare. Inoltre, è possibile memorizzare immediatamente i video nel proprio account cloud.
Oltre a fondere audio e video, lo strumento offre funzionalità aggiuntive che possono modificare efficacemente i file multimediali. I dettagli sono i seguenti:
- Offre una velocità di rendering di 30 volte superiore a qualsiasi piattaforma standard disponibile.
- I servizi online supportano più di 1000 formati audio e video.
- Puoi mettere a tacere i video di YouTube e aggiungere audio ad essi.
- Ti permette di cambiare la velocità di riproduzione del video.
- È disponibile anche la compressione di file video/audio.
- Può convertire file video, audio e immagini senza comprometterne la qualità.
Segui questi passaggi e scopri come aggiungere musica di sottofondo ai video su YouTube utilizzando UniConverter online:
Passaggio 1: aggiungere video di YouTube a UniConverter online
Apri il browser del tuo dispositivo e accedi allo strumento "Aggiungi audio al video" di UniConverter online. Fai clic sul pulsante YouTube e incolla l'URL, quindi fai clic su Aggiungi per caricare il video sulla piattaforma.
Passaggio 2: aggiungere musica di sottofondo al video
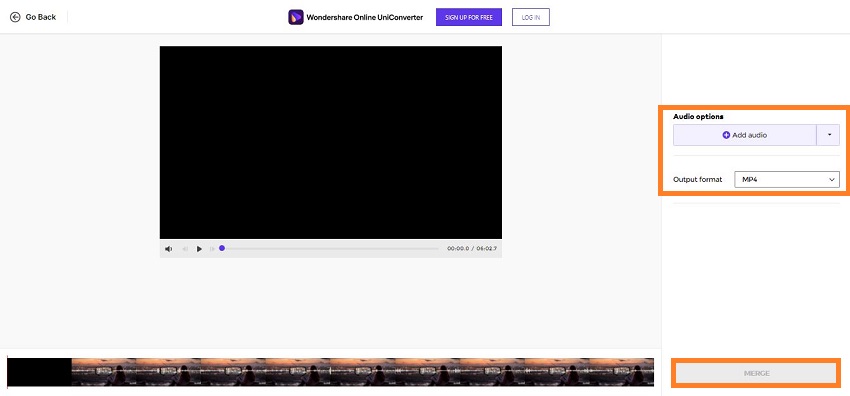
Sotto l'opzione Audio, fai clic su Aggiungi audio per importare nuova musica di sottofondo per i tuoi video di YouTube. Selezionare il formato di output e premere Salva per avviare l'elaborazione del file.
Passaggio 3: scaricare il video di YouTube
Passaggio finale consiste nel salvare le clip modificate sul tuo dispositivo o sul tuo account Google Drive/Dropbox. Per fare ciò, fare clic su Download e seguire le istruzioni menzionate nell'interfaccia.
Scopri che è più facile e migliore aggiungere musica di sottofondo ai video di YouTube utilizzando UniConverter online piuttosto che utilizzare l'editor di YouTube.
Terza parte. Domande frequenti sull'aggiunta di musica di sottofondo ai video utilizzando Online UniConverter
Se avete domande o domande su UniConverter online che aggiunge musica di sottofondo ai video di YouTube, seguite questa sezione FAQ.
D1: Quali formati video sono accettati da UniConverter Online?
Rispondi: There is not a single video file format that the UniConverter online does not accept. The platform supports as many as 1000 file types, including MKV, MOV, DIVX, XVID, M4V, MP4, AVI, FLV, 3GP, etc.
Q2: Posso modificare il file audio dopo averlo aggiunto al video?
Rispondi: Sì, una volta che hai aggiunto un file audio al tuo video utilizzando UniConverter online, è molto probabile che tu lo modifichi. La piattaforma consente di ritagliare, tagliare o eliminare i file aggiunti. Inoltre, dopo aver unito i file, è possibile accedere allo strumento video silenzioso per estrarre l'audio e quindi aggiungere versioni modificate.
Domanda 3: Quali formati audio accetta UniConverter online?
Rispondi:La piattaforma online accetta tutti i formati audio noti nel libro. Inoltre, è possibile utilizzare UniConverter online per convertire file audio nel tipo di file preferito. Formati noti includono FLAC, MP3, AIFF, WMA, WAV, AU, DTS, AAC, AMR, OGG, ecc.
Domanda 4: Come aggiungere musica ai video su iPhone?
Rispondi:Puoi accedere a UniConverter online dal browser del tuo iPhone e aprire la sezione "Aggiungi audio al video" per aggiungere qualsiasi tipo di musica desiderata al video. Carica il video, quindi il file audio sulla piattaforma, fai clic su Unisci e crea un eccellente video musicale. Processo è semplice e può concludersi in pochi minuti.
Parte IV: Conclusione
Inizialmente abbiamo parlato dell'editor video di YouTube e di come trarre vantaggio dall'aggiunta di musica di sottofondo ai video. Sebbene il servizio sia fluido, ci sono anche alcune restrizioni che potrebbero impedirti di ottenere il video giusto che desideri pubblicare su YouTube.
Inoltre, non puoi raggiungere la libertà creativa che desideri gestire la musica nel video. Ora sai perché è meglio modificare video su una piattaforma come UniConverter piuttosto che su YouTube Video Editor.






