ビデオ ファイルからオーディオを削除したい場合がいくつかあります。これらには、冒涜的な表現の削除、スライドショーの作成、ボーカルのアイデンティティの非表示などが含まれます。以下のトピックでは、Mac でオーディオを削除し、ミュートビデオを作成するための最良の方法について説明します。iMovie でビデオをミュートする方法の詳細な手順と、オンラインで無料で利用できる最良の代替手段を学ぶことができます。
パート 1. ワンクリックでビデオをミュートできる iMovie の代替手段
追加のソフトウェアをインストールせずにビデオからサウンドを削除するには、Online UniConverter がiMovie の最良の代替品として機能します。このブラウザベースのプログラムを使用する場合、ダウンロード、インストール、または登録する必要はなく、ローカル ファイルとともに、ファイル処理用の YouTube リンクを追加することもできます。ファイルには透かしがなく、迷惑な広告もなく安全に使用できます。このツールを使用すると、MP4、MOV、AVI、およびその他の広く使用されているすべてのビデオ形式を処理できます。
iMovie の代わりにビデオから音声を削除する方法 | やってみよう
ステップ 1: https://www.media.io/mute-video.htmlに移動し、 +アイコンをクリックしてビデオをインポートするか、オンライン ビデオのリンクを貼り付けて [ GO]ボタンをクリックすることもできます。
ステップ 2オンライン UniConverter は、追加されたビデオから音声の削除を自動的に開始し、ビデオをすばやくダウンロードできます。
パート 2. iMovie でビデオをミュートする方法
Mac システムで、ミュートビデオを作成する簡単で無料の方法を探している場合は、iMovie が良い選択肢として機能します。このビデオ編集ツールは Mac に無料でインストールでき、オーディオの削除が簡単に行えます。
iMovie でビデオをミュートする手順
ステップ 1: Mac システムで、アプリケーション フォルダから iMovie アプリを開き、iMovie で [プロジェクト] タブを開きます。
ステップ 2: [新規作成] ボタンをクリックして、新しいプロジェクトを開始します。
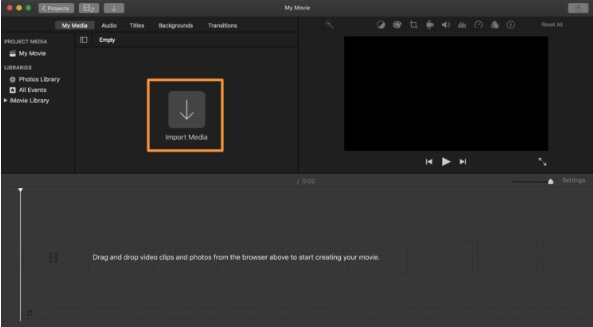
ステップ 3:次に、「メディアのインポート」ボタンをクリックして、処理するビデオを参照してロードします。追加したファイルを iMovie タイムラインにドラッグして移動します。
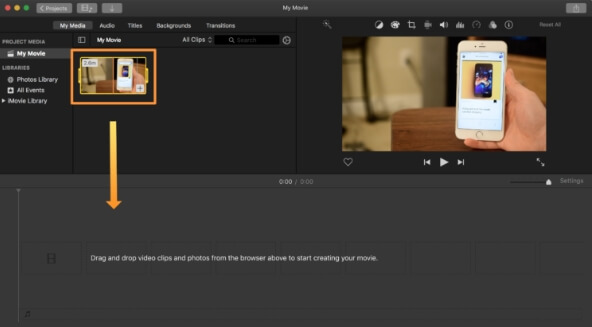
ステップ 4:ファイルがタイムラインに追加されます。ファイルを右クリックして、[オーディオの切り離し] オプションを選択します。青色のアタッチされたオーディオ クリップは、緑色のデタッチされたオーディオ クリップに変わります。

ステップ 5:もう一度緑色のクリップを右クリックし、メニューから [削除] オプションを選択します。
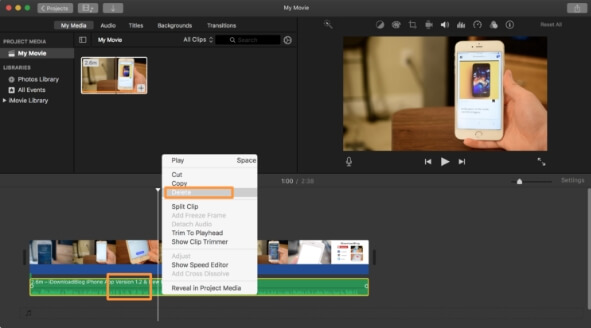
ステップ 6:処理されたファイルをエクスポートして保存するには、メニュー バーから [ファイル] > [共有] > [ファイル] に移動します。次のインターフェースで「次へ」ボタンをクリックします。
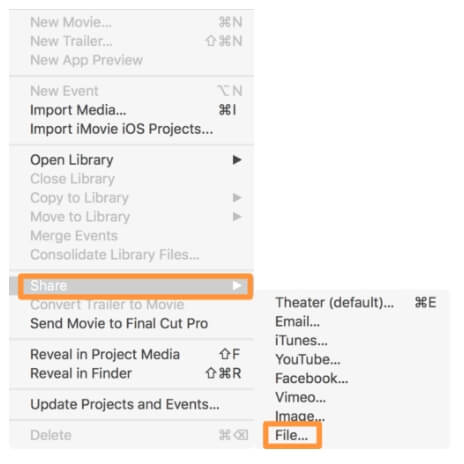
ステップ 7:最後に、このミュートビデオに新しい名前を付け、ファイルを保存するシステムの場所を選択します。「保存」ボタンをクリックすると、処理されたファイルがシステムに保存されます。
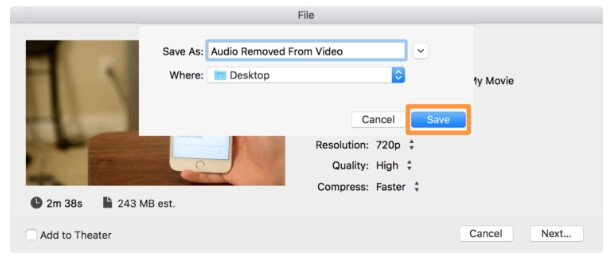
注:オーディオを削除すると元に戻すことができないため、元のファイルを保存しておくことを常にお勧めします。したがって、問題が発生した場合には、いつでも元のファイルに戻すことができます。
上記はビデオ iMovie からオーディオを切り離す方法の簡単で素早い手順です。Mac システムでミュートビデオを作成する必要がある場合には、iMovie が優れたソリューションとして機能します。






