字幕が YouTube 動画の一部であるという事実はご存知でしょう。ユーザーは母国語ではない場合、字幕付きでビデオを見ることを好みます。しかし、母国語のビデオの字幕は不要な部分のように思えます。このため、YouTube で字幕をオフ/削除する方法などの疑問が生じます。このような疑問を抱えている人には、この記事が最適です。
この記事を最後まで読むと、 YouTube でキャプションをオフにし、録画されたYouTubeビデオからハードコードされた字幕を削除する方法がわかります。さらに、字幕なしの YouTube 動画のダウンロードについて説明する最高のボーナス ヒントも提供します。
記事上で
パート 1: ライブ キャプション/クローズド キャプションとは何ですか?
「クローズドキャプション」という言葉を聞いたことがある人も多いでしょう。ライブ キャプションとも呼ばれるこの用語を使用すると、ユーザーはビデオのトランスクリプトをリアルタイムで取得できます。画面上で話されている内容はすべてテキスト形式で表示されます。ただし、この機能はユーザーの要件に応じてオフにすることができます。
字幕の使用は、聴覚障害のあるユーザーの問題に対処するために明示的に導入されました。実際の声が聞こえない人でも、ビデオに表示されるライブキャプションを利用して、同様の体験をすることができます。このようなキャプションはプラットフォームからデバイスまで検出されるため、視聴者にとって高度に統合された機能およびオプションになります。
パート 2: 設定から YouTube Web のキャプションをオフにする方法?
YouTube は、世界中で最もよく知られているメディア ストリーミング プラットフォームの 1 つです。あらゆるジャンルのコンテンツが充実していることでも有名です。ユーザーは YouTube で曲を聴いたり、ドラマを見たりするのが大好きです。ただし、不要な自動キャプションはユーザー エクスペリエンスを台無しにする可能性があります。この問題は、YouTube でキャプションをオフにする方法を学習するのに役立つ以下の手順に従うことで解決できます。
ステップ1
デバイスで YouTube Web を開き、ホームページから [プロフィール] アイコンをクリックします。ドロップダウン オプションから [設定] をクリックします。
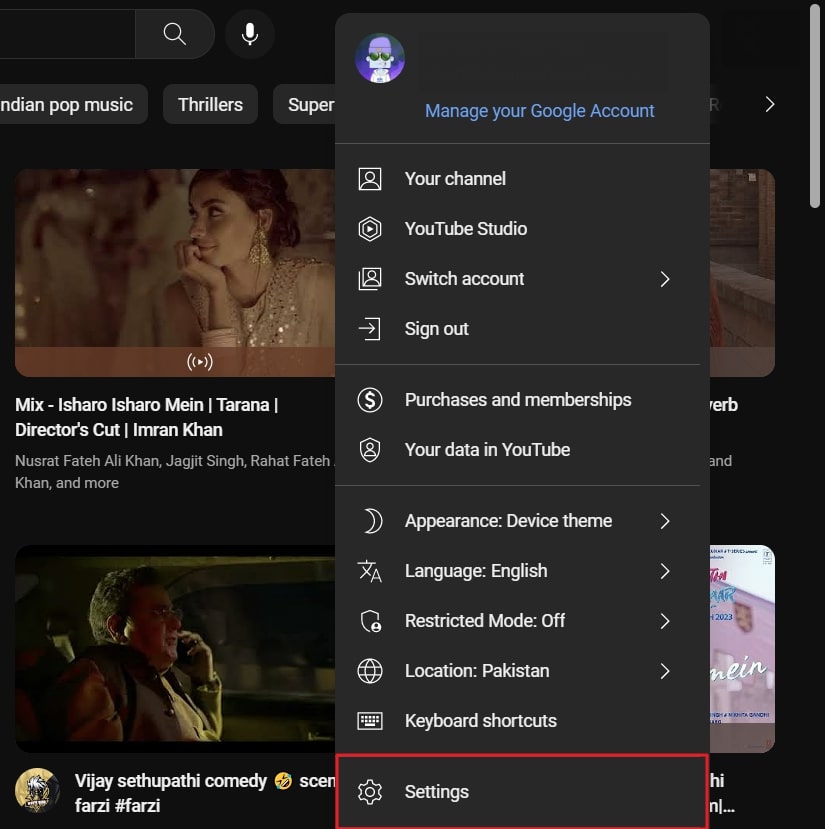
ステップ2
設定画面から「再生とパフォーマンス」を選択し、「字幕とクローズドキャプション」オプションを見つけたら、「字幕とクローズドキャプション」ボックスのチェックを外して自動キャプションを無効にします。
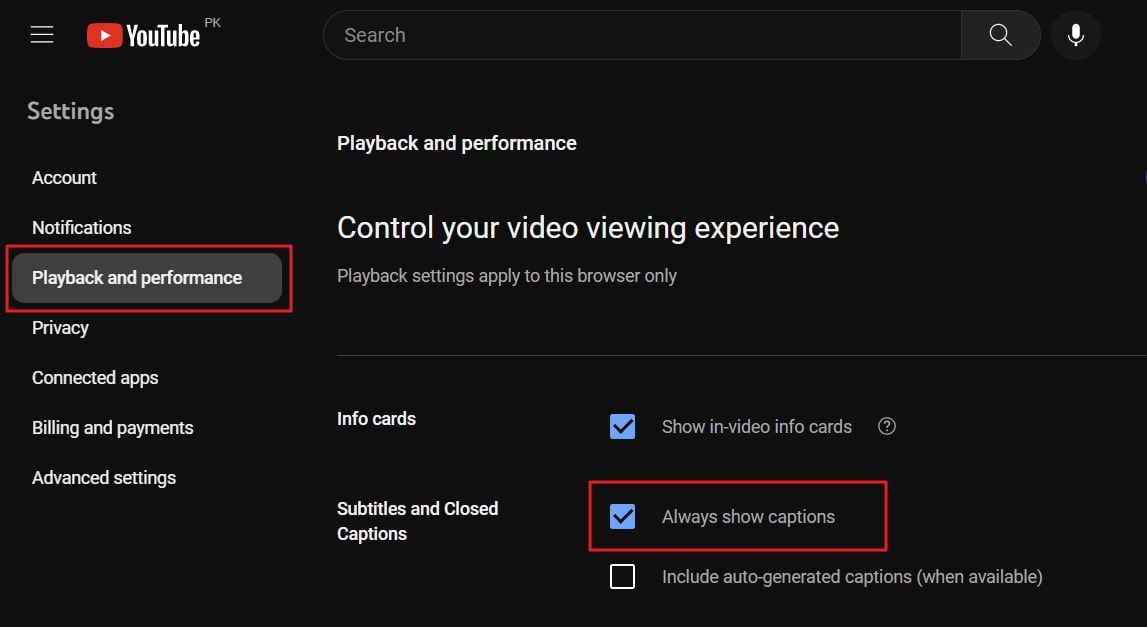
パート 3: ウェブおよびモバイル デバイスで YouTube のキャプションを手動でオフにする
これで、皆さんは設定から字幕を無効にするという長いプロセスを実行できるようになります。YouTube は、ユーザーが手間のかからない手順を作成する方法を知っているため、再生画面上で字幕を直接閉じることもできます。
さらに、場合によっては字幕を自動的に表示し始めたい場合があるため、これは最も推奨され信頼できるオプションの 1 つです。オンラインでビデオからキャプションを削除するには、このセクションで説明する段階的なガイドラインに従ってください。
Web 上の YouTube でキャプションをオフにする手順
ステップ1
デバイスで YouTube を起動し、見たいビデオを検索します。ビデオを検索したら、クリックして再生します。
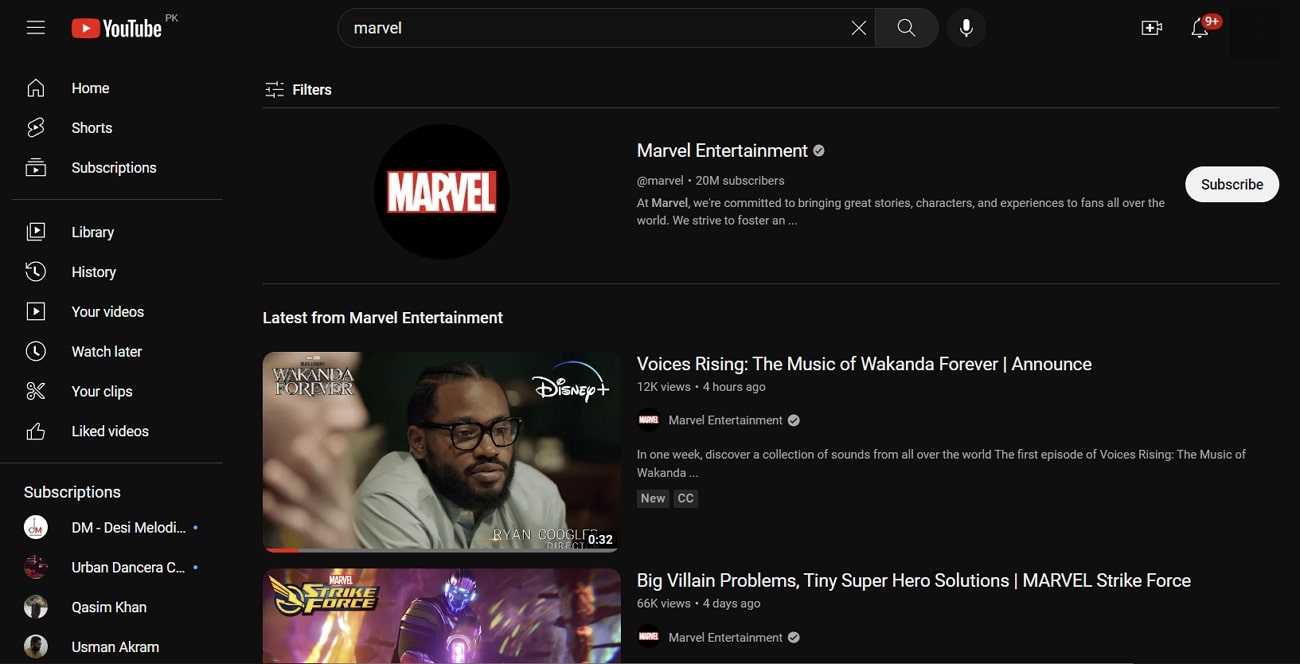
ステップ2
動画の再生が開始されたら、再生画面右下の「設定」アイコンをクリックし、「オフ」を選択します。「クローズドキャプション」アイコンをクリックしてキャプションをオフにすることもできます。
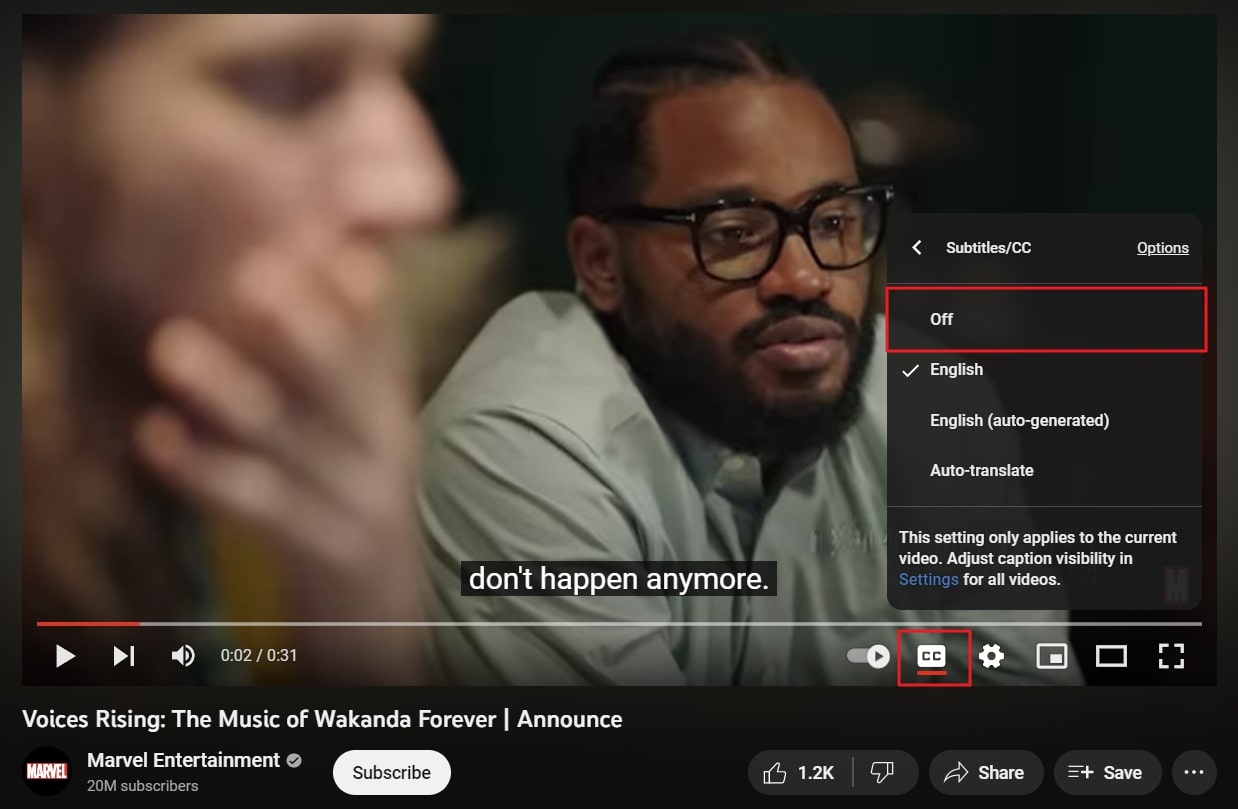
モバイルの YouTube でキャプションをオフにする手順
ステップ1
iOS または Android デバイスで YouTube モバイル アプリを開き、[検索] アイコンを使用して目的のビデオを再生します。
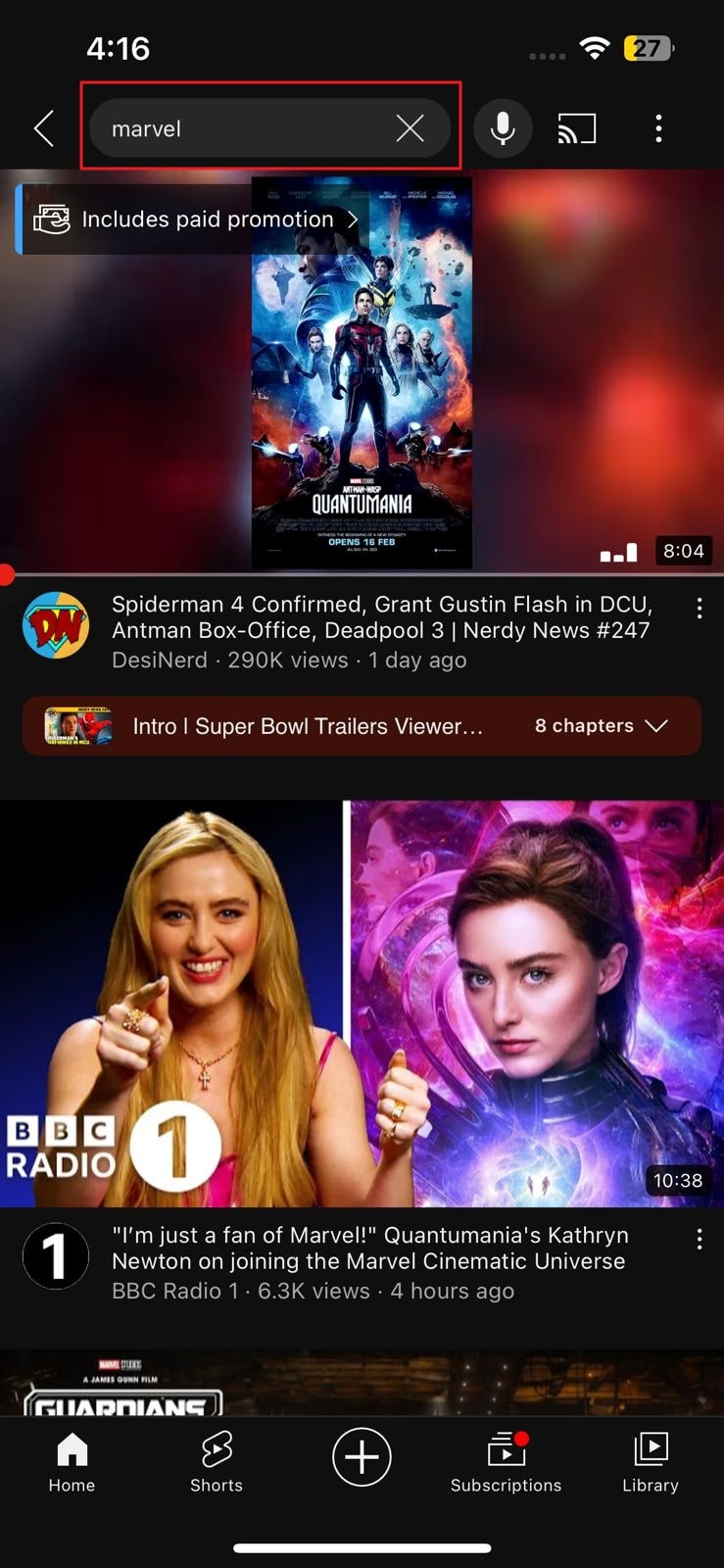
ステップ2
ビデオの再生後、画面の再生領域をシングルタップし、「CC」アイコンをもう一度タップしてビデオの字幕をオフにします。
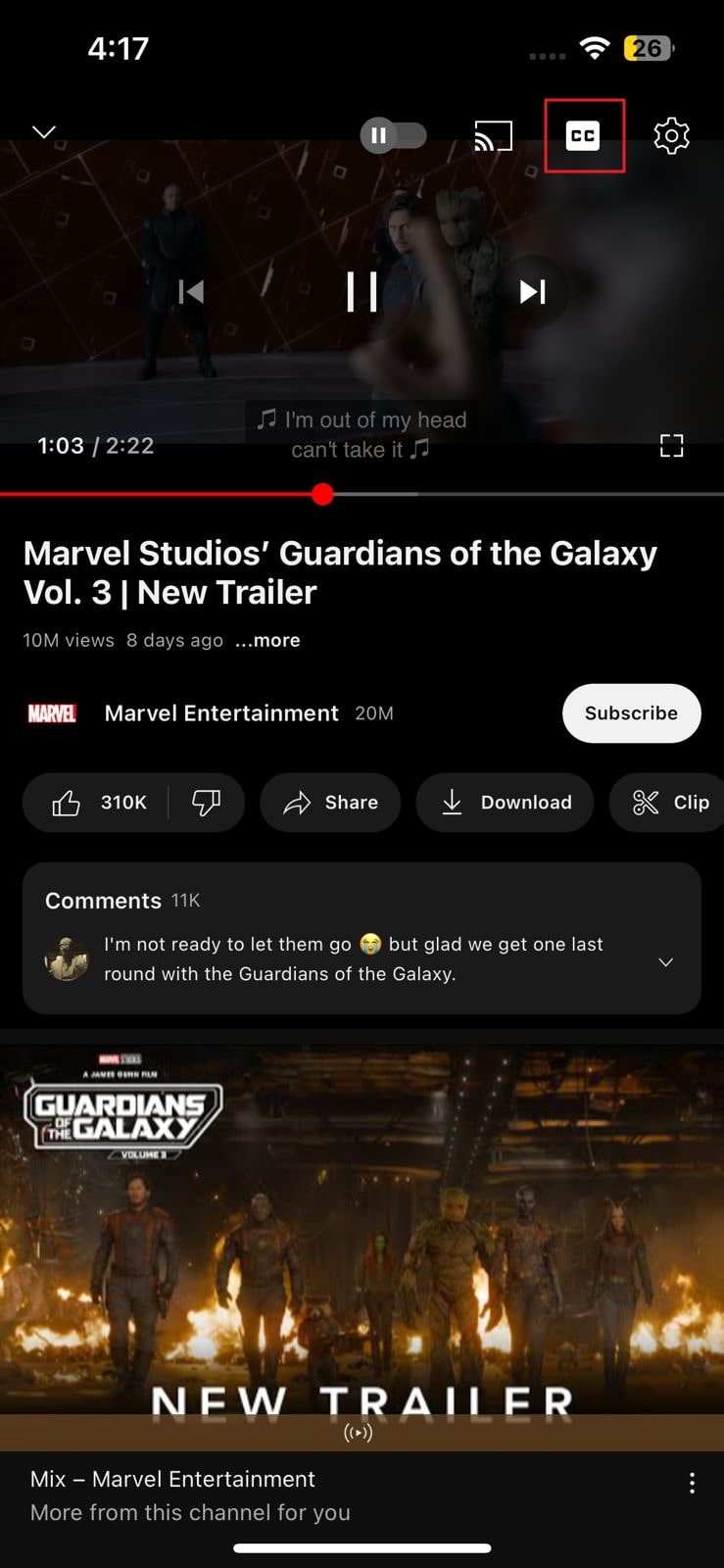
パート 4: 録画された YouTube 動画からキャプションを削除する完璧な方法
YouTube ではキャプションを閉じることができるのは間違いありませんが、オフラインでダウンロードした YouTube ビデオはどうなるのでしょうか? この問題も解決可能であるため、パニックに陥る必要はありません。AniEraserなどのハイエンド ツールを使用すると、ダウンロードした YouTube 動画のキャプションを削除できます。AniEraser のような完璧なツールを使用すると、ビデオのカスタマイズがこれまでより簡単になります。
何よりも、そのインターフェースがどれほど美しく、親しみやすいものであるかに驚かれるでしょう。確かに、多様なビデオファイルから不要なオブジェクトやキャプションを削除するのに最適なツールです。これに加えて、AniEraser の処理速度は非常に高速です。AniEraser を使用すると、あらゆるタイプの削除タスクを瞬く間に実行できます。
AniEraser の主な機能
- AniEraser を使用すると、5GB 以上の大きなビデオ ファイルからも字幕を削除できます。
- Windows、Mac、iOS、またはオンライン プラットフォーム上で、無制限の数の画像ファイルやビデオ ファイルを操作できます。
- 最も便利な点の 1 つは、Windows、オンライン、iOS、Mac などの個別のプラットフォームに対して 1 つのライセンスを購入するだけで済むことです。
AniEraser を使用して YouTube 動画のキャプションを削除する方法
AniEraser を使用して、ダウンロードした YouTube 動画ファイルのキャプションを削除したいですか? この問題の解決には、以下の手順が役立ちます。
ステップ 1 AniEraser を起動してビデオファイルをインポートします
最初に行う必要があるのは、デバイスに AniEraser をインストールして起動し、「Video Object Remover」ツールをクリックすることです。この後、選択したビデオを選択し、「開く」をクリックします。
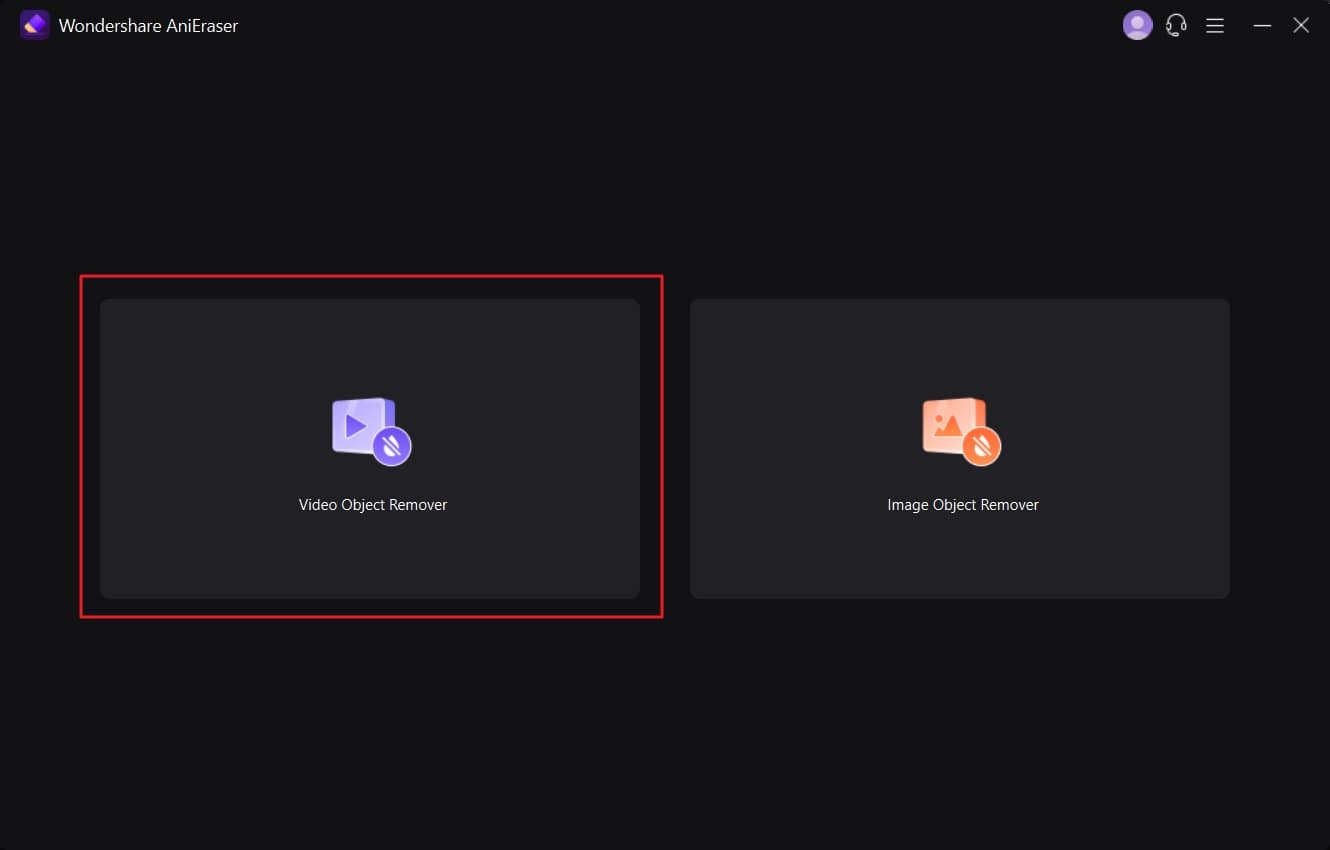
ステップ 2 ビデオからキャプションを削除する
ビデオがインポートされたら、字幕の周囲の領域を選択し、「プレビュー」機能を使用して AniEraser が提供する結果を確認します。結果に満足したら、「プレビュー」オプションを無効にします。
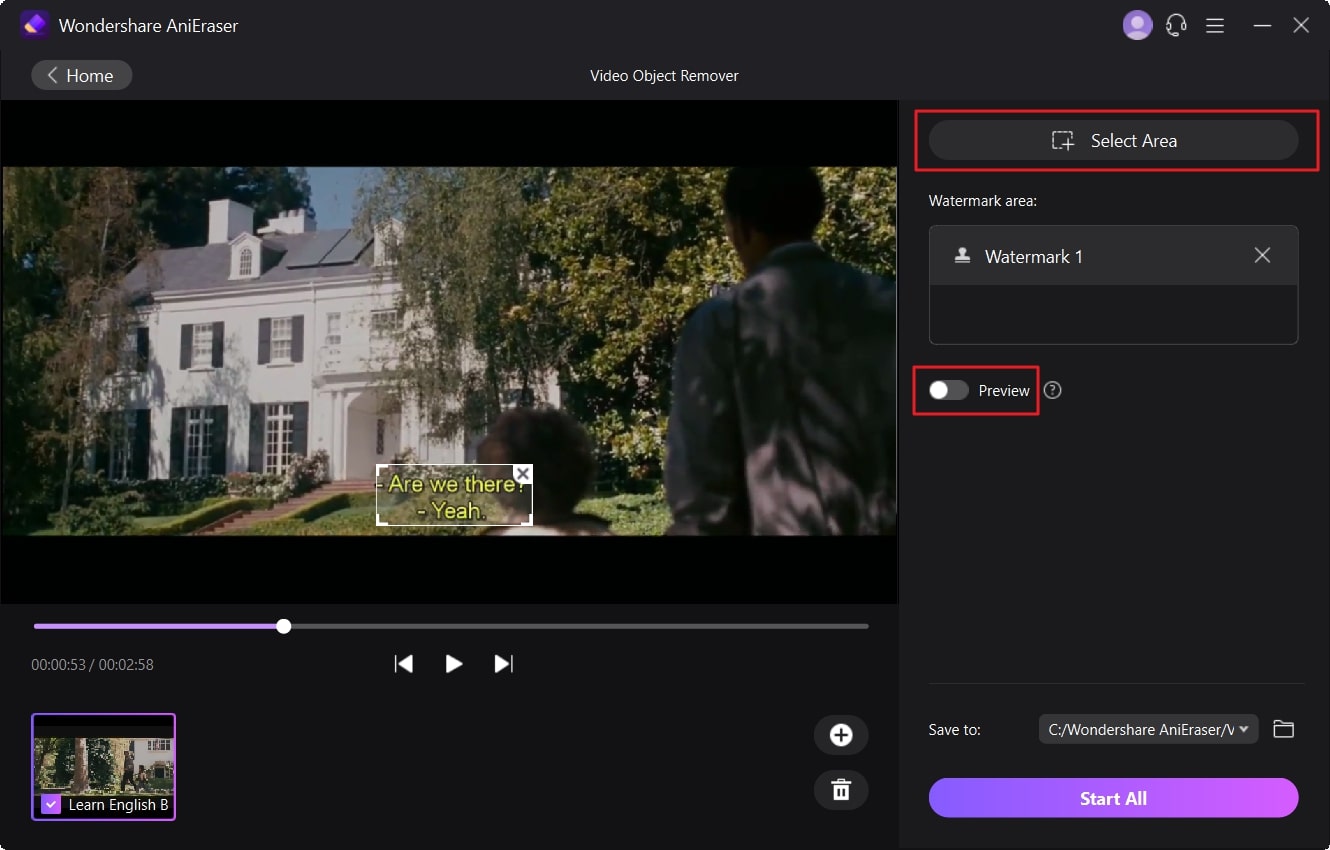
ステップ 3 字幕なしでビデオをデバイスに保存します
次に、「保存先」メニューを選択し、ビデオをエクスポートする宛先フォルダーを選択します。その後、「すべて開始」ボタンをクリックすると、数秒以内に字幕なしのビデオがデバイスに保存されることがわかります。
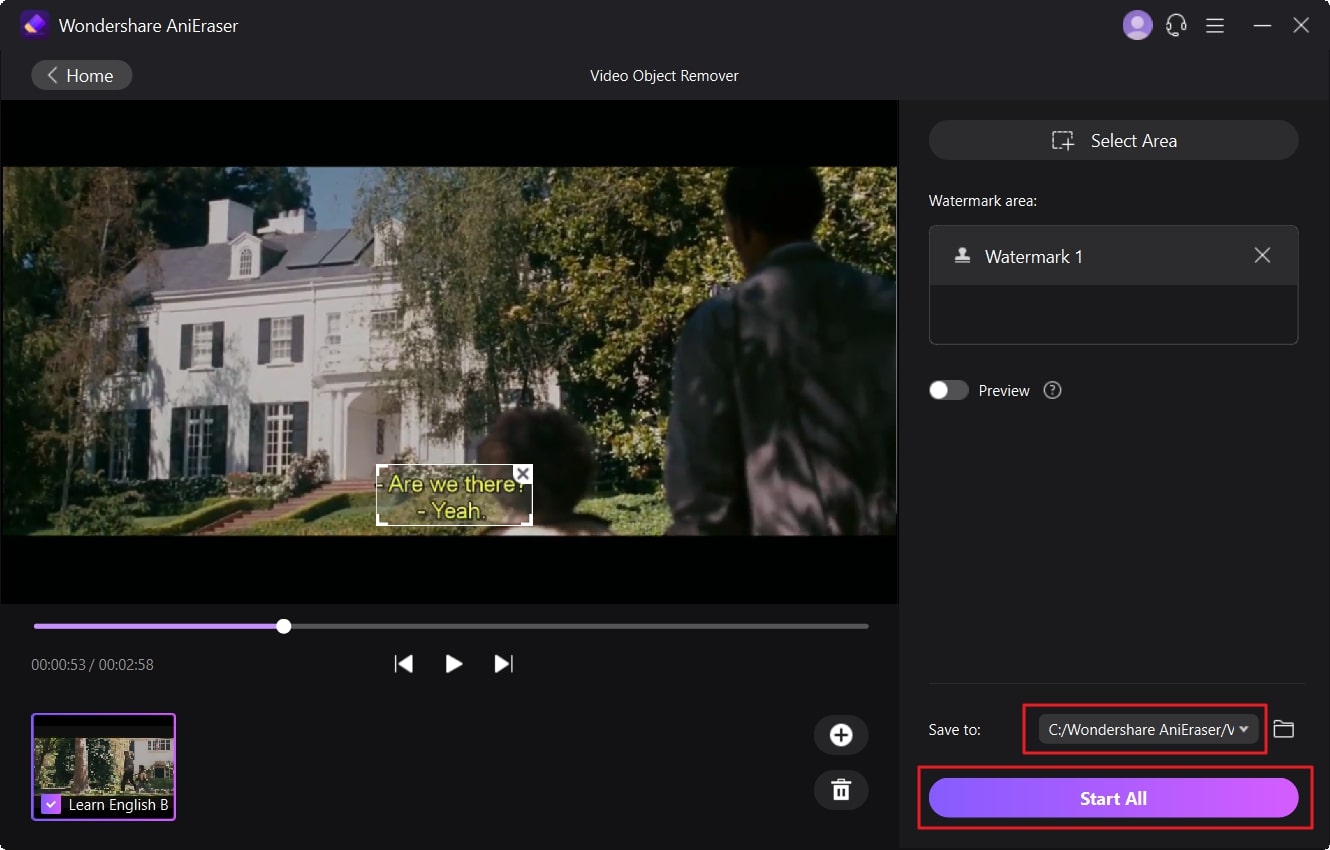
AniEraserの料金プラン
| プラン | 価格 |
| 毎月 | $39.99 |
| 毎年 | $59.99 |
ボーナスヒント - キャプションなしで YouTube 動画をダウンロードするための完璧なビデオダウンローダー
今年最高のボーナスのヒントをご紹介します。このボーナス ヒントを使用すると、特別なことをせずに YouTube 動画をデバイスに保存できます。Wondershare UniConverterという革新的なツールは、YouTube 動画をデバイスに保存する際に役立ちます。高機能化とワークフローの合理化は保証されています。

この革新的なツールを使用すると、ビデオ曲を MP3 でダウンロードし、完全なプレイリストを追加したり、オンライン チュートリアルを保存したりすることもできます。これ以外にも、ビデオを圧縮したり、他の形式に変換したりすることもできます。また、編集ツール以外のトップツールを使用してビデオを編集することもできます。したがって、ビデオ ファイルを保存して作業するための完璧なソリューションです。






