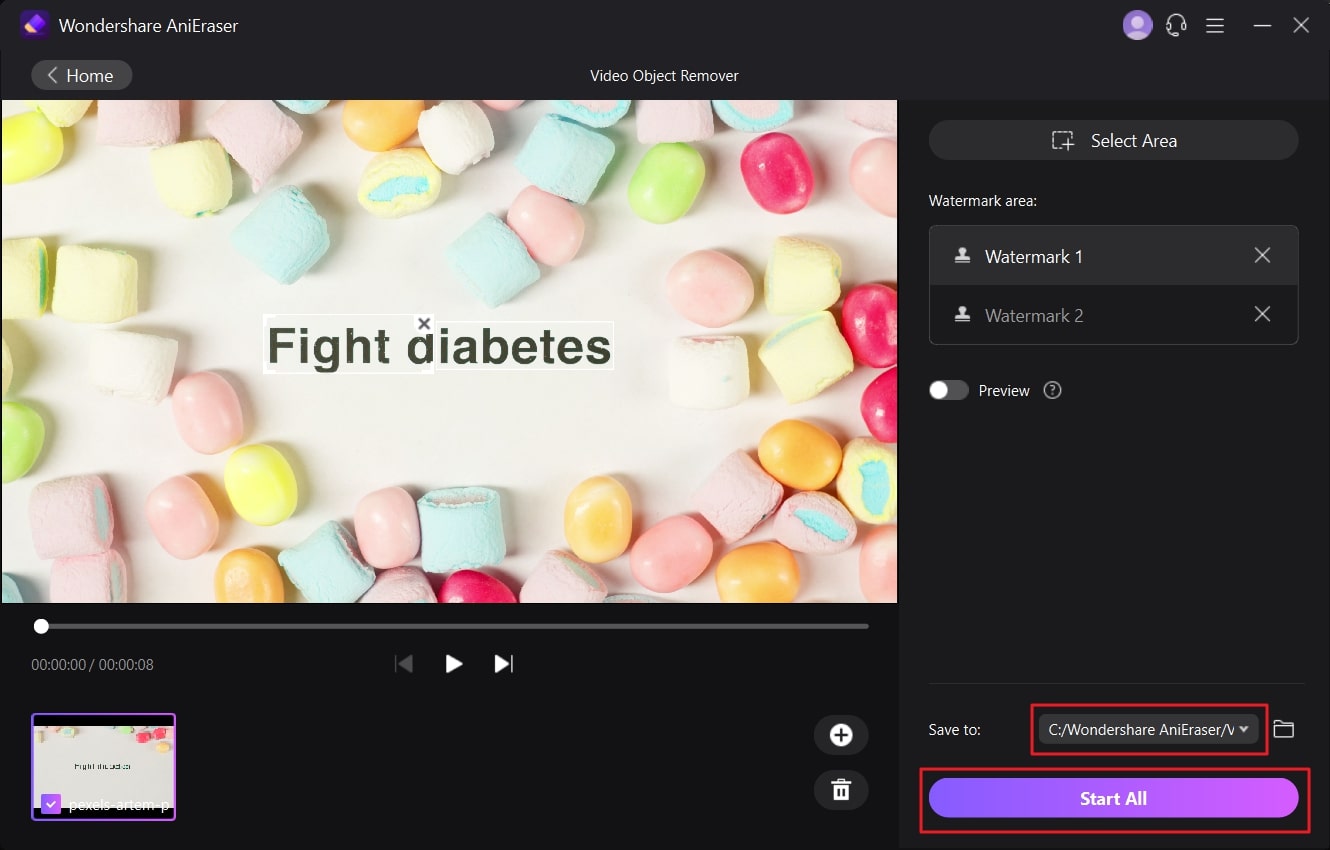ビデオから不要なテキストやオブジェクトを削除するなどの問題を解決するために特別に設計された業界をリードするソフトウェアの 1 つが Premiere Pro です。その芸術的なメトリクスと統合により、ビデオをよりパーソナライズすることができます。ビデオからテキストを削除するには、Premiere Pro を使用すると、最終的にビデオから不要な要素や気が散る要素を取り除くことができるため便利です。
さらに、ビデオの美しさも向上し、より魅力的なものになります。ただし、 Premiere Pro でビデオからテキストを削除する方法がわからない場合は、この記事でこの質問に対する答えを見つけることもできます。
パート 1: Premiere Pro でビデオからテキストを削除する方法
Premiere Pro は、豊富な機能を備えた使いやすいツールです。RGB と YUV の両方で高解像度ビデオをサポートできます。このツールを使用すると、解像度、グラフィックス、その他のパラメーターを気にせずにビデオの作業を行うことができます。したがって、Premiere Pro でビデオからテキストを削除するには、以下をご覧ください。
1.1 ビデオから静的テキストを削除する
静的テキストは、ビデオの実行中に表示テキストが変更されないことを意味します。Premiere Pro を使用すると、ビデオからこのタイプのテキストを簡単に削除できます。これを行うには、このセクションで説明する簡単な手順に従ってください。
ステップ1
まず、ビデオを Premiere Pro にインポートし、タイムライン上で再生します。ここでビデオの長さを管理することもできます。次に、「Alt」を押しながら「タイムライン」内のビデオをクリックし、上にドラッグして複製します。
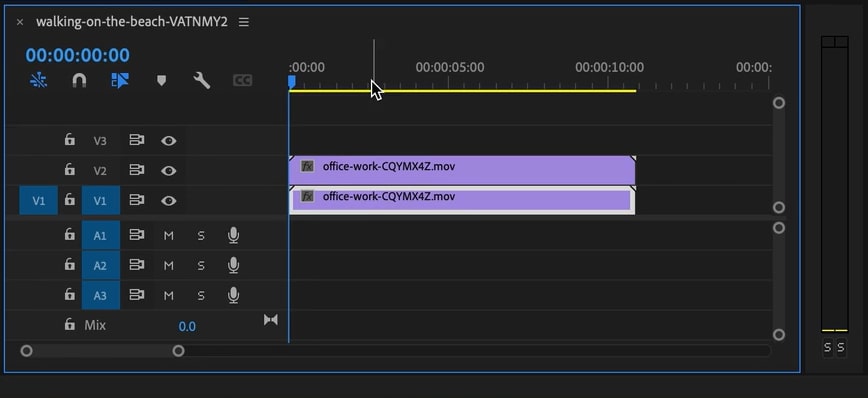
ステップ2
これに続いて、上の 2 つのレイヤーを選択し、「エフェクト コントロール」セクションを開きます。ここで「マスキングツール」をクリックし、テキストの周囲にマスクを描きます。この後、「マスク設定」の「ぼかし」を大きくします。
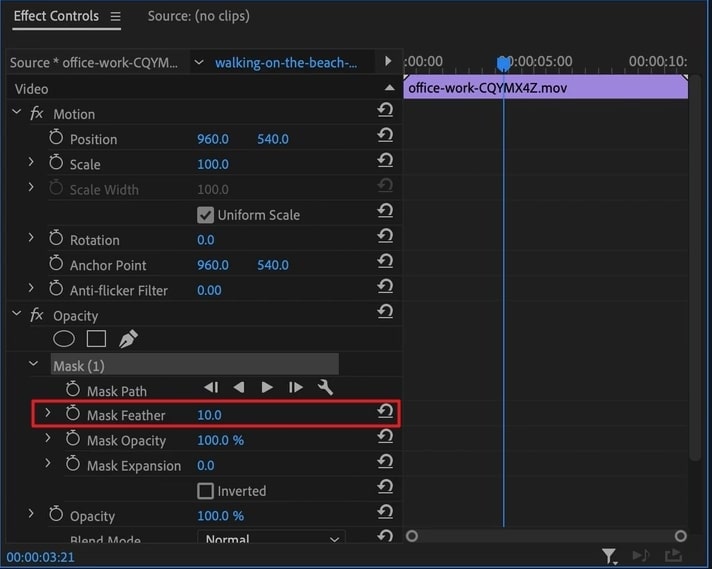
ステップ3
マスクが表示されたら、「位置のプロパティ」を開き、テキスト上でマスクを上に移動します。その後、右側から「カラーパネル」にアクセスし、レイヤーが滑らかにブレンドされるまでグラデーションレベルを調整します。

1.2 ビデオから動くテキストを削除する
ビデオ全体で動いているテキストを移動テキストと呼ぶことができます。Premier Pro には、テキストの便利な移動など、あらゆるタイプのテキストを削除するためのすべての機能が備わっています。Premiere Pro でビデオからテキストを削除する方法がわからない場合は、以下に示す手順が非常に役立ちます。
ステップ1
Premiere Proの「タイムライン」に動画をドラッグ&ドロップし、「Alt」ボタンを押しながら上のレイヤーに移動して複製レイヤーを作成します。複製レイヤーが作成されたら、「エフェクトコントロール」パネルを見つけて「マスク」オプションを選択します。
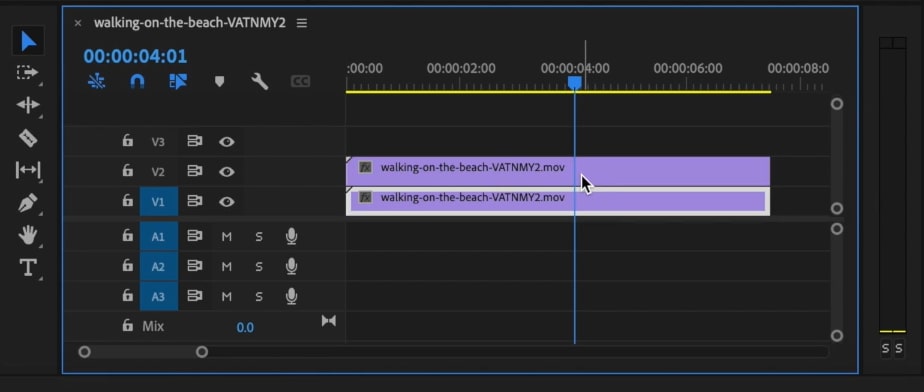
ステップ2
その後、移動するテキストの周囲に図形を描き、「ぼかし」を選択して適切にマスクします。次に、「ストップウォッチ」アイコンをクリックし、オブジェクトをマスク内に保持したままにして「マスク パス」設定を調整します。
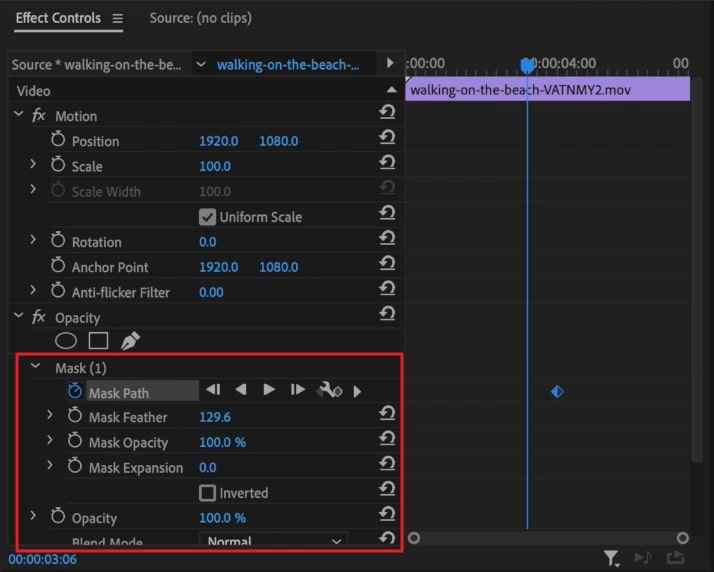
ステップ3
次に、オブジェクトを追跡するためのキーフレームを追加した後、マスク設定で「反転」オプションを選択します。次に、「Y」ボタンを押して「スリップツール」を使用すると、タイムライン上の動画を新しいタイミングにドラッグして、移動するテキストを削除できます。ビデオ内にオブジェクトがまだ表示されている場合は、オブジェクトのマスク パスを調整することもできます。
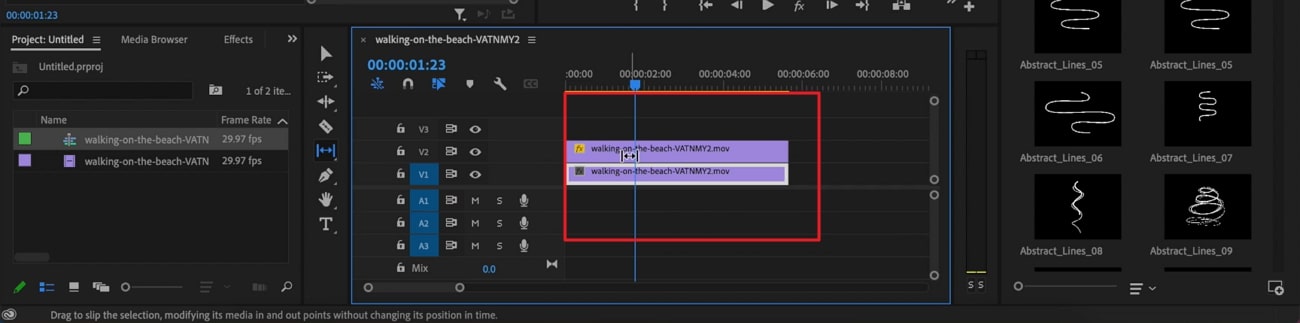
ボーナスヒント - Premiere Pro の代替手段を使用してビデオからテキストを削除する
これはあなたにとって最高のボーナスヒントとなるでしょう。これにより、上記の複雑な手順に従うことで直面する多くの手間を省くことができます。最もシンプルで信頼性の高い最高のツールであるAniEraser は、Premiere Pro の機能を上回る機能を備えています。この革新的なツールは、わずか数ステップでビデオからテキスト、透かし、ロゴ、その他のオブジェクトを削除します。
これに加えて、AniEraser は Windows、Mac、iOS などの幅広いデバイスをサポートしています。幸いなことに、デバイスのスペースを節約したい場合に使用できるオンラインバージョンもあります。このツールは、その革新性によって成功への道を切り開くことができます。
AniEraser の共通の主な機能
- AniEraser は、1 つのライセンスで複数のプラットフォームで使用できるため、予算に優しいツールです。したがって、デバイスごとに新しいライセンスを購入することなく、複数のデバイスで使用できます。
- 動画だけでなく、幅広い画像フォーマットに対応しています。また、画像から不要なテキスト、透かし、オブジェクト、人物を削除することもできます。
- また、気を散らすシミ、ニキビ、吹き出物を取り除くのにも役立ちます。したがって、このツールを使用してメディアを完璧にレタッチできるようになりました。
AniEraser を使用してビデオから不要なテキストを削除する方法
ボーナスヒントパートのこのセクションでは、ビデオから不要なテキストを削除するための簡単な手順をいくつか説明します。
ステップ 1AniEraser テキストリムーバーにアクセスし、ビデオをアップロードします
まず、AniEraser を Windows または Mac デバイスにインストールして起動します。このツールのメイン画面から「Video Object Remover」を選択します。ポップアップウィンドウでビデオを選択し、「開く」ボタンをクリックします。
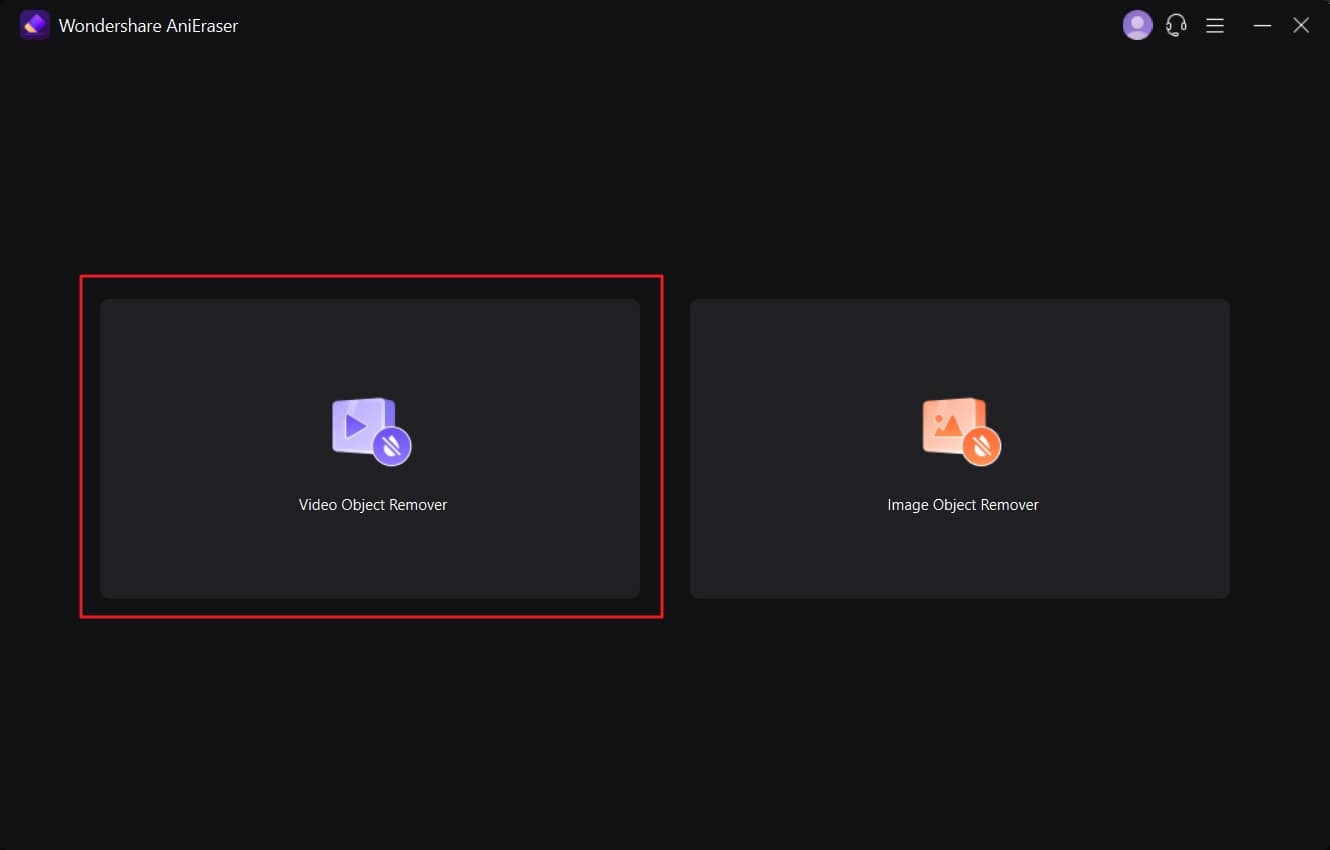
ステップ 2ビデオから不要なテキストを削除する
AniEraser でビデオを開いたら、「領域を選択」ボタンをクリックして不要なテキストの周囲の領域を選択します。AniEraser の結果を確認したい場合は、「プレビュー」オプションを有効にすると、ストレージと時間を節約できます。
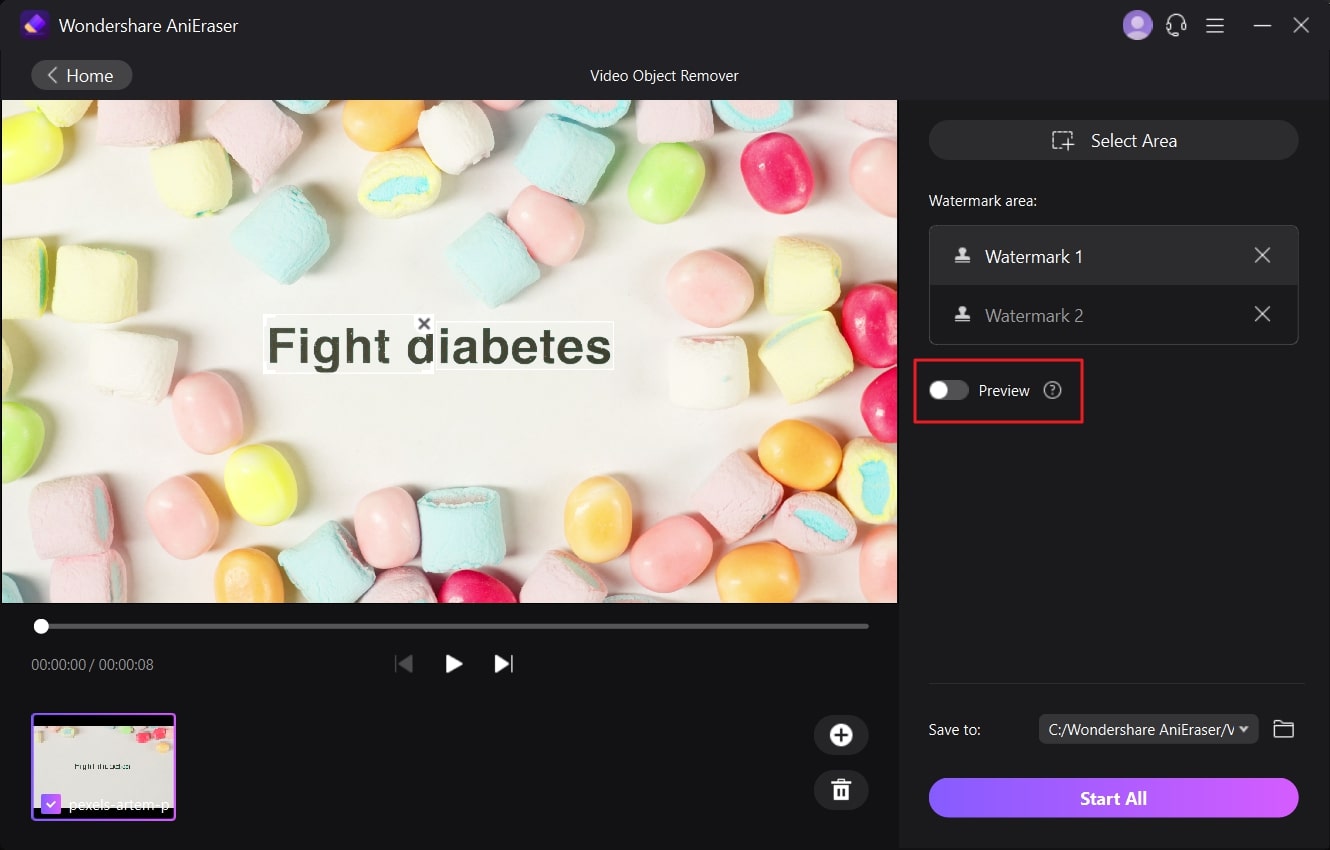
ステップ 3ビデオをデバイスに保存します
結果に満足したら、「プレビュー」オプションを無効にし、「フォルダー」メニューをクリックして宛先フォルダーを選択します。その後、画面右下の「すべて開始」ボタンをクリックしてください。