La registrazione dello schermo è un processo utilizzato da molti utenti (come i giocatori) per acquisire il contenuto visualizzato sullo schermo per la riproduzione futura. I giocatori possono utilizzare questa registrazione per mostrare come si gioca il gioco, in particolare il tutorial sui giochi di YouTube. Le persone usano anche la registrazione dello schermo per riprodurre webinar e presentazioni. In effetti, giustoRegistratore di schermo di Windows.
Questo blog è progettato per mostrarti due principaliWindows 10 Screen Recorder LiberoO qualsiasi altro computer. Ti istruiremo anche a utilizzare questi strumenti per registrare efficacemente lo schermo su un PC Windows.
Prima parte. Come registrare uno schermo con Windows Screen Recorder (impostazione predefinita)
Primo Free Windows 10 Screen Recorder che Lei può usare èRegistratore di barre di gioco XboxÈ un attrezzo che Le permette di registrare qualsiasi azione Lei fa sullo schermo. L'attrezzo è stato integrato in un PC Windows come il suo registratore di schermo per videogiochi. È perfetto per i giocatori, funziona bene su sistemi operativi Windows 10 o 11 e funziona per una varietà di programmi.
Come registrare uno schermo/video con audio facilmente su Windows?
Primo passo. Avvia la barra di gioco Xbox.
Per prima cosa apri la finestra di gioco che desideri registrare. Cerca la barra dei giochi Xbox nella barra di ricerca di Windows. Oppure, premereVincere + GAllo stesso tempo, premi il pulsante sulla tastiera e apparirà lo strumento di registrazione dello schermo. Nel menu dell'applicazione, avviare tutte le funzioni necessarie per utilizzare lo strumento per registrare correttamente lo schermo; Queste impostazioni includono audio, acquisizione, prestazioni e altre impostazioni.

Fase due. Registra il tuo videogioco con uno schermo audio.
Clicca suAvvia la registrazionePulsante si trova nell'angolo in alto a sinistra della finestra. La scorciatoia per la registrazione dello schermo è premereWindows + Alt + RI tasti sulla tastiera.
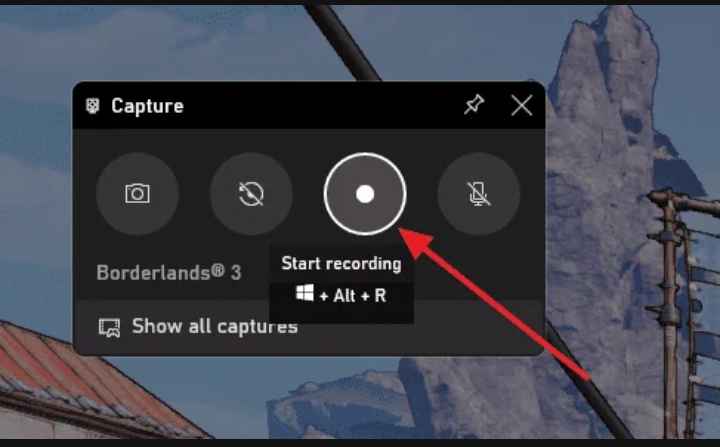
Un'altra finestra pop-up visualizzerà un timer di registrazione mentre giochi; Questo verrà visualizzato fino a quando non avrai completato la registrazione. Una volta finito il tuo gioco, puoiStop.Premere il pulsante blu per la registrazione dello schermo.
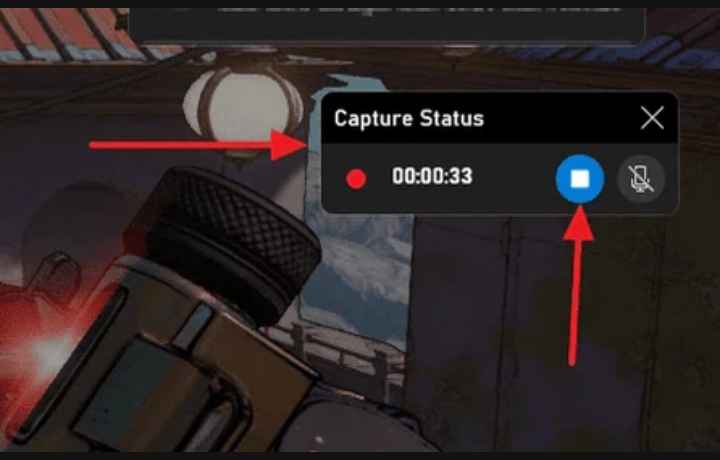
Fase tre. Salva la registrazione.
Una finestra pop-up ti dice che Xbox Recorder ha registrato il tuo video di gioco. Vai aVideoE scegliereCatturaCartella per visualizzare la cartella di acquisizione.
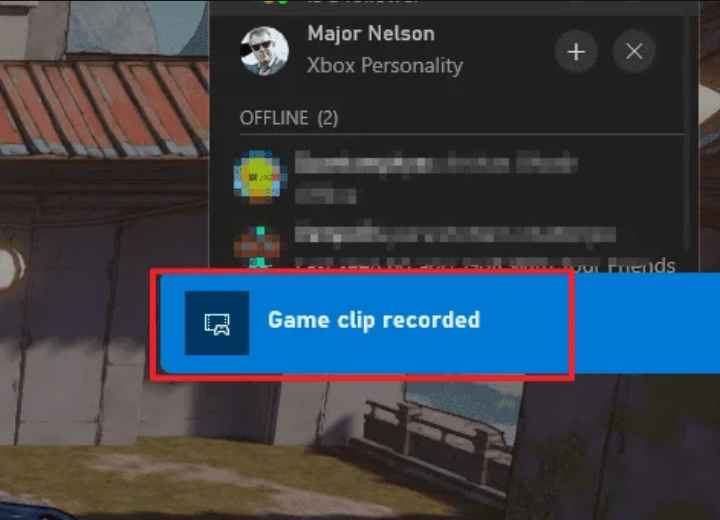
Così, Xbox Game Bar Recorder è un registratore di schermo di Windows facile da usare che fornisce l'audio per i giocatori, come mostrato nei passaggi sopra. Ma vi prego di notare che ci sono...Svantaggi di Xbox Game Bar Recorder:
- Supporta solo la registrazione di applicazioni. Non supporta l'acquisizione della finestra del desktop o dell'intera finestra, cioè non èRegistratore desktop di Windows.
- Non supporta la registrazione su schermo di alcuni giochi.
- Supporta un numero limitato di formati di produzione video.
- È limitato in termini di funzionalità di modifica, come la creazione di video pittorici o la registrazione di webcam.
- Può essere eseguito solo su Windows 10 o 11; Se sei un utente Windows 7, devi aggiornare il tuo sistema operativo per utilizzare questa applicazione.
Seconda parte. Come registrare i supporti di schermo su Windows 7/8/10/11. io (un approccio migliore)
Dopo aver visto gli svantaggi e i limiti del registratore di barre di gioco Xbox, è consigliabile scegliere un registratore di schermo Windows migliore.
La stampa. io Videoregistratore desktopÈ un registratore di schermo gratuito più efficiente. È uno strumento online per Windows 10 e altre versioni del sistema operativo Windows come Windows 7 e 8. Con un buon browser, è possibile accedere al sito Web Media. io Screen Recorder e utilizzarlo su questi PC. Cattura l'intero schermo video, un tag chrome, una finestra separata e una webcam di alta qualità con o senza audio. Questo è uno strumento ideale per i giocatori che possono registrare schermi mentre giocano a FIFA, PlayStations, Doom, Xbox, Radiation 4 e altri giochi e condividere tutorial su YouTube.
Come acquisire video sullo schermo su Windows o su qualsiasi PC?
Primo passo. Seleziona la modalità di registrazione.
Prima cliccaRegistra desktop oraQuindi puoi scegliereRegistrazione dello schermo e della fotocameraModalità oRegistrazione dello schermoLo schema. Per iniziare, selezionareAvvia la registrazione.
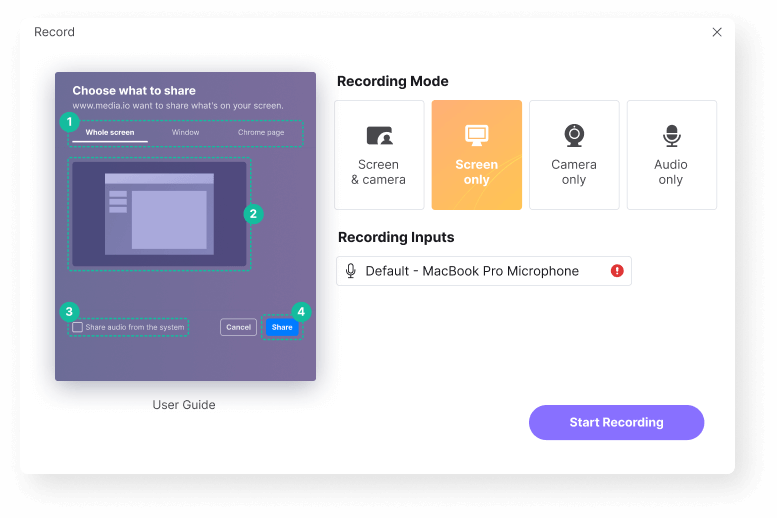
Fase due. Personalizza le impostazioni di registrazione dello schermo e inizia la registrazione.
Selezionare il dispositivo di ingresso audio che si desidera utilizzare e fare clic suFinestra, intera schermata o scheda del browser. Le opzioni che scegli dipendono dalle tue preferenze.
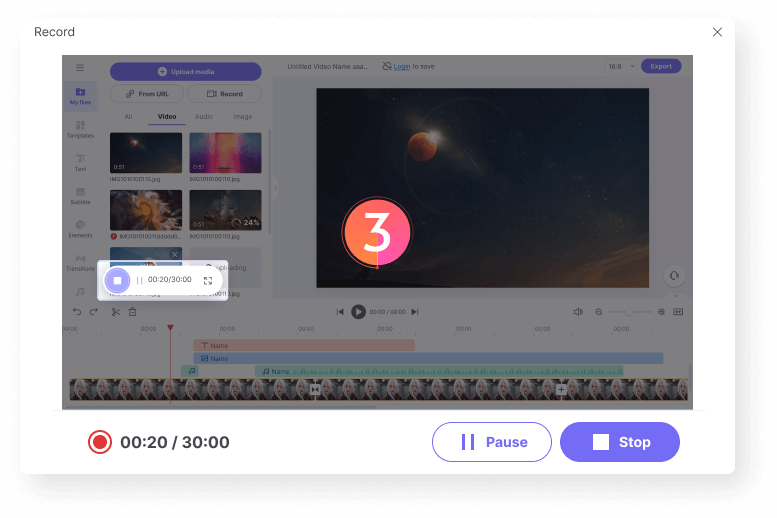
Fase tre. Esporta il video registrato.
Registratore Desktop di Media.io Le permette di modificare qualsiasi schermo che Lei cattura sul Suo sito web usando una delle sue numerose caratteristiche. Clicca suStop.Dopo aver completato la registrazione, selezionareAggiungi alla cronologiaModifica il video dello schermo catturato ed esportalo sul tuo dispositivo.
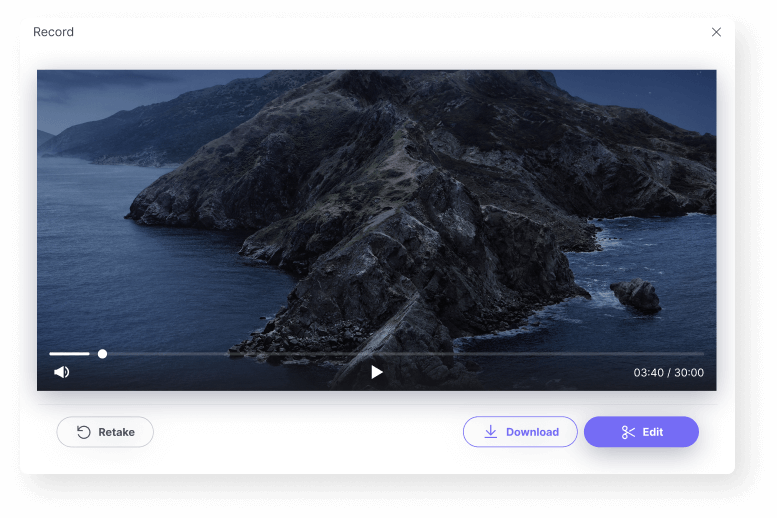
Suggerimenti aggiuntivi: come abbellire le registrazioni su Windows?
Oltre alla registrazione dello schermo con audio, Lei può anche rendere i Suoi file di produzione più attraenti usando una delle molte caratteristiche di redazione disponibili su Media. io Desktop Recorder. Ad esempio, puoiLa potaturaVideo cattura solo la parte desiderata; Potresti...Taglia, capovolgi, ruota e aggiungi musica di sottofondoPrima di esportare il video modificato sul tuo dispositivo.
Inoltre, può includereTitolo o sottotitoloRegistra video sullo schermo per aumentare l'interazione con il pubblico.
Terza parte. Domande frequenti sui registratori di schermo di Windows
1. Come registrare il desktop su Windows 10?
Lo screen registratore integrato di Windows è limitato perché non supporta la registrazione desktop di Windows. Questo perché è progettato per la registrazione di schermi di videogiochi. Tuttavia, il registratore di schermo in linea Media.io non è limitato perché Le permette di registrare lo schermo del Suo desktop con pochi scatti. Visita Media.io Screen Recorder e inizia subito a usare questo magico strumento!
2. Posso registrare la mia webcam su Windows?
Si' che puoi. La webcam di registrazione dello schermo è facile da implementare quando si ha una versatileRegistratore di schermo di WindowsMedia.io è il tuo registratore. Ti permette di...Registrazione della webcamCon o senza audio. Utilizzando la fotocamera facciale predefinita del computer, è possibile registrarla e inserirla nella schermata registrata. È adatto per creare tutorial oVideo di commento.
3. Qual è il modo migliore per registrare lo schermo sul computer?
Esistono due modi importanti per registrare uno schermo sul tuo computer: il valore predefinitoRegistratore di barre di gioco XboxELa stampa. io Screen Recorder OnlineÈ possibile accedere facilmente al Registratore di Bar di Game Xbox utilizzando il pulsante di ricerca di Windows. Ti permette anche di doppiare il gioco mentre lo schermo è registrato. Media.io Screen Recorder è ideale per utenti con Windows 10 e altre versioni di Windows OS. Inoltre, ha diverse funzioni di editing che assicurano che la Sua produzione video finale sia bella.
Finitura finale
La registrazione dello schermo è una parte eccitante dei giochi e delle presentazioni. Ora che hai letto la guida in questo articolo, puoi facilmente creare un tutorial di gioco di YouTube usando il registratore di campo di gioco Xbox predefinito di Windows o il registratore di schermo Media.io online.
Media.io Screen Recorder for Desktop Le permette di esplorare il mondo della registrazione dello schermo con diverse modalità, la narrazione fuori campo e l'editing video per un aspetto più professionale. Non è necessario scaricare un registratore di schermo per Windows 10 o un altro computer. Ancora meglio, puoi visitareHome Page del sitoGuarda altri interessanti strumenti come convertitori video e audio, compressori, rimozione vocale, rimozione di sfondo e altro ancora. In effetti, questo è il tuo strumento di modifica dei file multimediali online integrato.






