La registrazione dello schermo è una funzionalità di base che ogni dispositivo deve avere oggi. Mercato è pieno di registratore di schermo Mac, che può essere utilizzato per catturare i processi che si verificano sullo schermo.Video screenshot MacPuò aiutarti a registrare i tuoi giochi o fornire un tutorial su argomenti specifici per i tuoi amici e familiari. I blogger e altri creatori di contenuti utilizzano quotidianamente videoregistratori per creare contenuti che condividono con il pubblico. Con l'aiuto del softwareMac di acquisizione videoNon hai bisogno di alcun hardware aggiuntivo per registrare materiale di schermo di alta qualità.
Prima parte. Come posso registrare lo schermo su Macbook con QuickTime?
QuickTime Player è il giocatore di default su Mac, che supporta una vasta gamma di funzionalità aggiuntive, tra cui la registrazione dello schermo, ed è ampiamente usato comeMiglior Screen Recorder per Mac. Utilizzare il lettore per registrare i contenuti di base dello schermo del Mac con una buona qualità. Questa funzione è disponibile per macOS Mojave e le versioni precedenti del sistema operativo. Lettore consente di registrare audio esterno, incluso l'audio dal microfono, ma non l'audio interno. Sebbene sia possibile aumentare il volume del microfono esterno per registrare l'audio, la qualità non è molto buona.
Passaggi su come registrare video su Mac utilizzando QuickTime Player.
Primo passo. Vai all'app Quicktime su Mac
Fase 1: Apri il lettore QuickTime sul Mac, fai clic sul file nella barra dei menu in alto e seleziona Nuova opzione di registrazione dello schermo.
Fase 2: Apparirà una finestra di registrazione dello schermo pop-up, facendo clic sulla freccia accanto al pulsante di registrazione. Seleziona le opzioni per registrare l'audio da un microfono esterno, le opzioni di clic del mouse e così via.
Fase 3: fai clic sul pulsante di registrazione rosso per iniziare la registrazione. Se fai clic su un punto qualsiasi dello schermo, l'intero schermo verrà registrato e puoi anche selezionare una parte dello schermo facendo clic e trascinando per creare una finestra.
Fase 4: puoi fare clicStop.Pulsante o clicca su Comando + Controllo + Esc. Video registrato sarà aperto da QuickTime che Lei può vedere e modificare.
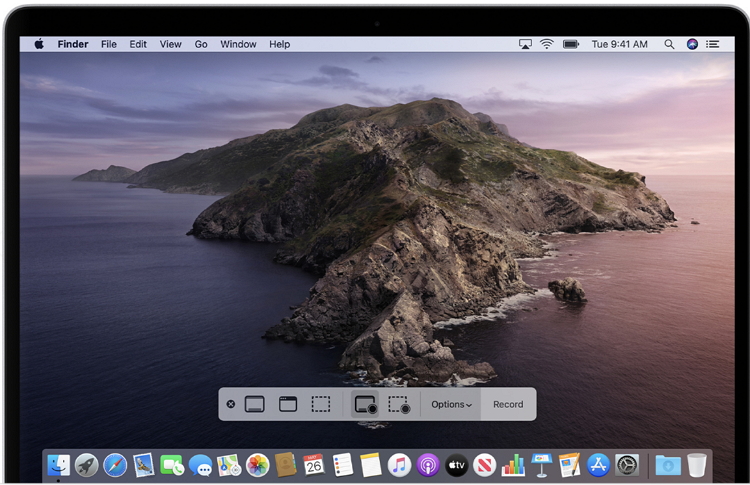
Seconda parte. Come fare la registrazione dello schermo su Mac con macOS Mojave?
A: Cosa fa MacOS Mojave?
Mac OS Mojave è la quindicesima versione di Mac OS ed è un sistema operativo. Ha molte nuove funzionalità che lo rendono molto potente e perfetto per un uso professionale.
b. Come posso registrare uno schermo video su Mac con MacOS Mojave?
Mac OS Mojave consente di registrare facilmente i processi sullo schermo. Seguire i passaggi indicati di seguito per registrare facilmente video sullo schermo su Mac.
Primo passo. Apre la barra degli strumenti
Primo passo è premere Comando + shift + 5. Si apre la barra degli screenshot, che può essere utilizzata per accedere al registratore di schermo nel Mac.
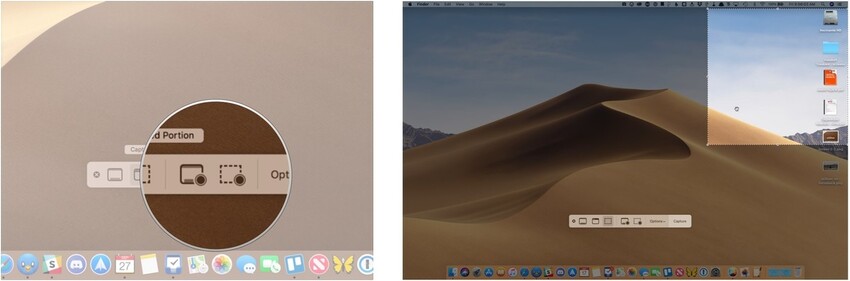
Fase due. Seleziona l'opzione Registra schermo intero
Mojave Le permette di scegliere di registrare l'intero schermo o di registrare una piccola parte. Se fai clic per registrare l'intero schermo, la registrazione inizierà immediatamente, ma se vuoi che lo schermo registri la sezione Macbook, devi prima selezionare l'area. Puoi andare al pulsante Opzioni per passare da una opzione all'altra.
Fase tre. Avvia la registrazione
Per avviare la registrazione dello schermo di MacBook air, fare clic sul pulsante Start sulla barra degli strumenti. Una volta fatto, puoi fare clic sul pulsante Stop e le tue registrazioni verranno salvate nella cartella specificata.
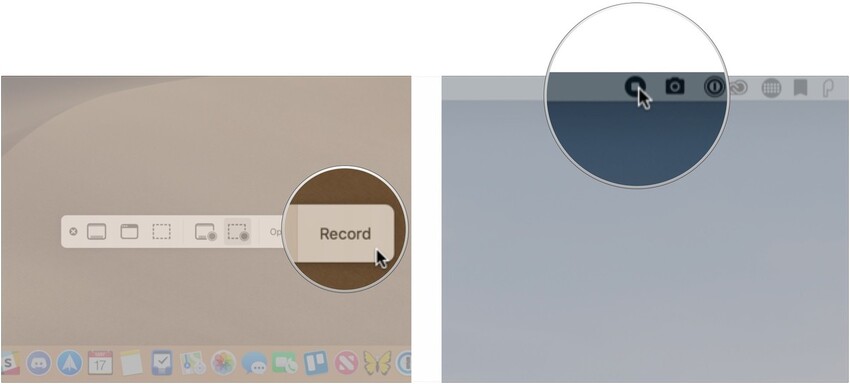
Terza parte. Miglior software di registrazione a 3 schermi per Mac
Wondershare UniConverter
Indirizzo Web:https://www.media.io/it/video-converter-desktop.html
Livello consigliato:I principianti
Wondershare UniConverter è uno strumento molto versatile per modificare, convertire e manipolare i tuoi video. L'attrezzo ha anche caratteristiche uniche come lo screenshot e la registrazione, che La aiuteranno a registrare i processi su tutti gli schermi. Questo è il più efficaceOSX Screen RecorderÈ possibile registrare facilmente video di alta qualità sullo schermo.
- · Wondershare UniConverter ha la funzione di registrazione dello schermo che Lei può usare per registrare il Suo schermo facilmente.
- · Ci sono più di 1000 formati che possono essere convertiti.
- · Ti permette di trasferire video dal tuo computer al tuo iPhone o telefono Android senza usare iTunes.
- · Usa la cassetta degli attrezzi di UniConverter, che include la conversione di immagini, la creazione di gif, la masterizzazione di CD, lo strappo di CD, la riproduzione in TV e molto altro ancora.
- · Wondershare UniConverter anche Le permette di masterizzare video e altri file multimediali su DVD.
Vantaggi:
- Questo è uno strumento di editing video molto versatile.
- Puoi usare questo strumento per registrare facilmente il tuo schermo.
- Può anche essere usato per convertire video in altri formati.
Svantaggi:
- Questo strumento non può ancora modificare video 4K.
- Questo non può registrare il Suo schermo a velocità superiore a 60 FPS.
- A volte si verificano problemi relativi all'audio durante la registrazione dello schermo.
Come posso registrare uno schermo con UniConverter su Mac?
Primo passo. Apri Wondershare UniConverter e usa la funzione di registrazione dello schermo
Prima di tutto, è necessario scaricare e installare Wondershare UniConverter sul proprio Mac. Al termine, avviare lo strumento e selezionareRegistratore di schermoOpzioni.
Fase due. Impostazioni Registratore
Una volta selezionata l'opzione di registrazione dello schermo, una barra degli strumenti mobile apparirà sullo schermo. Otterrai due opzioni, la prima è quella di registrare l'intero schermo e la seconda è quella di registrare una piccola parte dello schermo. Scegli l'opzione più adatta in base alle tue esigenze.
Puoi anche personalizzare cose come FPS, qualità, timer di registrazione e altro ancora. Assicurati di fare il necessario per ottenere i migliori risultati.
Fase tre. Pronto per iniziare la registrazione
Ora che hai impostato tutto correttamente, scegli se vuoi registrare l'audio di sistema e premi l'opzione di registrazione per continuare. Puoi anche fornire una copertura vocale diretta accendendo l'audio del microfono.
Fase quattro. Termina la registrazione
Durante la registrazione, puoi vedere il tempo trascorso sulla barra di controllo mobile. Quando non è necessario registrare di nuovo, è necessario fare clicLa registrazionePulsante inizia a registrare. Puoi anche premereStop.Pulsante interrompe la registrazione. Una volta fermato, i record vengono salvati automaticamente nella cartella specificata.
Kamtasia. kgm
Indirizzo Web:https://www.techsmith.com/video-editor.html
Livello consigliato:Gli esperti
Camtasia è un potente strumento di editing per Mac e windows. I professionisti usano questo strumento per l'editing video di base e la conversione da tutte le aree principali. Questo è un attrezzo molto ampiamente usato con caratteristiche uniche, come la registrazione dello schermo, che può essere usato per registrare il Suo schermo e tutto ciò che accade sullo schermo.
Vantaggi:
- L'interfaccia utente dello strumento è semplice e facile da usare.
- Le opzioni fornite su questo strumento sono interpretate correttamente in modo che possa essere utilizzato da persone di ogni livello di abilità.
- I prezzi sono molto precisi e molto convenienti.
Svantaggi:
- Le opzioni per modificare il video sono limitate.
- Questo strumento richiede molto tempo per eseguire il rendering di un video.
- La registrazione a volte perde qualità insieme al suono.
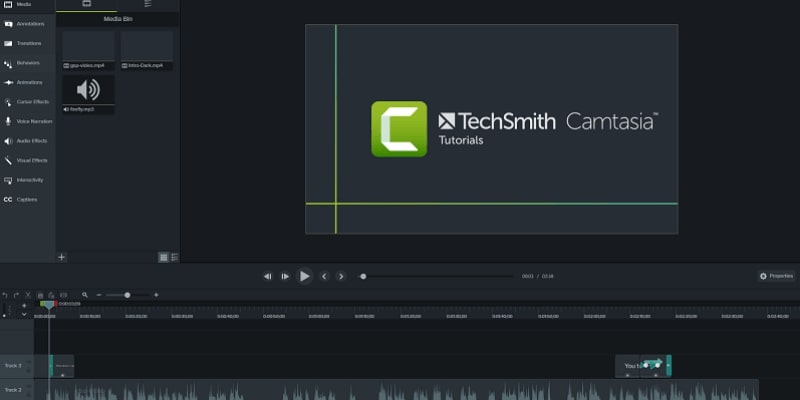
Screenshot automatico
Indirizzo Web:https://screencast-o-matic.com/screen-recorder-features
Livello consigliato:Semi-professionale
Questo strumento è progettato per aiutarti a registrare lo schermo del desktop. Può essere utilizzato su windows, chromebook e Mac ed è molto utile per registrare video, aggiungere sovrapposizioni vocali e creare lezioni, tutorial e altro ancora. Può anche essere usato per proiettare lo schermo del tuo dispositivo su altri dispositivi senza alcuna connessione cablata.
Vantaggi:
- Questo strumento si concentra sullo screenshot e sulla registrazione ed è più facile da usare.
- L'interfaccia utente di questo strumento non è affatto disordinata ed è molto pulita.
- Le registrazioni fatte con questo strumento sono sempre buone in termini di qualità audio e video.
Svantaggi:
- Prezzo di questo strumento è elevato e non piace a tutti.
- Non ci sono molte funzionalità di modifica che ne limitano l'usabilità.
- Questo strumento a volte può essere un po'lento.
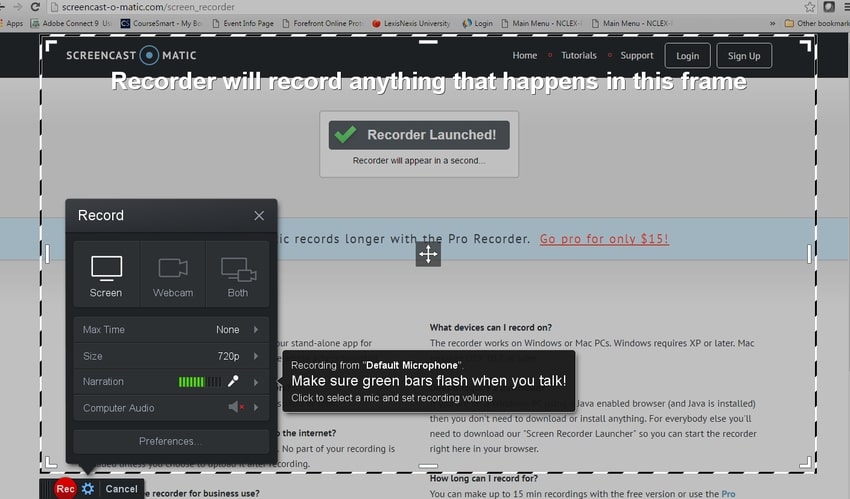
Sommario:
La registrazione dello schermo è un processo di cui chiunque potrebbe aver bisogno in qualsiasi momento. Ecco perché dovresti avere familiarità con tutti i diversi modi per registrare rapidamente lo schermo del tuo Mac. Esistono molti strumenti per aiutarti a registrare lo schermo senza alcun hardware esterno e Apple ha funzionalità integrate in questo settore. Per quanto riguarda le applicazioni di terze parti, Wondershare UniConverter è uno dei migliori registratori di schermo per Mac. Funziona bene, tutti devono provarlo una volta.






