Come un montatore video professionale o amatoriale, se stai cercando soluzioni semplici per tagliare velocemente video MPEG, sei nel posto giusto. Qui imparerai alcune delle soluzioni comunemente utilizzate online e offline che non solo sono veloci ed efficienti nell'editing dei file video, ma hanno anche un'interfaccia intuitiva che non richiede competenze tecniche approfondite per essere utilizzata.
Parte 1: Raccomandazioni sui trimmer video online---Trim MPEG Video
Parlando delle soluzioni online, molti siti web ti consentono di tagliare i tuoi file video MPEG con facilità. Per farlo, puoi caricare i video dal tuo disco rigido locale o trovarli tramite il loro URL, o dal tuo account Google Drive o Dropbox.
Tuttavia, poiché è necessario caricare i contenuti sui server di terze parti e i proprietari del sito ottengono accesso ai tuoi dati, ti consigliamo vivamente di esaminare attentamente i loro termini e le loro politiche sulla privacy prima di accettarli e caricare i tuoi video.
Ecco alcuni siti che puoi utilizzare pertagliare i file video MPEG:
AConvert
URL: https://www.aconvert.com/video/split/
AConvert ti consente di selezionare video MPEG dal tuo computer locale o da qualsiasi account Cloud o dall'URL originale, ti consente di tagliarli, dividerli e/o convertirli secondo le tue preferenze. In aggiunta a ciò, il sito ti consente anche di convertire file PDF, immagini, documenti Word, file audio, eBook, ecc. nei loro formati compatibili.
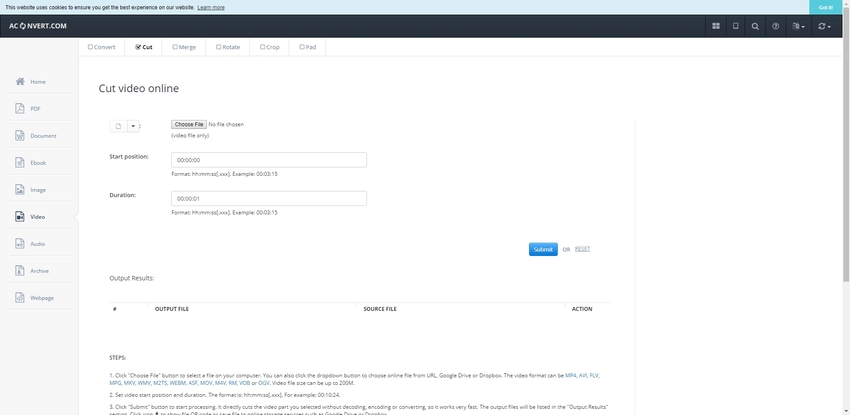
EZGIF
URL: https://ezgif.com/cut-video
Questa piattaforma online gratuita è interamente dedicata a soluzioni di editing video. Oltre al taglio dei file MPEG, puoi anche aggiungere effetti o testo ai video e puoi regolare le dimensioni dello schermo e il rapporto di aspetto per l'output finale.
La conversione dei video in GIF, l'inversione dei GIF, la censura dei file GIF, ecc. sono alcune delle altre cose che EZGIF ti consente di fare con i tuoi file video.
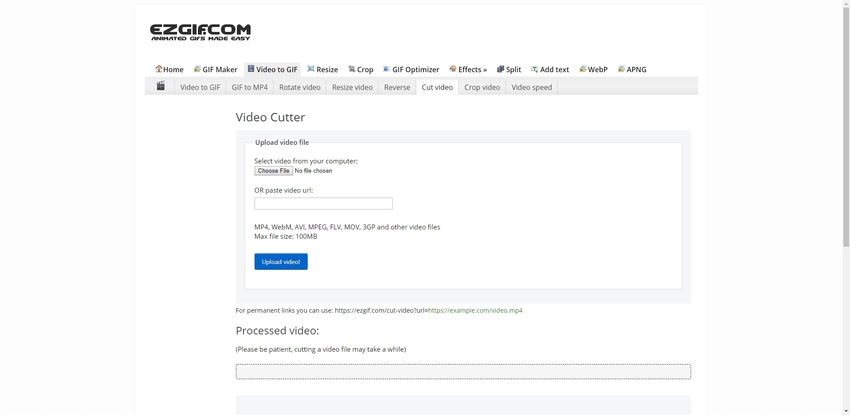
Online UniConverter
URL: https://www.media.io/it/video-editor.html
Questa soluzione online di Wondershare è il tagliatore video MPEG più comodo di tutti. La parte migliore è che i tuoi video di origine sono al sicuro con loro e, secondo la loro Politica sulla Privacy, tutti i file che carichi vengono automaticamente eliminati dal loro server dopo un paio d'ore dall'editing. Grazie all'interfaccia intuitiva e all'efficienza del loro server, l'intero processo di taglio è relativamente veloce e senza complicazioni.
Online Video Cutter
URL: https://online-video-cutter.com/
Soluzione di 123APPS, l'Online Video Cutter è un altro strumento di editing video. Il sito web non ti consente solo di tagliare i tuoi video, ma ti permette anche di creare i tuoi video con la funzione Video Recorder. La piattaforma supporta quasi tutti i formati video e ti consente di tagliare, ritagliare, convertire o ridimensionare i video secondo le tue esigenze e preferenze. Puoi trascinare e rilasciare i tuoi file di origine nella pagina principale o sceglierne uno dal tuo Google Drive o Dropbox e iniziare a lavorare su di essi immediatamente.
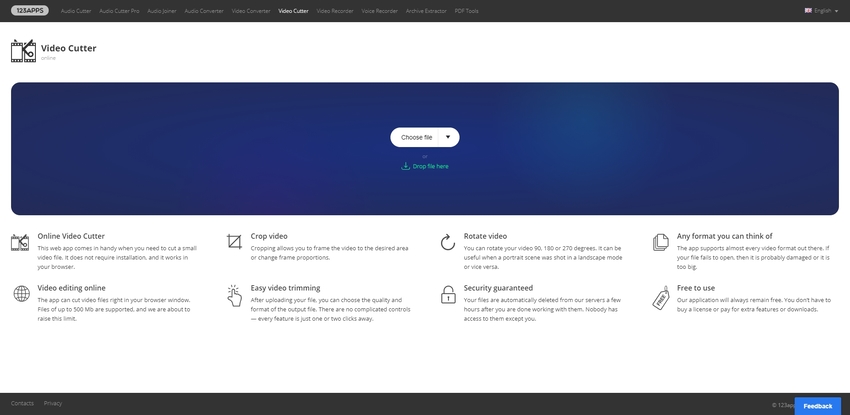
Clideo
URL: https://clideo.com/cut-video
Sviluppato da Clideo, Cut Video ha un'interfaccia pulita e intuitiva che ti consente di selezionare il tuo file MPEG di origine direttamente dalla sua pagina principale utilizzando la funzione drag-and-drop, incollando l'URL o selezionando dalla tua cartella Google Drive o Dropbox. Una volta caricato/selezionato il file di origine, puoi tagliare il video come necessario.
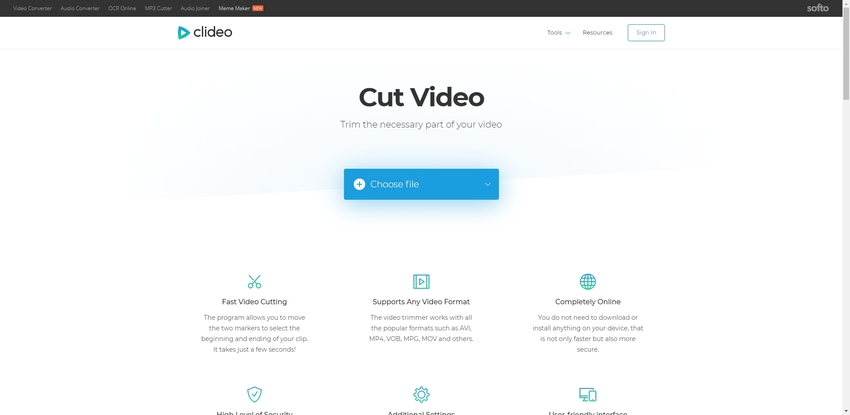
Parte 2: Software MPEG Trimmer Scarica gratis
Sebbene le soluzioni online possano essere abbastanza utili se stai cercando un tagliatore video MPEG veloce e facile, considerando la quantità di larghezza di banda Internet che l'intero processo consuma e il controllo limitato sulle funzioni di editing che tali piattaforme offrono, molti utenti preferiscono utilizzare uno strumento di editing video offline rispetto alle soluzioni online.
Anche se ci sono molti strumenti di editing video offline disponibili sul mercato, Wondershare UniConverter è di gran lunga la migliore e più apprezzata soluzione gratuita per il download di tagliatori MPEG.
- · Convertitore Integrato - Una funzionalità che ti consente di convertire le tue riprese video da un formato all'altro, ad esempio da MPEG a MP4, da AVI a MP4, da AVI a MPEG, ecc.
- · Downloader Integrato di Video in Streaming - Questa funzione ti consente di scaricare video da siti di streaming popolari come YouTube, Vimeo, ecc., purché i loro contenuti non siano protetti da DRM.
- · Registratore di Schermo Integrato - Ti consente di registrare tutte le attività che si svolgono sullo schermo del tuo computer. I video registrati possono quindi essere modificati e renderizzati per la distribuzione. Questa funzione è utile per scopi di dimostrazione e formazione.
- · Masterizzatore Integrato - Ti consente di masterizzare i video su un DVD o su un file ISO.
- · Compressore Video Integrato - Ti consente di comprimere i file video per ridurne le dimensioni senza degradarne la qualità.
Vantaggi di Wondershare UniConverter:
- Supporto Multi-Formato - Il programma supporta quasi tutti i formati video.
- Trasferibilità Multi-Platform - I video possono essere trasferiti senza soluzione di continuità su videocamere, dispositivi iOS e Android.
- Convertitore VR - Ti consente di convertire i tuoi video alla piattaforma di Realtà Virtuale (VR) per offrirti un'esperienza VR completa.
Guida Passo-Passo per Tagliare Video MPEG con Wondershare UniConverter
Passo 1. Ottieni Wondershare UniConverter
Ottieni Wondershare UniConverter https://uniconverter.wondershare.it/ scarica una versione compatibile di Wondershare UniConverter per il tuo computer Windows o Mac, fai doppio clic sul file di installazione scaricato e segui le istruzioni visualizzate per installare il programma sul tuo PC. Potresti anche voler aggiungere una scorciatoia al desktop per un accesso facile.
Passo 2. Avvia Wondershare UniConverter
Fai doppio clic sull'icona di collegamento del programma sul desktop o avvialo dal menu Start (in Windows 10). Una volta che l'inizializzazione ha avuto successo, assicurati che l'opzione Converti sia selezionata nella parte superiore e che tu possa accedere all'interfaccia.
Passo 3. Aggiungi il Media di Origine
Clicca su Aggiungi File nell'angolo in alto a sinistra dell'interfaccia, usa il riquadro di apertura per individuare e selezionare il file MPEG che desideri tagliare, e clicca su Apri per aggiungere il file MPEG selezionato all'area di lavoro. Qui puoi rivedere tutti i dettagli sul file, come la sua lunghezza totale, il formato corrente, le dimensioni, ecc.
Passo 4. Passa alla Modalità di Taglio
Clicca sull'icona Forbici (Taglia) sotto la miniatura del file video appena importato. Nota che Wondershare UniConverter apre un'altra finestra con tutti gli strumenti e le opzioni necessari per tagliare il video.
Passo 5. Taglia l'Inizio del Filmato
Posiziona l'indicatore di riproduzione sulla linea temporale da cui vuoi tagliare il video, clicca su Taglia, e poi clicca su Elimina per rimuovere il clip selezionato dalla linea temporale. Nota che l'intera sequenza video si sposta automaticamente all'inizio della linea temporale.
Passo 6. Taglia la Fine del Filmato
Posiziona l'indicatore di riproduzione vicino alla fine del video sulla linea temporale, ovvero dove desideri che il video finisca, prendi nota dell'orario esatto in cui è posizionato l'indicatore di riproduzione e trascina il manico del clip fino alla posizione (durata temporale) in cui hai posizionato l'indicatore di riproduzione. Facoltativamente, puoi fare clic sul pulsante Riproduci per visualizzare l'anteprima dell'output prima di salvare definitivamente le modifiche.
Passo 7. Salva e Ritorna
Clicca sul pulsante OK. Nota che Wondershare UniConverter ti riporterà alla schermata principale e la nuova durata del video tagliato verrà mostrata nella sezione destra.
Passo 8. Seleziona il Formato di Uscita (Opzionale)
Clicca sull'elenco a discesa Formato di Uscita, seleziona un formato video dalla sezione sinistra e scegli la qualità del video dalla destra. Questo passaggio è opzionale poiché il formato video predefinito è impostato su MP4, che è ampiamente utilizzato e compatibile con quasi tutti i lettori multimediali. Detto ciò, a meno che non ci sia una specifica esigenza di scegliere un formato video e/o una qualità diversa, ti consigliamo di lasciare selezionato quello predefinito.
Passo 9. Seleziona la Cartella di Uscita (Opzionale)
Clicca sull'icona Cartella accanto al campo Posizione del File in basso e scegli la cartella preferita in cui desideri che i file convertiti vengano salvati. Puoi tranquillamente ignorare questo passaggio se sei soddisfatto della cartella di output attualmente selezionata.
Passo 10. Producete il File
Clicca su Converti e attendi mentre Wondershare UniConverter completa il processo.
Ecco dove puoi scaricare gratuitamente Wondershare UniConverter - Windows o Mac. Scaricalo per modificare i tuoi file video MEPG adesso.
Sommario
Indipendentemente dal strumento di taglio video MEPG che scegli, online o offline, avere una comprensione di base dei tipi di risoluzione video, del rapporto di aspetto, dei formati, dei fotogrammi e dei fotogrammi al secondo (FPS) può aiutarti a selezionare le opzioni giuste per ottenere la qualità di output desiderata.






