A volte, file e dati sul tuo laptop o personal computer possono occupare molto spazio. Quando si tenta di copiarlo o trasferire file, ci vuole molto tempo, e se si ha fretta, questo rende il processo fastidioso. Questo è l'uso del software da parte delle personeRende il file MOV più piccolo. Più piccoli sono i file, migliore e più veloce è il processo di trasferimento, ma il problema principale che le persone affrontano nel rendere i loro file MOV più piccoli è la scarsa qualità. Alcuni software possono degradare la qualità di video e audio e devi scendere a compromessi con esso. Scegli il software approvato e utilizzato da molti altri per svolgere questo compito. La compressione dei tuoi file MOV può liberare spazio extra, che non è necessario occupare file di grandi dimensioni e può far funzionare il tuo sistema senza problemi.
Prima parte. 2 consigli utili per ridurre le dimensioni del MOV senza necessità di installazione
Suggerimento uno. Risparmia spazio su disco: comprimi il contenuto per Windows
Di tutti i modi per risparmiare spazio su disco, questo è un modo semplice. Non è necessario installare alcun software aggiuntivo per questa tecnica.
Primo passo.Vai al file che desideri comprimere sul desktop e selezionaProprietàOpzione, facendo clic con il pulsante destro del mouse su di essa. Dopo aver selezionato la proprietà, fare clic suIn generaleL'opzione si trova nell'angolo in alto a sinistra. Clicca suAdvanced & AdvancedL'opzione si trova nell'angolo in basso a destra.
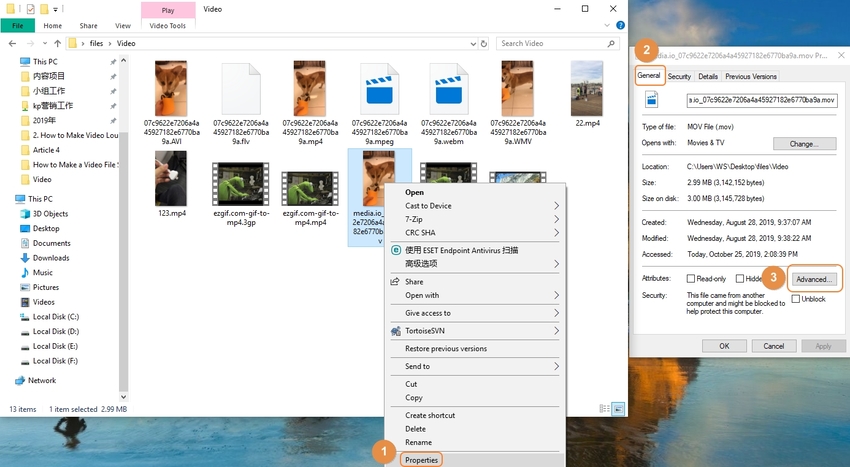
Fase due.In Proprietà avanzate, spuntaComprimi il contenuto per risparmiare spazio su discoOpzioni sullo schermo. Infine, fai clicOKPulsante avvia il processo e ottiene i risultati.
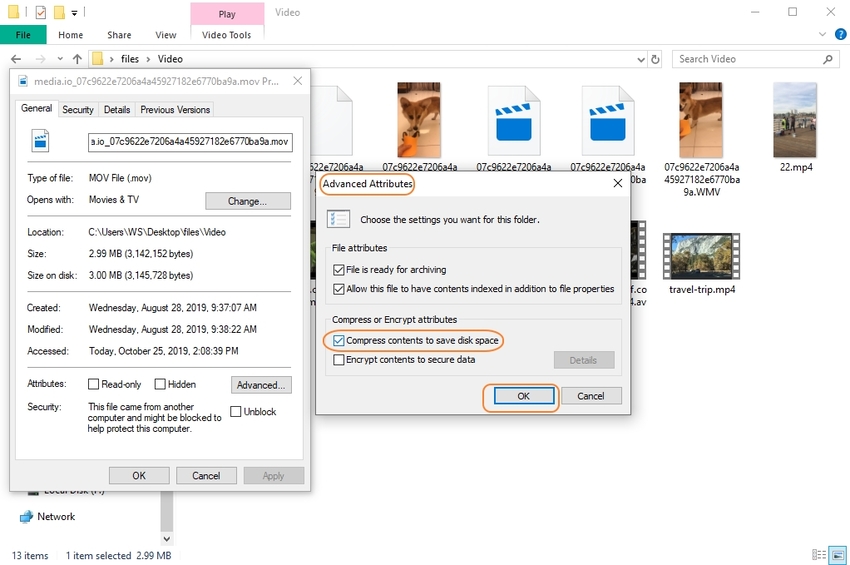
Punto due. Modificare la risoluzione di output per comprimere il MOV in modo più piccolo su Mac
Questo suggerimento è anche veloce e facile da fare. Tuttavia, si dovrebbe ricordare che una risoluzione troppo ridotta può portare a file pixelizzati.
Primo passo.Prima metti il file MOV che hai scelto su QuickTime. È quindi possibile modificare la risoluzione del file selezionato facendo clic sull'opzione File e selezionareLe esportazioniOpzioni sotto file.
Fase due.La sceltaLe esportazioniOpzione, sullo schermo apparirà un menu a discesa che mostra diverse dimensioni di risoluzione. Seleziona la risoluzione desiderata e il file compresso sarà pronto per l'uso.
Seconda parte. Come ridurre il MOV senza perdere la qualità?
Wondershare UniConverter è un eccellente software utilizzato da milioni di persone per eseguire varie attività come masterizzare CD e DVD, comprimere file MOV senza perdere la loro qualità, convertire video in migliaia di formati, ecc. Molti professionisti usano questo software perché rende i Suoi compiti più veloci, l'interfaccia è semplice e non ci sono passi complicati.
Software è ampiamente utilizzato comeFile MOV più piccoloSoftware, perché non perde la qualità del file quando viene compresso come altri software e può essere eseguito su Windows e Mac. Puoi anche modificare i file video con questo software prima di comprimerli. Wondershare UniConverter supporta più di 1000 formati, quindi non devi pensarci due volte prima di eseguire qualsiasi attività di compressione dei file.
- · È possibile modificare i file tagliando, ritagliando, tagliando, unendo, ecc per ridurre le dimensioni del file.
- · UniConverter non danneggia la qualità dei file MOV e vi offre un'anteprima in tempo reale durante la compressione.
- · La velocità di compressione è 30 volte più veloce di altri software in linea.
- · Questo sostiene migliaia di formati come MP4, MOV, AVI, WMV, MPEG, eccetera.
- · Ti offre una cassetta degli attrezzi con molte caratteristiche aggiuntive, come download di video, registrazione di schermo, metadati di media fissi, ecc
Guida su come ridurre i video MOV in UniConverter
Primo passo. Aggiungi file MOV che devono essere compressi
Dopo aver installato il software, avviare il software sul desktop. Seleziona l'opzione di conversione, quindi selezionaAggiungi un fileL'opzione si trova nell'angolo in alto a sinistra. Seleziona il file che desideri comprimere. Puoi semplicemente trascinarli, se vuoi.
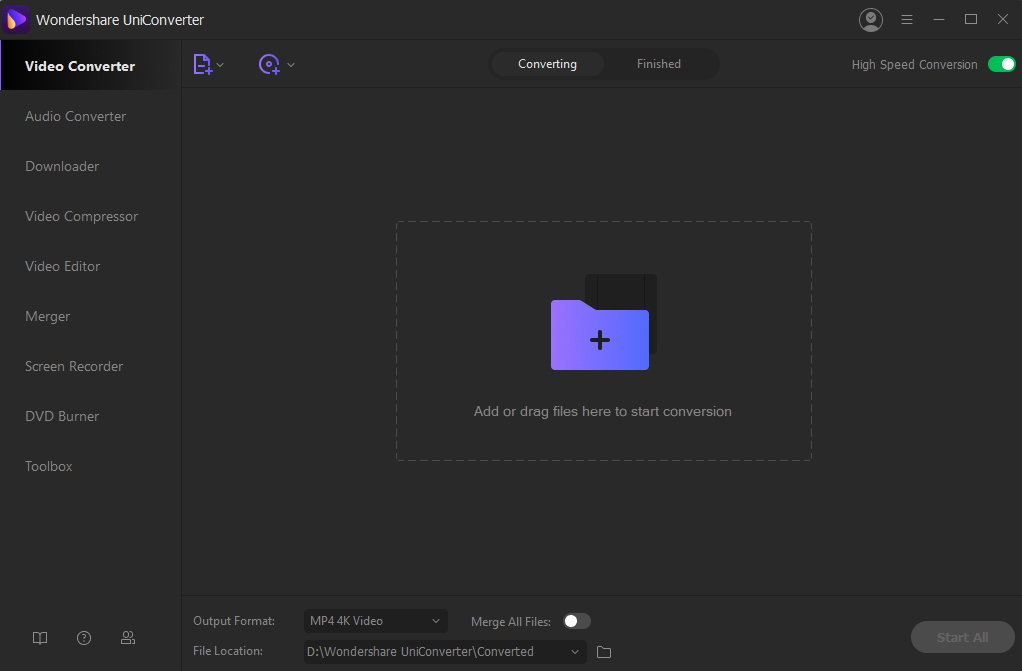
Fase due. Seleziona il formato MOV
Con un clickImpostazioniPulsante, selezionare il formato MOV dalle opzioni. Non appena si fa clic sul formato MOV, sullo schermo vengono visualizzate diverse opzioni di risoluzione in Dropbox. Scegli la risoluzione che desideri.
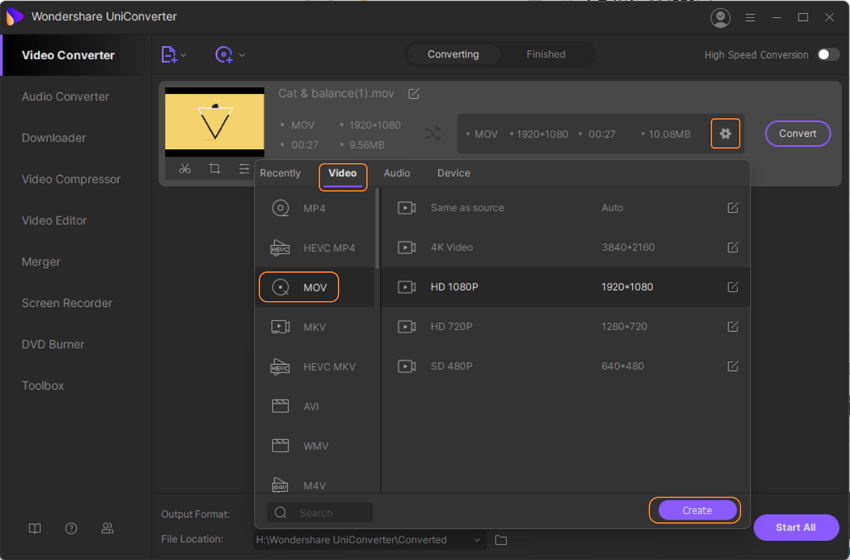
Fase tre. Impostazioni personalizzate
Sulla barra di destinazione, vedraiCompressioneIcona, fai clic sull'icona per ridurre il tuo file. Quando fai clic, sullo schermo appare una nuova finestra che consente di modificare facilmente la risoluzione, la qualità, la velocità in bit e la dimensione del file. Dopo aver selezionato tutte le opzioni, puoi vedere l'anteprima del risultato finale per 20 secondi. Se sei soddisfatto delle modifiche, fai clic suOkPulsante che salverà le modifiche apportate.

Fase quattro. Inizia a comprimere il processo MOV
Dopo aver verificato tutte le modifiche, infine, fare clic suAvvia tuttoL'opzione nell'angolo in basso a destra viene utilizzata per avviare il processo. Una volta completato il processo, è possibileFINITO E FINITOLe opzioni appaiono in alto.
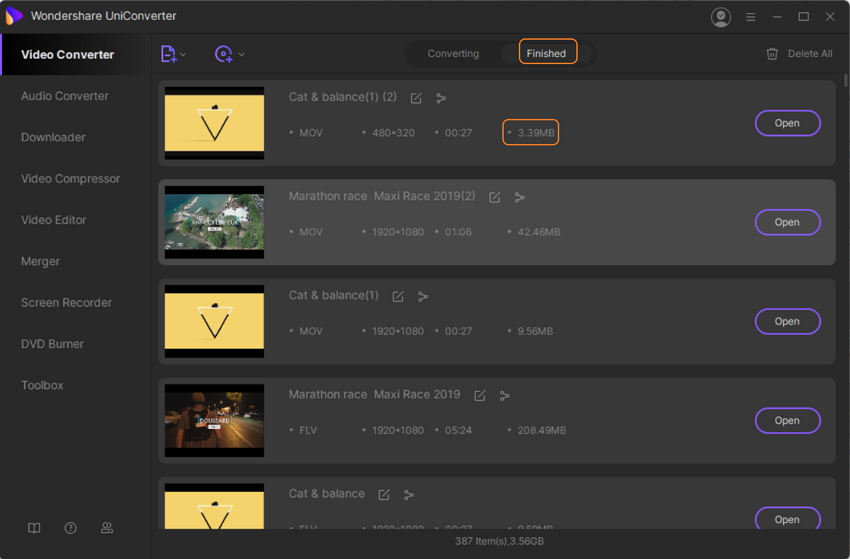
Sommario:
La riduzione dei file MOV consente di trasferire o copiare i file più velocemente e consente anche di risparmiare molto spazio di archiviazione. Ci sono molti modi per ottenereComprimere i file MOVUno dei migliori software utilizzati da molte persone è Wondershare Uniconverter. Questo Le permette di comprimere il video senza compromettere la qualità e Le dà una velocità di compressione più veloce rispetto ad altri software.






