La risoluzione dei file video può essere modificata in diverse circostanze. Ad esempio, è necessario ridurre la risoluzione quando si carica un video dal computer allo smartphone o quando si pubblica un video su un sito web. Analogamente, è necessario aumentare la decisione del file quando si masterizza un file video su un DVD, perché il disco può supportare file con una risoluzione maggiore. È quindi necessario utilizzare gli strumenti e i programmi appropriati se si desidera modificare la risoluzione dei video. Abbiamo compilato un elenco delle migliori risorse per cambiare la risoluzione dei file video per aiutarvi.
Parte 1. Tecniche gratuite per migliorare la qualità dei video offline - Wondershare UniConverter
Wondershare UniConverter è un ottimo software in grado di aumentare e migliorare la risoluzione dei video senza alcun problema. Questo programma offline supporta quasi tutti i formati video ed è semplice da installare sul vostro computer Windows o Mac. Wondershare UniConverter consente di modificare rapidamente la risoluzione e le altre impostazioni di un video, indipendentemente dal fatto che si voglia condividerlo sui social media, masterizzarlo su DVD o caricarlo su uno smartphone o un altro dispositivo. Lo strumento supporta anche una serie di formati predefiniti con la risoluzione per una rapida conversione e modifica della risoluzione. Il dispositivo supporta anche la conversione, il trasferimento, l'editing, la masterizzazione di dischi, il download e altre funzioni.
- · Tutti i tipi e i formati di file video, tra cui MP4, MKV, MOV, M4V, WebM e altri, sono supportati per la modifica della risoluzione.
- · Il processo di modifica della risoluzione video è semplice e veloce.
- · Questo software per aumentare la risoluzione dei video supporta l'elaborazione in batch, consentendo la regolazione simultanea della risoluzione di più file.
- · Consente la modifica di ulteriori parametri dei file video.
- · Supporta i sistemi operativi Mac e Windows.
Passaggi per l'utilizzo di Wondershare UniConverter per cambiare la risoluzione dei video
Passo 1. Attivare il software UniConverter e aggiungere i file video
Sul PC, scaricare, configurare ed eseguire il programma Wondershare UniConverter. Per caricare il video per il quale è richiesta una risoluzione diversa, cliccare sul pulsante +Aggiungi file nella scheda Convertitore.
Per i file aggiunti, sull'interfaccia è visibile una miniatura con le informazioni sul file, compresa la risoluzione.

Passo 2. Modifica della risoluzione video
Selezionare il formato di uscita dopo aver fatto clic sul pulsante Setting (Impostazioni), quindi selezionare la scheda Video. Successivamente, cliccare sull'icona Modifica per aprire una nuova finestra pop-up. Individuare Risoluzione, scegliere il valore preferito e quindi cliccare su Crea per terminare.
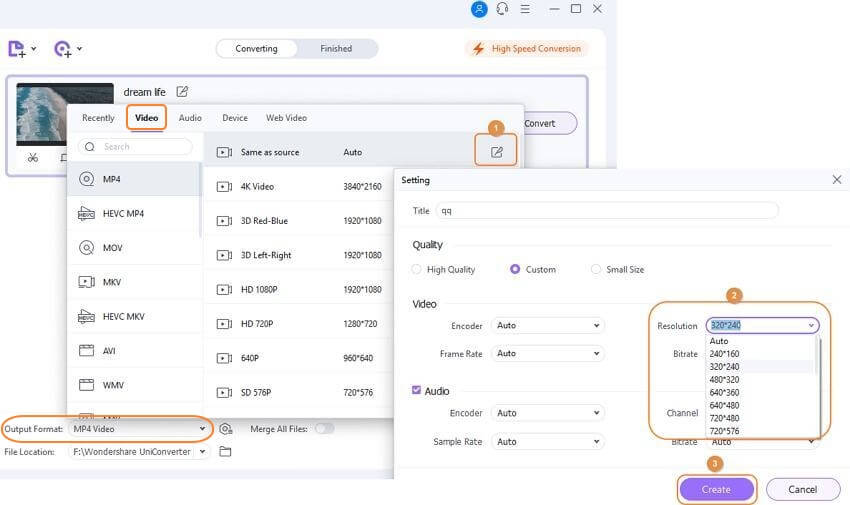
Passo 3. Modifica della risoluzione video in batch
Trovare l'opzione Formato di uscita nella parte inferiore dell'interfaccia, fare clic sulla freccia rivolta verso il basso accanto ad essa e modificare il valore della risoluzione nella finestra che si apre per cambiare la risoluzione di tutti i file aggiunti in batch.
Se siete alla ricerca di una soluzione, utilizzate i metodi sopra elencati per ridurre la risoluzione di un video.
Parte 2. Strumento gratuito per cambiare la qualità/risoluzione dei video online
Un ottimo modo per modificare i file senza installare o registrare alcun software è quello di utilizzare strumenti gratuiti. Quindi, se state cercando un modo semplice e veloce per modificare la risoluzione di un video, gli strumenti elencati di seguito vi saranno molto utili.
Online UniConverter
URL: https://www.media.io/video-compressor.html
Uno degli strumenti online più utilizzati che supporta funzioni fondamentali di editing video, come la modifica della risoluzione, è questo. Il programma, precedentemente noto come Media.io, funziona direttamente da una finestra del browser e supporta i formati video più comuni come MP4, MOV e WMV. È possibile scegliere tra le opzioni disponibili o mantenere la risoluzione del file di origine. È inoltre possibile modificare il formato e le dimensioni del file.
Passaggi per l'utilizzo di UniConverter online per modificare la risoluzione di un video
Passo 1. Nella finestra del browser del PC, aprire https://www.media.io/video-compressor.html. Per sfogliare e aggiungere il file video dal sistema, cliccare sul pulsante +. È anche possibile trascinare il file.
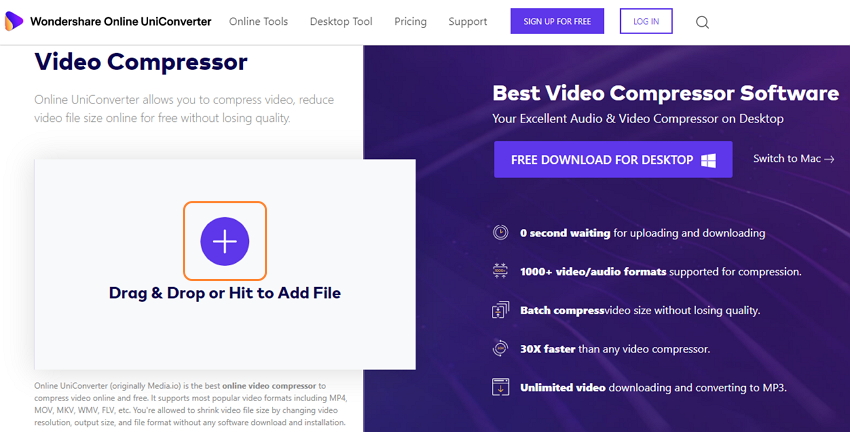
Passo 2. Selezionare la risoluzione desiderata dal menu a discesa dopo aver aggiunto il file. Inoltre, è possibile scegliere il formato e la dimensione del file.
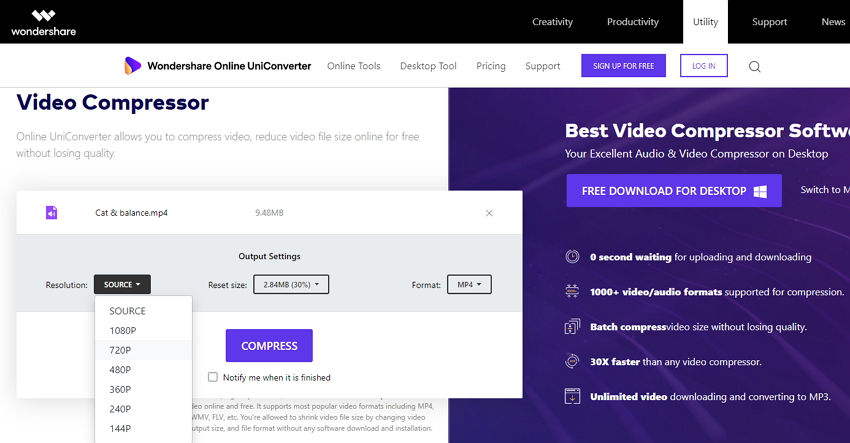
Passo 3. Per iniziare l'elaborazione del file, cliccare sul pulsante COMPRESS.
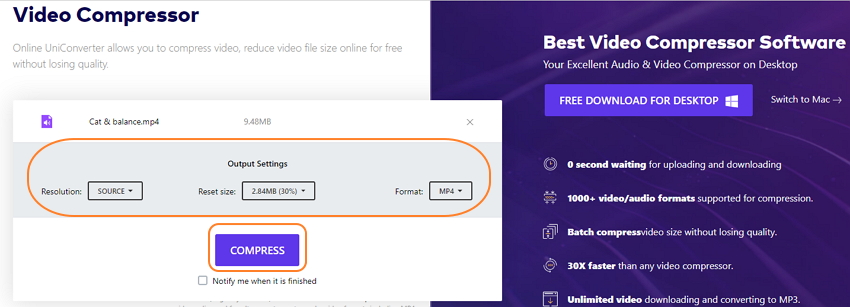
I file compressi possono essere scaricati sul PC dopo l'elaborazione.
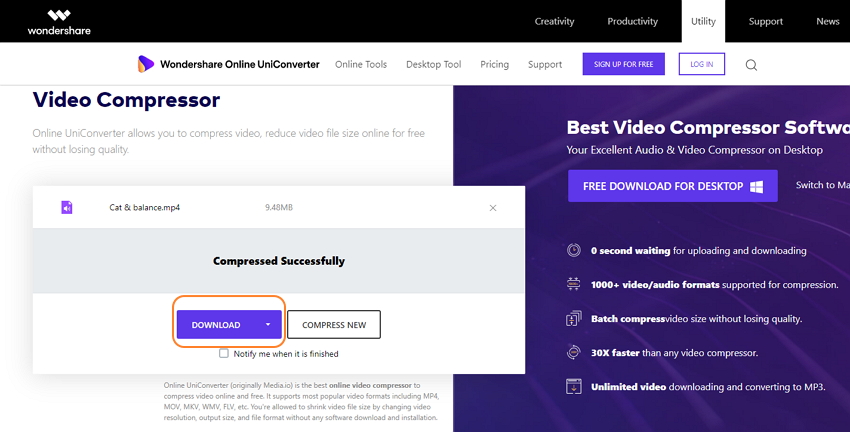
Online Video Converter
URL: https://www.onlinevideoconverter.video/
I file locali e remoti possono essere aggiunti all'interfaccia del programma utilizzando questo strumento online. Lo strumento offre anche un'opzione di registrazione del video per una successiva elaborazione. I tipi di file video supportati sono MP4, MOV, WMV, MKV, M4V e altri. Non ci sono limitazioni sul numero di file che possono essere elaborati e il programma funziona con tutti i browser attuali. È possibile regolare il formato e la risoluzione di uscita del video come necessario. È possibile scaricare i file elaborati dall'interfaccia del programma.
Come utilizzare un convertitore video online per modificare la risoluzione dei video
Passo 1. Lancio https://www.onlinevideoconverter.com/ sulla finestra del PC. Aggiungere il video locale o online utilizzando un URL.
Passo 2. Il programma caricherà il file aggiunto nell'interfaccia. La risoluzione può essere selezionata dalla sezione Qualità video dopo aver selezionato il formato di uscita e aver cliccato sull'opzione Altre impostazioni.
Passo 3. Per avviare la procedura, cliccare sul pulsante START.
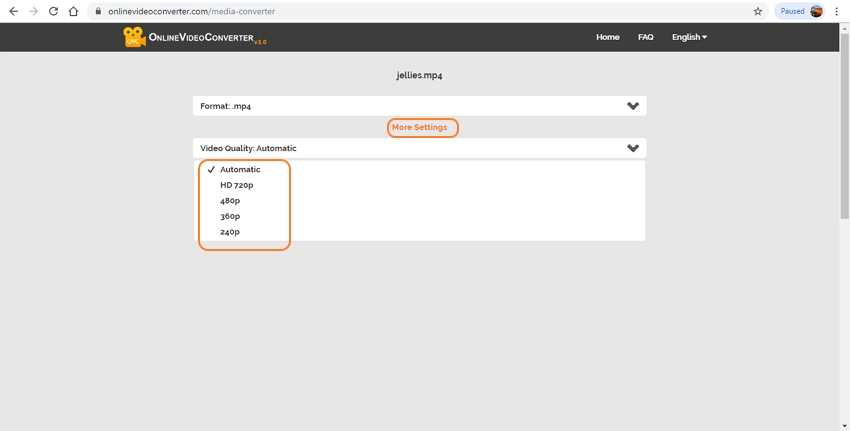
Clideo
URL: https://clideo.com/resize-video
Clideo può essere utilizzato per aggiungere video da un URL, dal disco locale, da Google Drive o da Dropbox all'interfaccia del programma. A seconda del social network su cui si desidera caricare il video, il programma dispone di impostazioni predefinite per la risoluzione e le dimensioni. Non ci sono opzioni per apportare modifiche manuali, quindi utilizzando questo strumento online è possibile ridimensionare il video per i social media.
Procedure di modifica della risoluzione di Clideo
Passo 1. Correre https://clideo.com/ridimensiona-video sul PC. Per caricare il file desiderato dal sistema locale o dal cloud storage, cliccare sul pulsante Scegli file.
Passo 2. Selezionare il social network per il quale si desidera ridimensionare il file dopo il suo caricamento. L'angolo in basso a sinistra mostra come la risoluzione varia a seconda del sito.
Passo 3. Per iniziare l'elaborazione del file, selezionare il pulsante Ridimensiona.
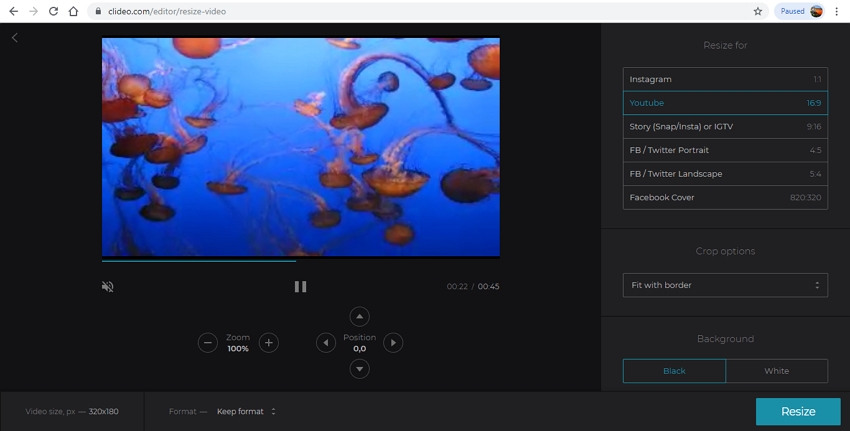
Convertitore HD
Questo strumento online, semplice e gratuito, può essere utilizzato per cambiare la risoluzione dei file e per altre operazioni e supporta MP4, AVI, MOV e molti altri formati. Lo strumento supporta diverse opzioni di risoluzione dei file. È anche possibile cambiare la qualità del file in 4K e modificare il bit rate e altri parametri nelle impostazioni avanzate. Una volta aggiunti, il programma elabora automaticamente i file.
Passi per l'utilizzo di un convertitore HD per correggere la risoluzione video
Passo 1. Sul PC aprire https://hdconvert.com/. Cliccare sul pulsante Converti ora.
Passo 2. Scegliere la qualità del file di uscita e la risoluzione richiesta nella scheda Impostazioni di base. La velocità di trasmissione e altri parametri del file possono essere modificati nella finestra Impostazioni avanzate.
Passo 3. Per sfogliare e caricare il video dal PC, cliccare sul pulsante +Sfoglia file.
Passo 4. Il file inizierà a essere caricato ed elaborato dallo strumento, quindi sarà possibile scaricarlo sul computer.
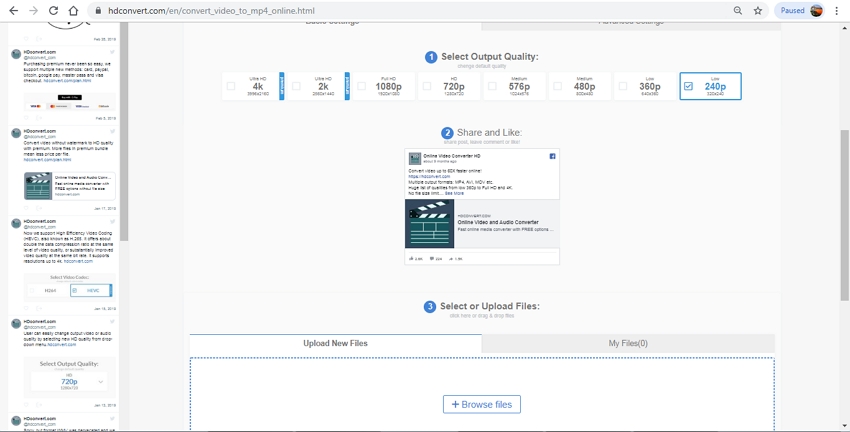
Passo 3. Ulteriori informazioni sulla risoluzione video
a. Che cos'è la risoluzione video?
In parole povere, la quantità o il numero di pixel che ciascuna dimensione è in grado di visualizzare è ciò che si intende per risoluzione video o risoluzione di visualizzazione. La risoluzione di un file video si misura in larghezza X altezza. Ad esempio, un file con una risoluzione di 852 X 480 sarà indicato dai numeri 852 e 480. La definizione standard (le risoluzioni comunemente utilizzate sono 640 x 360, 640 x 480, 720 x 480 e 720 x 576) e l'alta definizione (1280 x 720, 1920 x 1080) sono i due tipi principali di risoluzione video. Il file video sarà più nitido e più grande all'aumentare del valore di risoluzione, ma avrà anche dimensioni maggiori.
b. Cosa distingue la risoluzione video dalla compressione video?
Sebbene siano diverse, la risoluzione video e la compressione video sono comunque correlate. Per ridurre le dimensioni del file del video, la compressione video è il processo di riduzione dei dati del video. La compressione dei file è necessaria quando le dimensioni del file rendono difficile la sua archiviazione o condivisione. Ciò avviene modificando le dimensioni, la risoluzione e altri parametri del file. Con la tecnologia più recente, la compressione può essere realizzata eliminando i dati non necessari senza compromettere la qualità del video.
c. Cosa significano le risoluzioni 720p, 1080p, 1440p, 2K e 4K?
In genere, la forma abbreviata della risoluzione video è definita dai numeri, come 720p, 1080p, 2K, 4K e altri. La linea orizzontale visualizzata sul display è indicata da questi numeri. L'elenco che segue fornisce un'introduzione ai nomi frequentemente utilizzati per la risoluzione.
720p: Questa risoluzione, detta anche HD o HD ready, ha una risoluzione di 1280 x 720 pixel. La maggior parte dei canali televisivi utilizza questa risoluzione per le proprie trasmissioni video.
1080p: Questa risoluzione è nota come Full HD o True HD e sta per 1920 X 1080 pixel. Il rapporto di aspetto 16:9 widescreen è una caratteristica di questa risoluzione.
1440p: nota anche come QHD o Quad HD, si trovano soprattutto gli smartphone e i monitor da gioco più costosi. Questa risoluzione è quattro volte superiore alla risoluzione HD o HD-ready.
2K: Questo valore di risoluzione, che ha un valore non specificato di 2048 X, è utilizzato principalmente dai proiettori.
4K: È l'acronimo di 3840 X 2160 e viene anche chiamato UHD e 4K. La maggior parte dei televisori e dei monitor per computer di fascia alta sono dotati di questo tipo di risoluzione. Il termine 4K si riferisce a una risoluzione di quasi 4000 pixel e offre una qualità quattro volte superiore a quella dei video Full HD.
Sintesi
Pertanto, abbiamo elencato una serie di strumenti online e desktop che possono essere utilizzati per rispondere alla domanda come posso cambiare la risoluzione di un video. Per le impostazioni di base di alcuni file è possibile utilizzare programmi online, ma per un'elaborazione professionale e di alta qualità è necessario installare Wondershare UniConverter sul sistema.






