Quando siete in giro a scattare foto, vi capiterà sicuramente di trovarne una che vorrete impostare come immagine del vostro profilo. Tuttavia, i riflessi inutili, come quelli del sole, della luce e del flash, possono rovinare una bella foto. Se questa è l'unica cosa che vi impedisce di caricare le vostre foto online, questo articolo è qui per aiutarvi.
In questo articolo presenteremo le cause dell'abbagliamento in fotografia e come rimuovere l'abbagliamento dalle foto con Photoshop. Vi mostreremo anche alcune alternative intelligenti che dovreste assolutamente provare. Continuate a leggere qui sotto per saperne di più.
In questo articolo
Parte 1. Cosa provoca l'abbagliamento in una fotografia?
I riflessi, i bagliori e i riflessi dei vetri si verificano quando gli elementi ottici vengono riflessi dalla fotocamera e riducono il contrasto della foto. Questo accade quando c'è una fonte di luce intensa vicino o all'interno del campo visivo della fotocamera.

Come abbiamo visto in precedenza, quando la luce del sole raggiunge il sensore della fotocamera, l'obiettivo disperde il riflesso della luce solare. L'abbagliamento è talvolta utilizzato in modo strategico per creare un senso di presenza, ma può anche sminuire la qualità di una foto e creare effetti indesiderati, se non viene utilizzato correttamente.
Parte 2. Come rimuovere i riflessi indesiderati dalle foto con Photoshop
In questa parte presenteremo 4 modi per rimuovere i riflessi dalle foto con Photoshop. Vi insegneremo a rimuovere i riflessi utilizzando Adobe Camera Raw, le ombre e le luci, lo strumento Timbro clone e lo strumento Lazo. Scegliete una delle quattro guide passo-passo qui sotto per iniziare subito.
Metodo 1: Utilizzo di Adobe Camera Raw
Adobe Camera Raw può rimuovere i riflessi della luce dalle foto scattate in formato RAW. Questo metodo ha buone probabilità di ripristinare i dettagli abbaglianti perché le informazioni contenute nel RAW sono sufficienti. Ecco come.
Passo 1
Avviare Photoshop. Aprire la foto in formato RAW in modo che ACR venga eseguito automaticamente.

Passo 1B
Se non si lavora con file RAW, aprire la foto e selezionare Filtro > Filtro Camera RAW.

Passo 2
Individuare il cursore Dehaze e farlo scorrere fino a quando non ci sono riflessi per aumentare il contrasto.
Nota
Lavorando con file non RAW si ha accesso agli stessi strumenti di ACR. Tuttavia, contengono meno informazioni rispetto alle immagini nel formato originale RAW.
Metodo 2: Usare le ombre e le alteluci
La regolazione delle ombre e delle luci di una foto e la rimozione dei riflessi sono altri modi per correggere le immagini ad alto contrasto in Photoshop. Ecco come.
Passo 1
Avviare Photoshop e aprire una foto memorizzata sul computer.
Passo 2
Fare clic su Modifica > Regolazioni > Ombre/luci. Da qui apparirà una finestra a comparsa che consentirà di controllare la regolazione. Dopo aver fatto clic su Vedi altre opzioni, è possibile spostare il cursore in Photoshop per rimuovere il riflesso.

Nota
Si consiglia di duplicare lo sfondo della foto e di mantenere intatta l'immagine originale. Si può anche fare questo per mascherare altre aree se si vuole applicare una regolazione solo al bagliore.
Metodo 3: Utilizzo dello strumento Timbro clone
Un altro modo per rimuovere il bagliore degli occhiali in Photoshop è utilizzare lo strumento Timbro clone per nascondere il bagliore. Questo metodo prende i pixel da una parte della foto e li dipinge su un'altra, sostituendo le informazioni in ogni pixel. Ecco i passaggi.
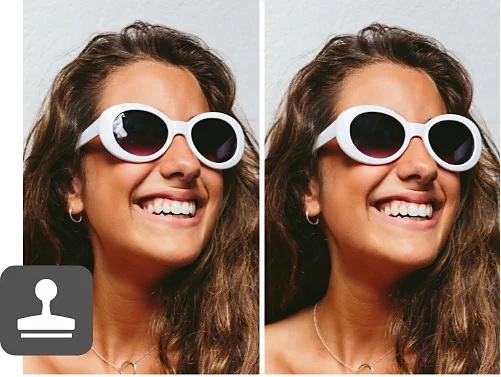
Passo 1
Avviare Photoshop e aprire la foto con il riflesso per modificarla. Quindi fare clic sullo Strumento timbro clone e ingrandire il riflesso che si desidera rimuovere. È quindi possibile trovare un'area priva di riflessi nelle vicinanze e duplicarla.
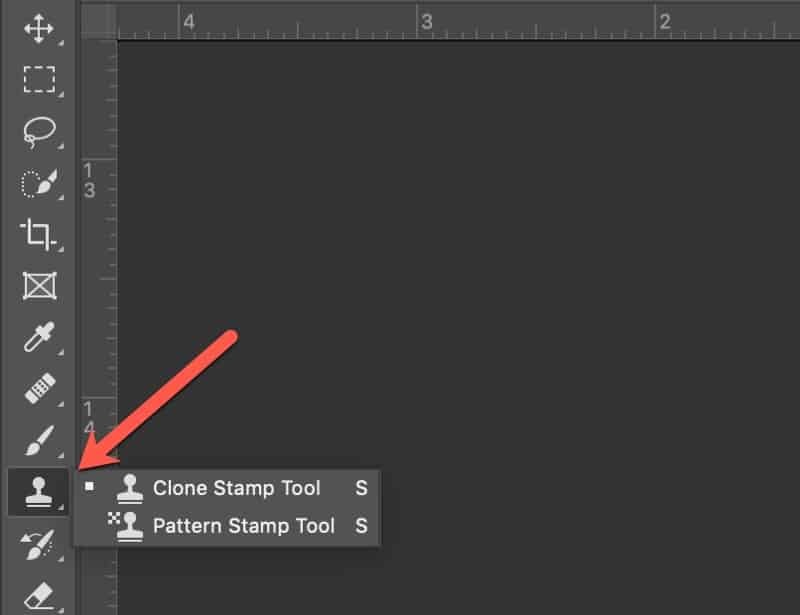
Passo 2
Tenere premuto il tasto Alt (tasto Opzione su Mac) e fare clic sull'area non lucida che si desidera clonare. Quando si rilascia il tasto Alt, il pixel cliccato appare nel cerchio del cursore del timbro clone.
Passo 3
Dipingere i pixel non abbaglianti sopra quelli abbaglianti. È possibile seguire nuovamente i passaggi sopra descritti per duplicare la nuova selezione se necessario e fondere le foto in modo naturale.
Metodo 4: Utilizzo dello strumento Lazo
Infine, utilizzare lo strumento Lazo per rimuovere il disordine indesiderato dalle foto. Questo è probabilmente il modo più semplice per eliminare i riflessi del vetro e regolare la luminosità e il contrasto delle foto. Ecco come.
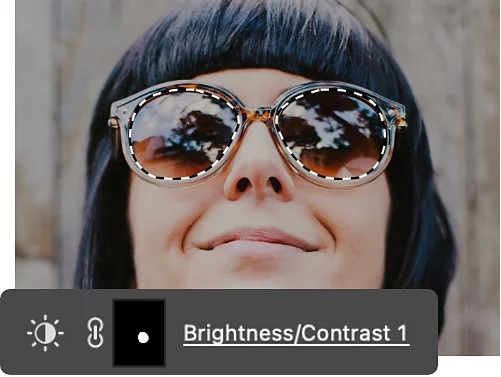
Passo 1
Avviare Photoshop e aprire la foto che si desidera modificare. Quindi fare clic sullo Strumento lazo o premere il tasto L per selezionarlo dalla barra degli strumenti.
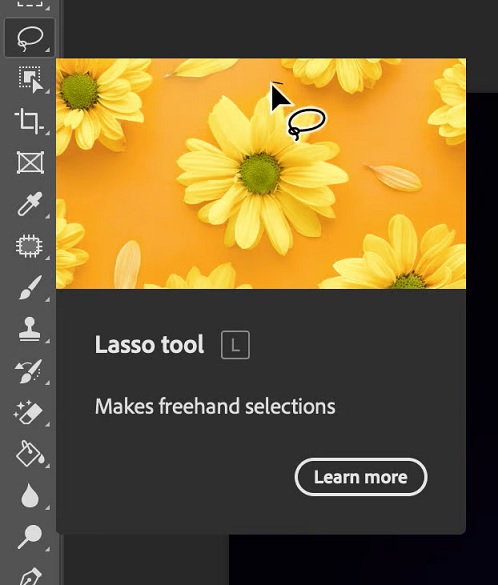
Passo 2
Su Mac, premere Control + + o Command + + per ingrandire il riflesso. Successivamente, tracciare il riflesso e fare clic con il pulsante destro del mouse sull'immagine.
Passo 3
Scegliere Riempimento per vedere apparire una casella di opzione sull'immagine. Andare alla voce Contenuti e selezionare Content-Aware. Al termine, fare clic su OK. Il bagliore tracciato sarà sostituito da ciò che Photoshop ritiene essere al di sotto.
Suggerimento bonus - Rimozione degli oggetti dalle foto come alternativa a Snapseed
Se state cercando un'alternativa a Snapseed e Photoshop, AniEraser è uno dei migliori rimuovi oggetti per foto e video attualmente disponibili. Con l'intelligenza artificiale è possibile rimuovere facilmente le parti indesiderate di foto e video per ottenere una finitura elegante.
Inoltre, per utilizzare AniEraser non è necessario avere competenze di editing video o fotografico. Non c'è nessuna curva di apprendimento: è sufficiente importare il file e selezionare gli oggetti che si desidera rimuovere.
Caratteristiche principali di AniEraser
Alcune delle principali funzioni di AniEraser.
- Compatibilità multipiattaforma
Completamente compatibile con PC, iOS e Web, AniEraser elimina in batch gli oggetti indesiderati dai file di origine senza limiti di dimensione o quantità. Con un piano a pagamento, si ottiene l'accesso immediato a tre piattaforme in un unico account.
- Potenziato con l'intelligenza artificiale
Con AI, è possibile rimuovere qualsiasi cosa dalle foto e dai video in pochi secondi, senza bisogno di altri strumenti. Rimuove testo, oggetti, sovrapposizioni, immagini, loghi e altri oggetti indesiderati.
- Alta qualità e assenza di tracce
AniEraser offre risultati di cancellazione rapidi e precisi in pochi secondi, preservando la qualità perfetta e i dettagli di foto e video.
- Assistenza clienti 24/7
L'utilizzo di AniEraser è sicuro al 100% poiché utilizza una crittografia avanzata e una protezione contro le frodi. Inoltre, se avete bisogno di assistenza, rappresentanti competenti sono disponibili 24 ore su 24, 7 giorni su 7, tramite chat dal vivo e risposta via e-mail. Infine, i prodotti AniEraser sono coperti da una garanzia di rimborso di 30 giorni, per cui chi è alla ricerca di strumenti avanzati per l'editing fotografico può acquistare in tutta tranquillità.
Come rimuovere oggetti da foto e video con AniEraser
Ecco i passaggi per utilizzare AniEraser per eliminare oggetti indesiderati da un video o elementi casuali da una foto.
Passo 1
Scaricare e installare AniEraser sul computer. Avviare l'applicazione e aprire la foto o il video da cui si desidera rimuovere gli oggetti indesiderati.
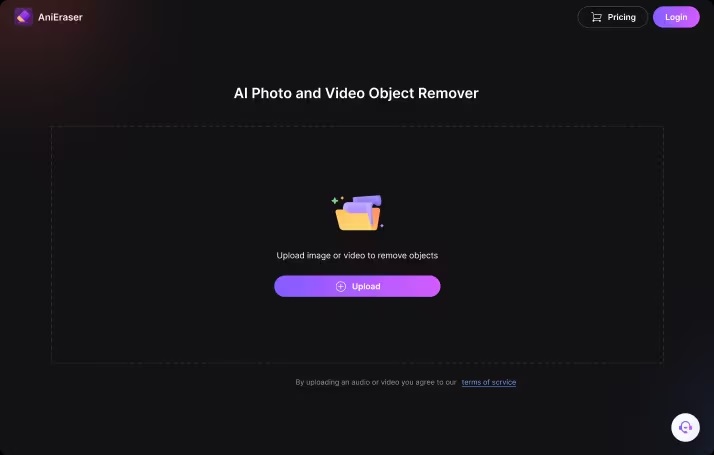
Passo 2
Fare clic sull'oggetto indesiderato spazzolandolo con cura. È possibile regolare manualmente la dimensione del pennello regolando il cursore nel pannello di destra per rimuovere con precisione gli oggetti nella foto o nel video. Fare clic su Rimuovi oggetto ora per avviare il processo di rimozione e visualizzare l'anteprima della foto o del video modificato.
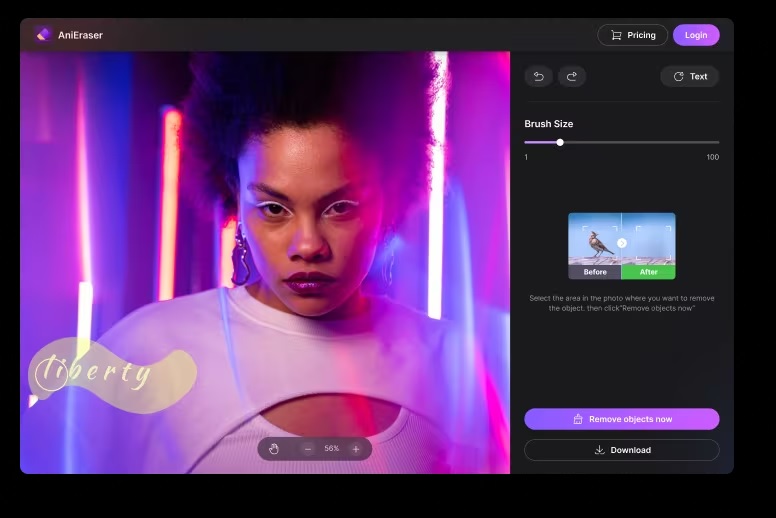
Passo 3
Una volta terminata la modifica, fare clic sul pulsante Download per salvare l'immagine.
Confronto tra le funzionalità di AniEraser su più piattaforme
Ecco un confronto delle capacità di AniEraser su tutte le piattaforme.
| Dispositivo supportato | Numero di file: | Lunghezza/dimensione del video | Altre caratteristiche | |
| Desktop | Windows e Mac | ● 1 immagine e 1 minuto di video gratis ● Nessuna limitazione per gli abbonati |
Nessuna limitazione | Rimozione in blocco ● Regolazione personalizzata |
| Mobile | iPhone, iPad e iPod Touch | 1 immagine e 1 minuto di video gratis ● 200 immagini e 200 minuti di video per il piano mensile ● 2000 immagini e 1000 minuti di video per il piano annuale |
15 minuti di lunghezza per video e 1GB di dimensione per video | Regolazione personalizzata |
| Online | Browser in qualsiasi dispositivo | Come per il cellulare | 15 minuti di lunghezza per video e 2GB di dimensione per video | ● Rimozione in lotti ● Regolazione personalizzata |






