비디오 제작 시장이 호황을 누리면서 많은 아마추어 비디오 제작자들이 다양한 부문에서 비디오 편집 산업의 영향을 깨닫기 시작했습니다. 그렇기 때문에 크리에이터는 비디오 품질을 향상하고 시청자에게 더 나은 경험을 제공하기 위해 비디오 제작 기술을 지속적으로 개선하려고 노력합니다.
가장 잘 알려진 비디오 편집 소프트웨어 중 하나인 After Effects는 이러한 요구에 부응하여 Adobe After Effects 녹색 화면 제거를 도입했습니다. 이 기능을 통해 사용자는 더 나은 데모 및 향상을 위해 비디오 배경을 효율적으로 제거할 수 있습니다. 이 기사는 After Effects에서 녹색 화면을 제거하는 과정을 안내하고 여러분이 좋아할 대체 소프트웨어를 소개하는 것을 목표로 합니다.
이 기사에서
파트 1: 녹색 화면이란 무엇이며 용도는 무엇입니까?
녹색 화면(Green Screen) 또는 크로마키(Chroma Key)는 촬영된 영상이나 영상을 배경과 분리하여 새로운 영상이나 영상에 추가하기 위해 영상 및 영상 제작에 사용되는 녹색 배경입니다.
녹색 화면은 사진가와 비디오 작가가 후반 작업에서 전체 배경을 수정할 수 있는 밝은 녹색 캔버스입니다. 일반적으로 합성 신축성 나일론 스판덱스로 만들어지지만 밝은 녹색 천을 사용하여 DIY 그린 스크린을 사용하거나 벽을 녹색으로 칠하여 효과를 모방할 수 있습니다.
녹색 화면을 사용하면 많은 이점이 있습니다. 우선, 영화 제작자는 촬영되거나 촬영된 대상으로 배경을 겹칠 수 있습니다. 또한 녹색 화면은 통제된 환경에서 원하는 비디오 또는 사진 배경을 만드는 데 사용됩니다. 게다가 녹색 화면은 맞춤형 배경과 관련된 라이브 모션 프로젝트를 만들거나 특수 효과를 합성하는 데 사용됩니다. 촬영 위치에서 편집된 배경으로 최대한 매끄럽고 자연스럽게 전환됩니다.
녹색 화면 효과를 최대한 활용하면 스틸 비디오에 생동감이 생기고 비디오 및 사진 제작자가 매력적인 디지털 콘텐츠를 선보일 수 있는 무한한 가능성이 열립니다.
파트 2: 단계별: After Effects에서 녹색 화면을 제거하는 방법?
녹색 화면은 실제로 매력적인 동영상을 만드는 데 도움이 됩니다. 그러나 전환, 제목 및 기타 비디오 향상과 같은 특수 효과를 추가하려면 녹색 화면을 적절하게 제거해야 합니다. 좋은 점은 Adobe After Effects 녹색 화면 제거 기능이 있다는 것입니다. 이 기능을 사용하면 비디오에서 녹색 화면을 원활하게 제거할 수 있습니다.
다음은 After Effects를 사용하여 녹색 화면을 제거하는 방법에 대한 단계별 자습서입니다.
1단계 녹색 화면 비디오 푸티지를 한 번 클릭하여 Adobe After Effects에서 활성화합니다.
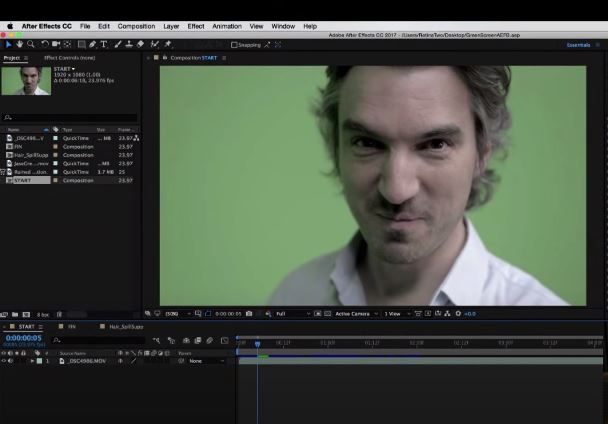
2단계 검색창에 Key를 입력합니다.
애니메이션 사전 설정 아래에서 키 라이트+키 클리너+고급 번짐 억제를 선택하고 효과를 비디오 클립으로 드래그합니다.
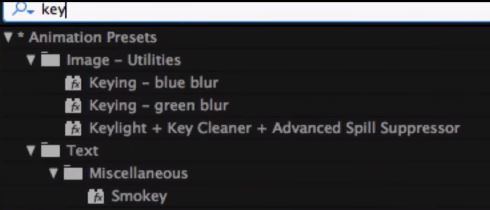
3단계 화면 색상 옵션 옆에 있는 스포이드 아이콘을 선택합니다.
비디오를 향한 녹색 화면의 섹션을 클릭합니다.
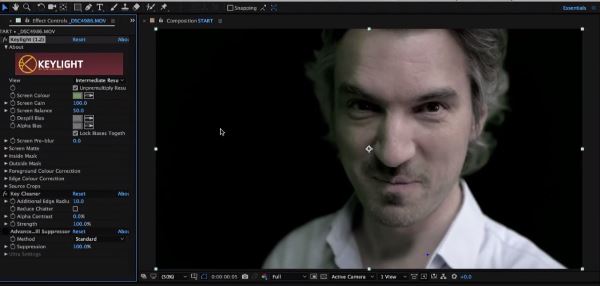
4단계 스크린 매트를 선택하여 비디오 클립의 흑백 수준 부분을 확인합니다.
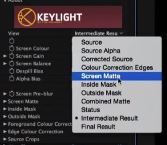
5단계 클립 블랙, 클립 화이트, 매트 축소를 조정하고 다른 매개변수를 수정하여 너무 많은 투명도를 제거합니다.
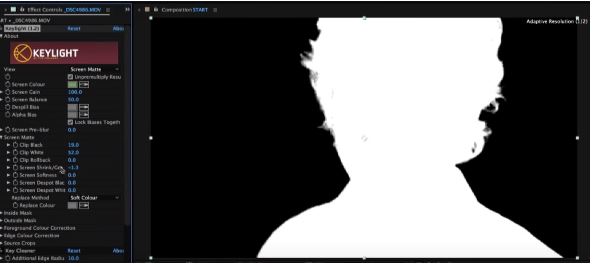
6단계 키 클리너 및 고급 번짐 억제를 사용하여 제거합니다.
그리고 스포이드로 제거되지 않은 녹색 화면 부분을 매끄럽게 만듭니다.
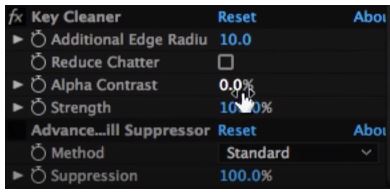
그리고 그게 다입니다! 이제 비디오 파일을 장치로 최종 내보내기 전에 원하는 경우 비디오를 미리 보고 필요한 비디오 편집을 수행할 수 있습니다.
파트 3: 대안: 녹색 화면 없이 비디오 배경을 제거하는 방법?
물론 녹색 화면은 비디오 배경을 쉽게 제거하는 데 널리 사용됩니다. 그러나 이제 녹색 화면에 의존하지 않고 비디오 배경을 제거하는 것이 가능합니까? 당연합니다. Media.io와 같은 온라인 비디오 편집 도구는 최근에 추가된 도구 중 하나인 Vid BG 제거기를 사용하여 효율적이고 녹색 화면이 없는 배경 제거에서 실력을 향상시킵니다.
녹색 화면 대신 Vid BG 제거기는 스마트 AI 기술을 활용하여 단 몇 번의 클릭만으로 비디오 배경에서 초상화를 정확하게 분리합니다. Vid BG 제거기를 사용하면 원본 비디오와 같은 비디오 품질을 보장하므로 배경 제거 후 비디오 품질 손실에 대해 걱정할 필요가 없습니다!
녹색 화면이 없는 비디오 배경을 제거하는 방법을 알고 싶으십니까? 아래 튜토리얼을 확인하세요.
1단계 브라우저에서 Media.io > 비디오 BG 제거 시작으로 이동합니다.
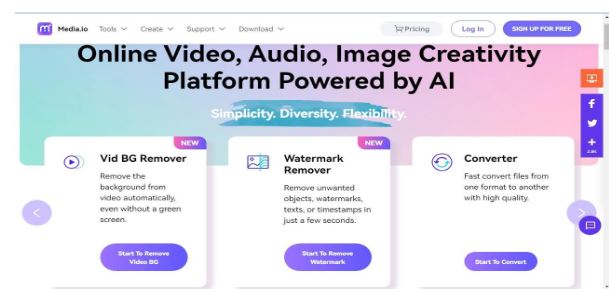
2단계 그런 다음 Video BG 제거기 로 리디렉션됩니다 .
파일을 끌어오거나 비디오를 업로드하여 장치에서 비디오 클립을 가져옵니다.
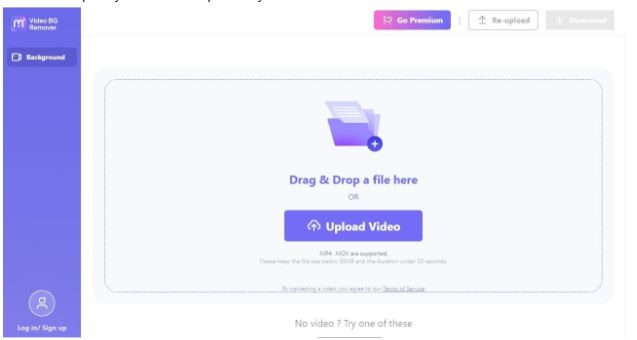
3단계 장치에서 폴더를 선택하고 업로드할 비디오를 선택합니다. 그런 다음 열기를 클릭합니다.
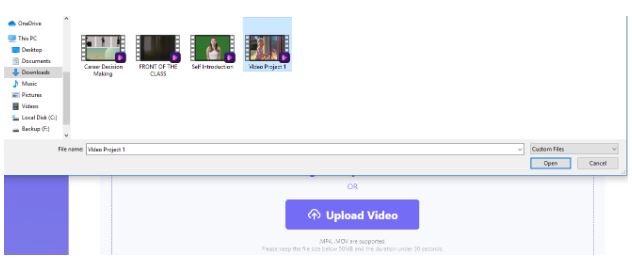
4단계 Vid BG 제거기가 비디오 배경 제거를 완료할 때까지 몇 초 동안 기다리십시오 .
5단계 비디오 오른쪽 하단에 있는 세 개의 점을 클릭하여 재생 속도를 설정하고 비디오 볼륨을 조정합니다.
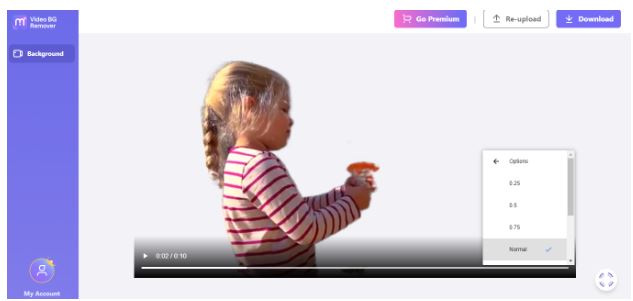
6단계 단색을 사용하여 이미지를 업로드할 수 있습니다.
또는 Vid BG 제거기에서 제공하는 이미지를 새 비디오 배경으로 사용하십시오.

7단계 결과에 만족하면 다운로드 설정으로 이동하여 파일 이름과 품질을 설정한 다음 다운로드를 클릭합니다.
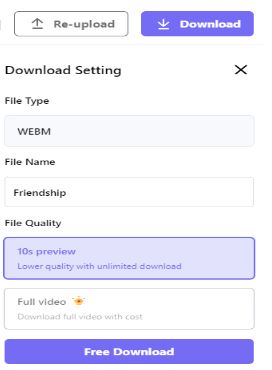
FAQ
이 주제에 대해 자주 묻는 질문에 기꺼이 답변해 드리겠습니다.
1. After Effects에서 배경색을 어떻게 제거합니까?
After Effects에서 배경색을 제거하는 것은 쉽습니다. 다음 단계를 따르세요.
1단계 푸티지를 구성으로 가져옵니다.
2단계 효과>키잉>키 라이트를 선택합니다.
3단계 화면 색상 옆에 있는 스포이드 도구를 선택합니다.
4단계 스포이드를 사용하여 제거할 배경색을 선택합니다.
2. After Effects에서 녹색 화면이 없는 배경을 어떻게 제거합니까?
After Effects에는 로토 브러시 도구가 있습니다. 이 브러시는 AI를 사용하여 대상을 분리하여 비디오의 움직임을 추적하고 프레임별로 대상의 윤곽을 추적하는 번거로움을 줄이는 마스크를 만드는 데 사용됩니다.
3. 비디오 배경을 흐리게 하려면 어떻게 해야 합니까?
비디오 배경을 흐리게 만드는 가장 쉬운 방법은 Kapwing, Cutout Pro, Unscreen 등과 같은 온라인 비디오 편집 소프트웨어를 사용하는 것입니다. 이러한 도구에는 몇 번의 클릭만으로 비디오 배경에 직접 적용할 수 있는 흐림 효과 기능이 있습니다.








