TikTok ist eine beliebte App für soziale Medien in der heutigen Welt. Das liegt an den spannenden Videos, die Sie auf der For-You-Seite der App finden. Wenn Sie ein TikTok-Benutzer sind, wird es Sie interessieren, dass Sie mit der Funktion der Stimmeffekte auf TikTok Stimmeffekte hinzufügen können. Dieser Artikel zeigt Ihnen, wie Sie bei der Erstellung von Videos auf TikTok Stimmeffekte einsetzen können. Außerdem wird Ihnen gezeigt, wie Sie diese Stimmeffekte auf Ihre Entwürfe oder Videos aus Ihrer Kamera anwenden können.
Mit diesen TikTok-Soundeffekten können Sie Ihre Stimme so verzerren, dass sie so klingt, wie Sie es sich wünschen - passend zu den Inhalten, die Sie erstellen. Das Ziel ist es, TikTok-Videos für die Zuschauer unterhaltsamer und spannender zu machen.
Da einige TikTok-Benutzer Schwierigkeiten mit der Anwendung von Sound-Effekten in der TikTok-App haben, haben wir drei einzigartige praktische Methoden entwickelt, mit denen Sie Stimmeffekte auf TikTok hinzufügen können.
Lesen Sie weiter, um unsere endgültigen Ergebnisse zu erfahren.
Teil 1: Wie man Stimmeffekte auf TikTok erstellt [Traditionelle Methode]
Das Hinzufügen von TikTok Sound-Effekten ist die einfache, traditionelle Methode, um die eingebauten Effekte auf TikTok zu verwenden. Es gibt mehrere Stimmeffekte auf TikTok, die Sie bei der Erstellung von TikTok-Videos hilfreich finden werden.
Im Folgenden finden Sie eine Liste mit spannenden Stimmeffekten auf TikTok, die Sie erkunden können:
- Chipmunk
- Baritone
- Mic
- Electronic
- Megaphone
- Echo
- Giant
- Low Battery
- Helium
- Robot
- Sound Waves
- Vibrato
- Synth
Alle oben genannten Stimmeffekte stehen Ihnen auf TikTok zur Verfügung. Folgen Sie also diesen Schritten, um sie auf Ihre Videos anzuwenden:
Schritt 1: Öffnen Sie die TikTok-App und nehmen Sie Ihr Video auf, wie Sie es normalerweise tun würden.
Schritt 2: Wählen Sie als nächstes die Funktion der Stimmeffekte aus dem Menü oben rechts in der App.
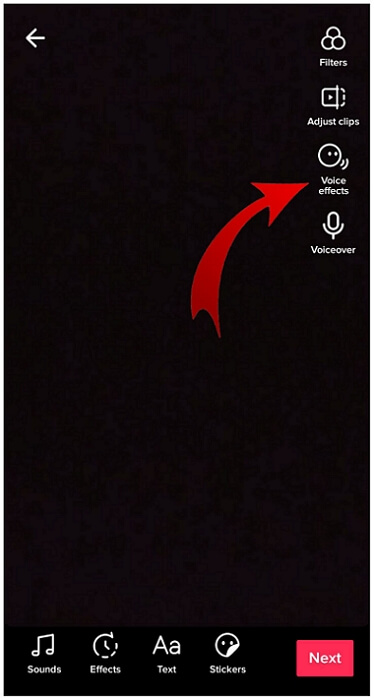
Schritt 3: Am unteren Rand des Bildschirms wird eine Reihe von Stimmeffekten (wie oben aufgeführt) angezeigt. Wählen Sie einen Stimmeffekt aus, den Sie für Ihre Videobearbeitung verwenden möchten.
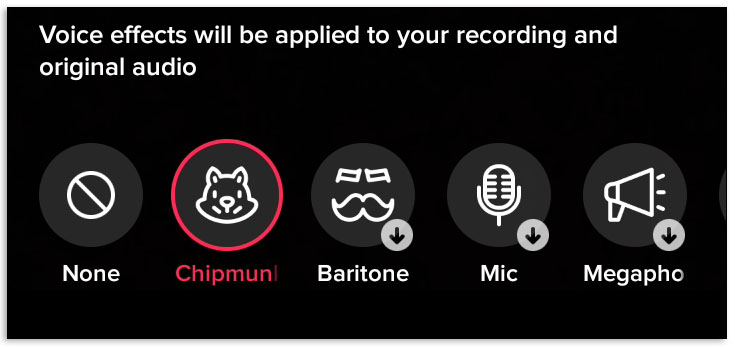
Jetzt sind Sie startklar. Fügen Sie beliebige andere Effekte hinzu und veröffentlichen Sie Ihr Video.
Diese Methode gilt nur für Videos, die Sie gerade aufgenommen haben und bearbeiten. Sie können mit dieser Methode keine Stimmeffekte für andere Videos aus Ihrer Kamera oder Videos aus Ihren Entwürfen hinzufügen. Aber keine Sorge, im nächsten Teil zeigen wir Ihnen, wie Sie auf TikTok Stimmeffekte für bereits erstellte Videos erhalten.
Teil 2: Wie man Stimmeffekte auf TikTok hinzufügt [2 weitere funktionierende Methoden]
Wie versprochen, erhalten Sie in diesem Teil zwei Optionen, um Stimmeffekte auf TikTok hinzuzufügen. Wenn Sie also ein Video in Ihrer Kamera haben, das Sie auf TikTok hinzufügen möchten, werden Ihnen die folgenden Optionen helfen.
Option 1: Für die existierenden Videos (d.h. Entwürfe von Videos)
Befolgen Sie diese Richtlinien, wenn Sie Stimmeffekte in einem TikTok-Video in Ihrer Entwurfsbox verwenden möchten:
Schritt 1: Wählen Sie unten in der App die Option "Ich" und klicken Sie dann auf Entwürfe.
Schritt 2: Wählen Sie einen beliebigen Entwurf für ein Video, das Sie bearbeiten möchten.
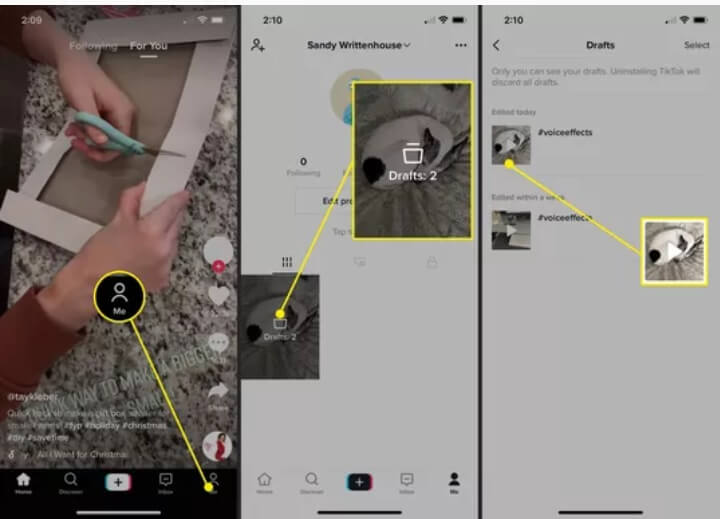
Schritt 3: Wählen Sie in der oberen linken Ecke Zurück.
Schritt 4: Das Video wird nun abgespielt. Sie können nun Stimmeffekte wählen und den Stimmeffekt Ihrer Wahl im Video bearbeiten, bevor Sie es veröffentlichen, oder ihn für eine spätere Verwendung speichern.
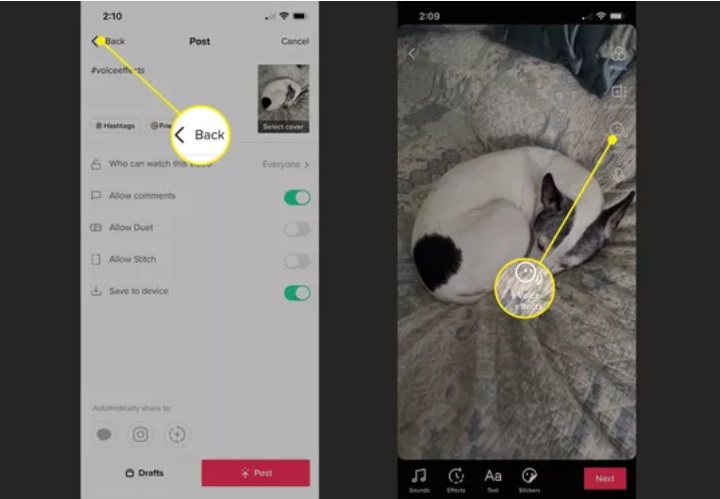
Option 2: Verwenden Sie Wondershare Filmora, um einen Sound-Effekt hinzuzufügen
Haben Sie schon von der Wondershare Filmora App gehört? Wenn nicht, dann wird sich das jetzt ändern, denn wir zeigen Ihnen, wie Sie mit der Filmora App Sound-Effekte zu Ihren Videos für TikTok hinzufügen können. Sie können eine kostenlose Testversion der Filmora Bearbeitungs-App ausprobieren, um sich einen Überblick über die App zu verschaffen, bevor Sie sie kaufen, um alle Vorteile zu nutzen.
Wenn Sie etwas anderes als die TikTok-Soundeffekte zur Verfügung haben möchten, dann können Sie die Sound-Bibliothek von Wondershare Filmora nutzen. Mit den folgenden Schritten können Sie Ihren Videos in der Wondershare Filmora App verschiedene Sound-Effekte hinzufügen:
Schritt 1: Video importieren
Laden Sie die Wondershare Filmora App herunter und starten Sie sie. Wählen Sie dann die Registerkarte Importieren und fügen Sie das Video hinzu, das Sie bearbeiten möchten. Alternativ können Sie das Video vom Speicherort auf Ihrem Gerät per Drag & Drop in das Startfenster des Filmora Editors ziehen.
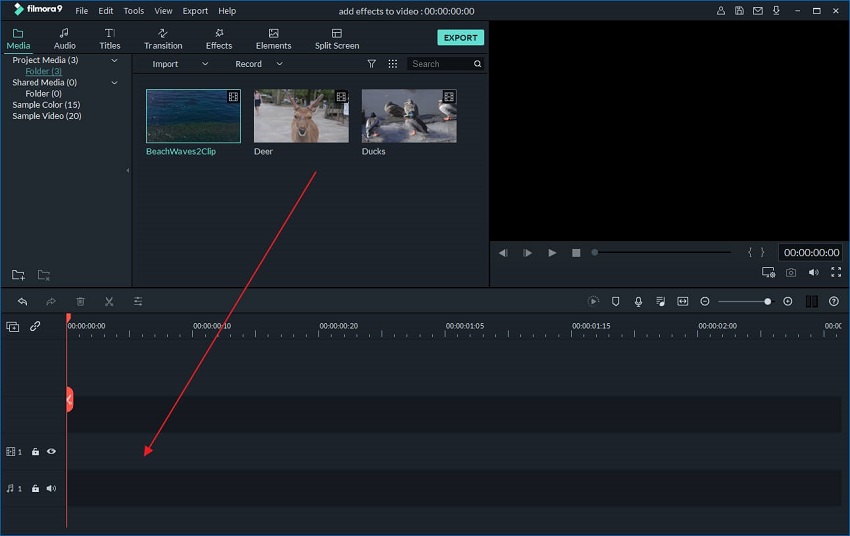
Schritt 2: Sound-Effekte hinzufügen
Legen Sie das Video durch Ziehen und Ablegen auf der Zeitleiste fest. Nachdem Sie die Sound Option ausgewählt haben, wird ein Fenster angezeigt. Probieren Sie die verschiedenen Effekte aus, indem Sie auf die Wiedergabe-Schaltfläche klicken. Zu den Sound-Effekten in der Filmora App gehören Auto, Klingel, Alarm und so weiter. Wenn Sie sich für den Sound-Effekt Ihrer Wahl entschieden haben, halten Sie den Effekt fest und ziehen Sie Ihre Maus in den Soundtrack-Bereich unter dem Video. Er wird zum Sound-Effekt für dieses Video.
Passen Sie die Anfangs- und Endzeiten des Sounds in der Zeitleiste an. Führen Sie dies aus und spielen Sie es ab, um sicherzustellen, dass alles so ausgerichtet ist, wie Sie es auf dem Video haben möchten.
Außerdem können Sie den Sound-Effekt anpassen, indem Sie auf ihn doppelklicken. Mit Bearbeitungen wie Lautstärke, Einblenden, Geschwindigkeit und Ausblenden können Sie entscheiden, wie der Sound-Effekt in Ihrem Video aussehen soll. Markieren Sie schließlich den Sound Clip und drücken Sie die Entf-Taste auf Ihrer Tastatur, wenn Sie den Sound-Effekt komplett entfernen und durch einen neuen ersetzen möchten.
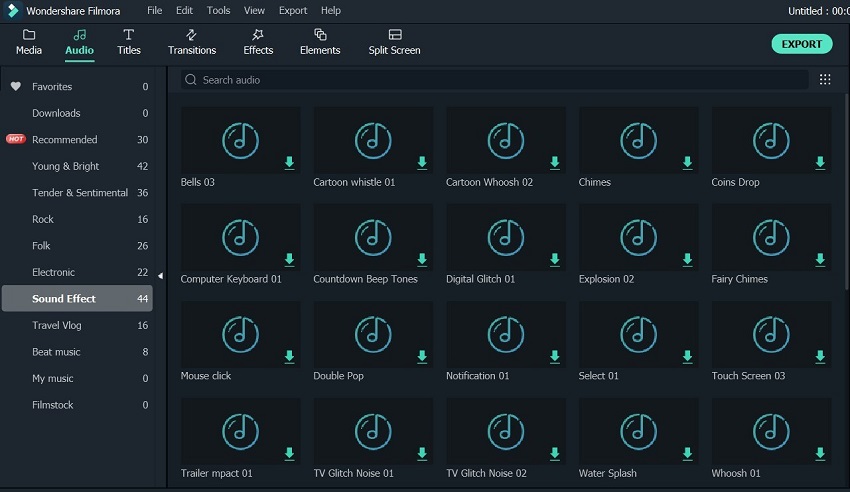
Schritt 3: Exportieren Sie die bearbeitete Videodatei
Jetzt, wo Sie Ihr Video bearbeitet haben, können Sie es exportieren, indem Sie die Erstellen Option wählen. Als nächstes wählen Sie "Formatieren" und "an einem bestimmten Speicherort für die spätere Verwendung auf TikTok speichern". Dann können Sie es direkt auf TikTok hochladen, anstatt es erst auf Ihrem Gerät zu speichern. Darüber hinaus können Sie Ihr bearbeitetes Video auch auf DVD brennen, ebenso wie auf Xbox, iPod, Zune, etc.
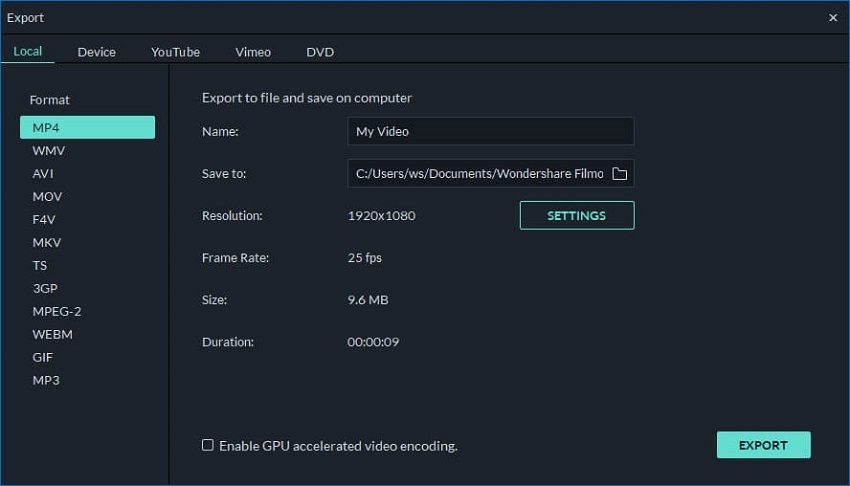
Teil 3: FAQs über TikTok-Effekte [Bonus-Tipps!]
1. Wie erhalte ich den Siri-Stimmen-Effekt auf TikTok?
Vielleicht haben Sie die Stimme von Siri gehört, die in den TikTok-Videos anderer Leute Text vorliest und Sie fragen sich, wie Sie das auch tun können. So erhalten Sie den Siri-Stimmen-Effekt auf TikTok: Nehmen Sie zunächst Ihr Video auf und laden Sie es hoch. Geben Sie einen Text in das Video ein und wählen Sie den Text aus. Sie sehen die Option Text-zu-Sprache; wählen Sie diese Option. Die Stimme von Siri liest automatisch den Text vor, den Sie dem Video hinzugefügt haben. Achten Sie darauf, dass Ihr Video nicht kürzer ist als die Zeit, die der Stimmeffekt benötigt, um Ihren Text zu lesen.
Jetzt können Sie Ihre Bearbeitung fortsetzen und anschließend posten oder speichern.
2. Warum funktioniert der TikTok-Stimmeffekt nicht?
Wenn Sie Probleme mit den Stimmeffekten auf TikTok haben, kann das mehrere Gründe haben, die alle behoben werden können:
- Schlechte Netzwerkverbindung: Prüfen Sie, ob Ihre Netzwerkverbindung stabil ist. Wenn dies nicht der Fall ist, trennen Sie Ihr WLAN und verbinden Sie es nach einigen Sekunden erneut. Sie können Ihr Gerät für mindestens 30 Sekunden in den Flugmodus schalten, um die Internetverbindung zu aktualisieren, wenn Sie es erneut versuchen.
- Die Erlaubnis ist nicht erteilt: Erteilen Sie TikTok die Erlaubnis, die Hardwarefunktionen und -merkmale Ihres Geräts zu nutzen, wenn Sie dies bei der Installation der App nicht getan haben. Gehen Sie zu Tiktok in Ihren Einstellungen und aktivieren Sie den Abschnitt "App im Hintergrund aktualisieren und Benachrichtigungen".
- Geben Sie TikTok-Speicher frei: Wenn die Cache-Dateien und Daten in der TikTok-App gespeichert sind, kann dies die Stimmeffekte auf Tiktok beeinträchtigen. Daher wäre es besser, die TikTok-App auf Ihrem Gerätespeicher zu verwenden und entweder die App für iPhone zu entladen oder die Daten für Android zu löschen.
- Vorgefertigte Videos verwenden: Sie können die Funktion der Stimmeffekte nicht für Videos verwenden, die Sie aus Ihrer Galerie oder Kamera hochladen. Daher sollten Sie das Video direkt in der TikTok-App erstellen oder den einfachen Wondershare Filmora Editor verwenden, um vor dem Hochladen auf TikTok Sound-Effekte hinzuzufügen.
- Veraltete Funktionen des Handys: Versuchen Sie, Ihr Gerät zu aktualisieren, indem Sie in den allgemeinen Einstellungen Ihres Handys im Abschnitt "Software-Update" nach neuen Updates suchen. Das kann sich als sehr nützlich erweisen, um Funktionen wie Stimmeffekte auf TikTok zu aktivieren. Sie können auch die TikTok-App selbst verwenden, um die Fehler zu beheben, die in der alten Version, die Sie derzeit verwenden, enthalten sein könnten.
3. Wie kann ich den Sound auf TikTok stummschalten?
Wenn Sie den Sound Ihres Videos auf TikTok stummschalten möchten, um andere Soundeffekte hinzuzufügen, dann ist das einfachste Tool, das Sie verwenden können, der Online UniConverter. Dieses Tool ist relativ einfach zu bedienen, wie unten gezeigt:
Schritt 1: Fügen Sie das Video, dessen Sound Sie stummschalten möchten, hinzu, indem Sie den Videolink direkt auf der Startseite des Tools einfügen. Sie können auch die Registerkarte "Dateien auswählen" wählen, um das Video hochzuladen.
Schritt 2: Warten Sie einige Sekunden, bis das Video automatisch geladen und stummgeschaltet wird.
Schritt 3: Laden Sie das Video auf das Gerät herunter, das Sie für diesen Vorgang verwenden. Andere Speicheroptionen sind Google Drive und Dropbox. Auch hier gilt: Verwenden Sie, was für Sie funktioniert.
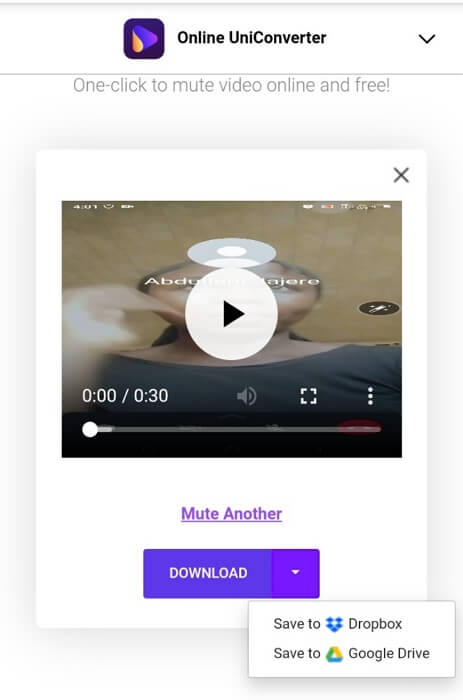
Abschließende Worte
Jetzt können Sie auf TikTok Stimmeneffekte hinzufügen und verwenden; so können Sie Ihre Videoerstellung aufwerten. Es ist so einfach wie die ersten Bearbeitungsschritte. Wenden Sie einfach eine der in diesem Artikel beschriebenen Methoden an, je nachdem, welche Art von Video Sie bearbeiten. Wenn Sie Fragen haben, finden Sie sicher Klarheit in der Rubrik FAQs.




