Wenn Sie das gesamte YouTube-Video oder einen Abschnitt des YouTube-Videos rückwärts abspielen möchten, werden Sie feststellen, dass es im YouTube-Videoplayer keine Rückwärtsoption gibt. Um ein Youtube-Video umzukehren und rückwärts abzuspielen, können Sie einige Online-Video-Reverser oder einen Desktop-Video-Editor ausprobieren, um dies zu erreichen. In den folgenden Abschnitten finden Sie einfache Methoden, um YouTube-Videos und YouTube-Wiedergabelisten auf Ihrem Smartphone oder einem Windows- oder Mac-Computer umzukehren.
Teil 1: Wie man Youtube-Videos auf Windows/Mac/Linux/Chromebook/Mobilgeräten umkehrt
Nun fragen Sie sich vielleicht, wie ein einziger Abschnitt alle Prozesse zur Umkehrung von Youtube-Videos auf so vielen Plattformen erklären kann. Sie müssen keine Software auf dem Gerät installieren, sondern nutzen den Online-Video-Reverser von Media.io.
Media.io ist ein All-in-One Online Toolkit mit einer Vielzahl integrierter Tools, mit denen Sie die meisten, wenn nicht sogar alle Postproduktionsaufgaben direkt in Ihrem Webbrowser erledigen können, ohne dass Sie eine Anwendung eines Drittanbieters auf Ihrem Gerät installieren müssen.
Mit dem Online Video Reverser Tool von Media.io können Sie die Wiedergabegeschwindigkeit von 0,5X bis 2X verringern bzw. erhöhen (während der Wiedergabe im Rückwärtsmodus), das Video stummschalten und sogar Ihr bevorzugtes Ausgabeformat wählen, um Ihren Anforderungen gerecht zu werden.
Folgen Sie der unten stehenden Schritt-für-Schritt-Anleitung, um zu erfahren, wie Sie Youtube-Videos mit Media.io umkehren können:
Schritt 1: Hochladen oder Auffinden der Quelle des Youtube Clips
Starten Sie auf Ihrem Computer oder Mobilgerät Ihren bevorzugten Webbrowser (zur Demonstration wird hier Google Chrome auf einem Windows 11 PC verwendet) und starten Sie das Media.io Online Video Reverser Tool.
Klicken Sie auf das Youtube Symbol, um den YouTube Quellclip hochzuladen, wenn Sie ihn online veröffentlicht haben oder klicken Sie auf die Option "Dateien auswählen", um ihn aus einer lokalen Datei hochzuladen.
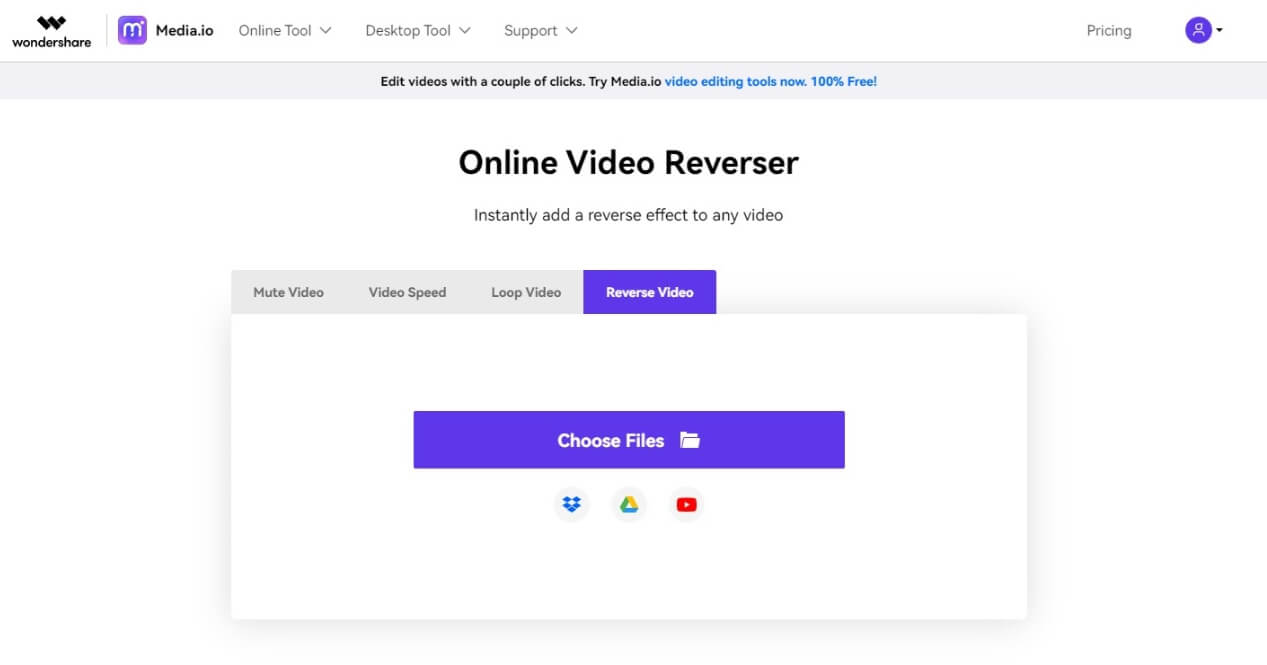
Schritt 2: Definieren Sie die Ausgabepräferenzen
Nachdem das Video erfolgreich hochgeladen wurde, wählen Sie Ihre bevorzugte Geschwindigkeit für die Rückwärtswiedergabe im Abschnitt der Rückwärtsgeschwindigkeit und stellen Sie sicher, dass das Kästchen "Video stummschalten" unter dem Abschnitt "Soundoptionen" aktiviert ist, damit Media.io das Audio, das der Clip möglicherweise enthält, entfernen kann.
Klicken Sie anschließend auf das "Speichern in" Menü in der linken unteren Ecke und wählen Sie Ihr bevorzugtes Ausgabeformat.
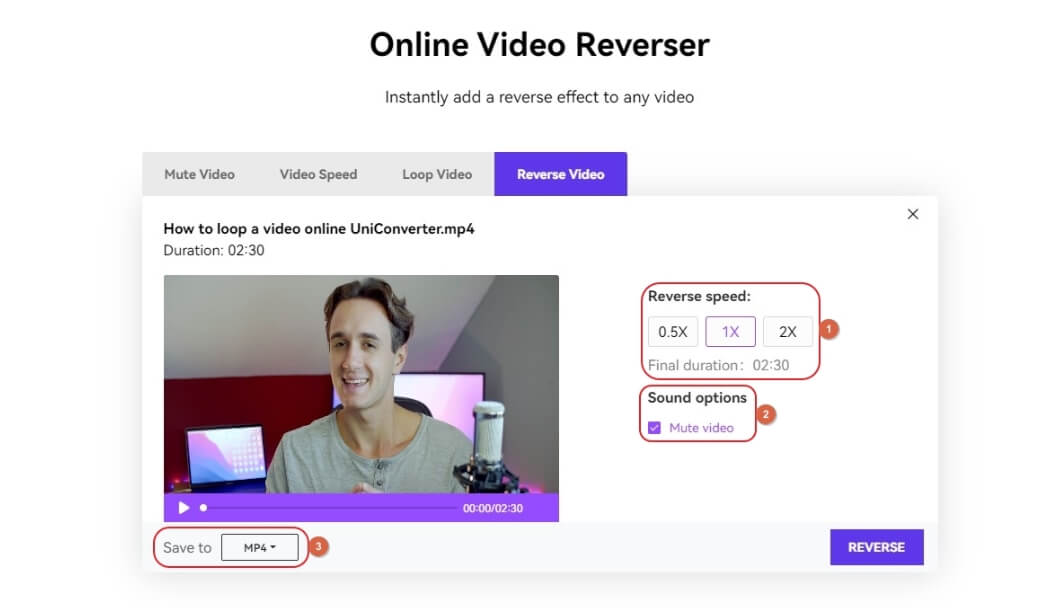
Schritt 3: Starten Sie den Umkehrprozess
Sobald alles erledigt ist, klicken Sie unten rechts auf UMKEHREN, um den Vorgang zu starten. Nachdem das Video umgekehrt wurde, können Sie den Clip herunterladen und überall verwenden, wo Sie möchten.
Mit dem Online-Video-Reverser von Media.io können Sie das Youtube-Video ganz einfach rückwärts abspielen, ohne es vorher herunterzuladen. Und Sie können auch die Rücklaufgeschwindigkeit des Youtube-Videos einstellen. Besuchen Sie einfach den Media.io Online-Video-Reverser und probieren Sie es aus!
Teil 2: Wie man Youtube-Videos ohne Netzwerkverbindung umkehrt [Windows und Mac]
Wenn Sie eine begrenzte Netzwerkverbindung haben, können Sie eine Desktop-Software auf Ihrem Gerät installieren, um ein Youtube-Video rückwärts abzuspielen. Hier werde ich Ihnen einige Videobearbeitungsprogramme vorstellen, mit denen Sie ein Youtube-Video umkehren können.
1. Wie kann man Youtube-Videos mit Wondershare Filmora umkehren?
Wondershare Filmora ist eine vollwertige Anwendung für die Videobearbeitung und -nachbearbeitung, die heutzutage als Konkurrent von Adobe Premiere Pro, Final Cut Pro X, etc. angesehen wird, mit fast ähnlichen und in einigen Fällen sogar besseren Funktionen.
Vorausgesetzt, Sie haben Filmora bereits heruntergeladen und auf Ihrem Windows-PC installiert, können Sie Youtube umkehren, indem Sie die folgenden Anweisungen befolgen:
Schritt 1: Erstellen Sie ein neues Projekt und fügen Sie ein Youtube-Video zur Zeitleiste hinzu
Starten Sie Filmora auf Ihrem Computer (zur Veranschaulichung wird hier Filmora 11 auf einem Windows 11 PC verwendet), vergewissern Sie sich, dass der Startbildschirm mit allen erforderlichen Einstellungen konfiguriert ist, klicken Sie oben auf Anmelden, melden Sie sich mit Ihrer Wondershare ID an (dazu benötigen Sie eine Internetverbindung) und klicken Sie auf "Neues Projekt", sobald Sie mit dem Einrichten und Anmelden Ihres Kontos fertig sind.
Klicken Sie auf der Hauptoberfläche auf eine beliebige Stelle im Feld der Medien und suchen Sie den Quellclip und importieren Sie ihn in Filmora. Bewegen Sie dann den Mauszeiger über das Thumbnail und klicken Sie unten rechts auf die Schaltfläche +, um das Medium der Zeitleiste am unteren Rand hinzuzufügen.
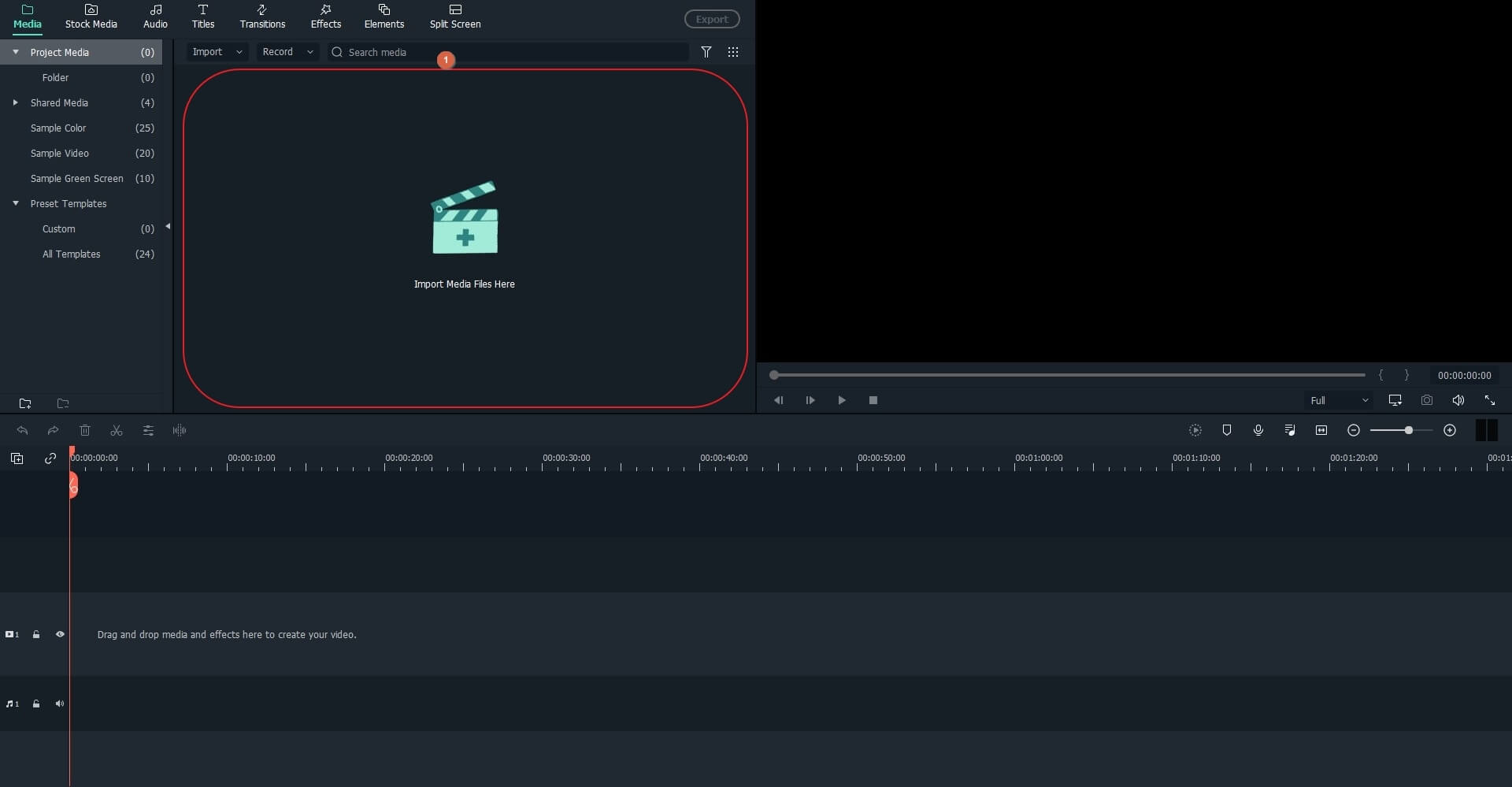
Schritt 2: Kehren Sie das Video um
Klicken Sie mit der rechten Maustaste auf das Video in der Zeitleiste, gehen Sie zur Option der Geschwindigkeit und klicken Sie im daraufhin angezeigten Untermenü auf Umkehren.
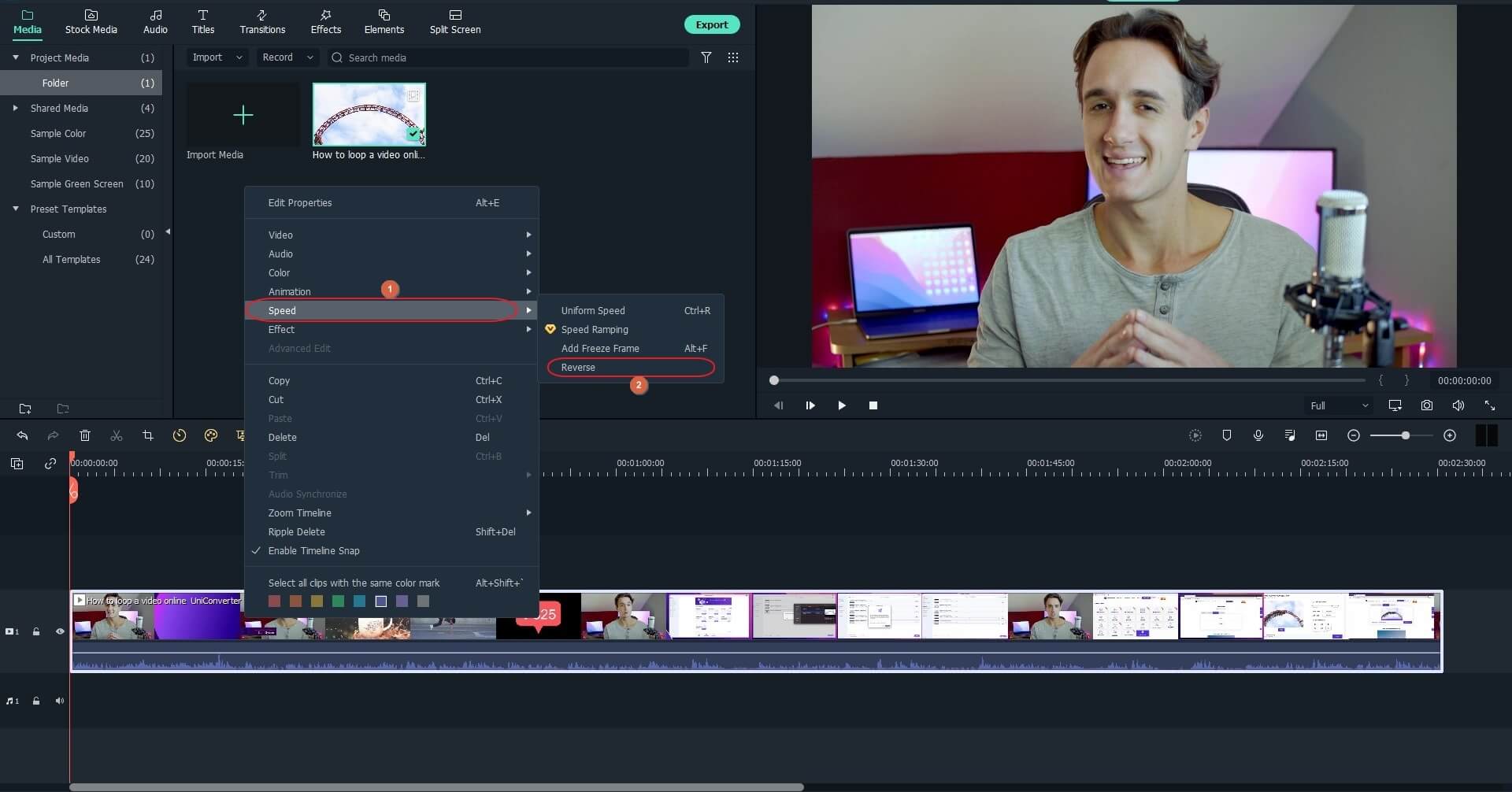
Schritt 3: Stummschalten des Audios
Klicken Sie ein weiteres Mal mit der rechten Maustaste auf den Film in der Zeitleiste, gehen Sie zur Option Audio und klicken Sie im Untermenü auf Stummschalten.
Optional können Sie auf "Audio abtrennen" klicken und die Audiospur aus der Zeitleiste entfernen, um die Akustik dauerhaft loszuwerden. Dies kann hilfreich sein, wenn Sie einen individuellen Voiceover oder Hintergrundmusik hinzufügen möchten, um das Video professioneller aussehen zu lassen.
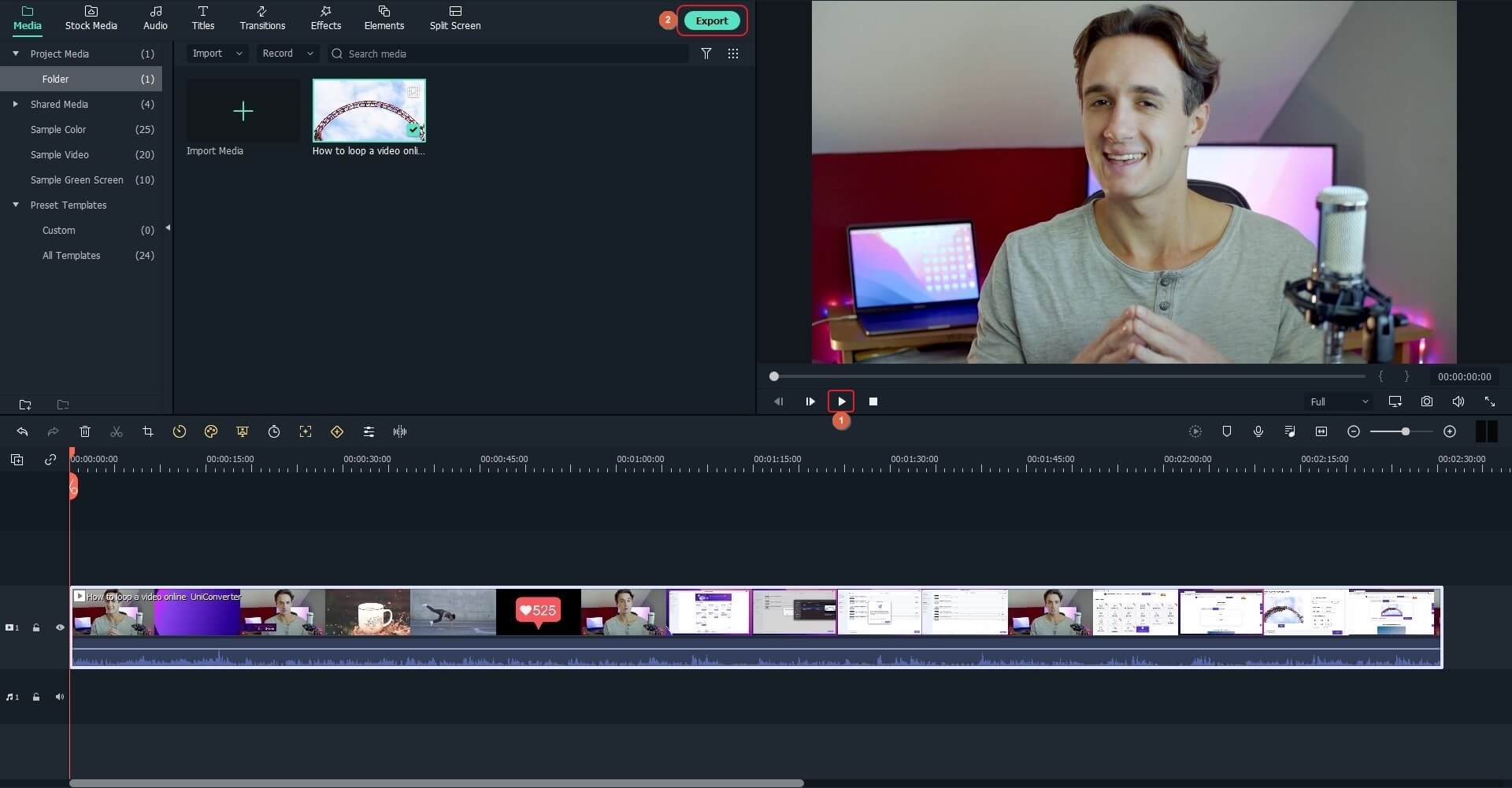
Schritt 4: Exportieren Sie das geänderte Video
Klicken Sie unter dem Vorschau Feld auf die Abspielen Schaltfläche und wenn alles gut aussieht, klicken Sie oben auf Exportieren. Konfigurieren Sie dann im Exportieren Feld Ihre bevorzugten Ausgabeeinstellungen wie Dateiformat, Auflösung, Zielgerät oder -plattform, etc. und klicken Sie unten rechts auf Exportieren, um das geänderte Video zu exportieren.
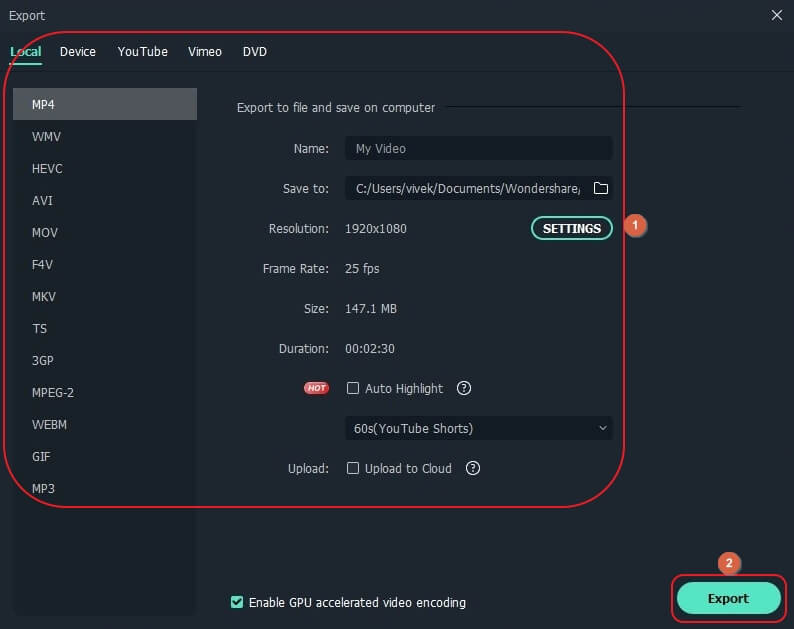
2. Wie kann man mit iMovie Videos auf dem Mac umkehren?
iMovie kann man sich als eine Lite-Version von Final Cut Pro X vorstellen. Die App ist sowohl für iOS- als auch für Mac-Plattformen verfügbar und kann im App Store heruntergeladen werden. Ja, Sie benötigen eine Internetverbindung, um iMovie auf Ihren Mac herunterzuladen. Danach können Sie das Programm gefahrlos offline verwenden.
Angenommen, Sie haben iMovie bereits auf Ihrem Mac installiert. Die folgenden Schritte erklären, wie Sie die Software verwenden können, um Youtube-Videos umzukehren:
Schritt 1: Starten Sie ein neues Projekt, importieren Sie das Quellvideo und fügen Sie es der Zeitleiste hinzu.
Öffnen Sie Launchpad aus dem Dock (zur Veranschaulichung wird hier das MacBook Pro M1 verwendet), klicken Sie auf der Hauptoberfläche auf "Neu erstellen" und klicken Sie in den verfügbaren Optionen auf "Film". Klicken Sie im nächsten Fenster auf "Medien importieren" und wählen Sie das Quellvideo aus und importieren Sie es in iMovie. Ziehen Sie nun den Medienclip in die Zeitleiste am unteren Rand.
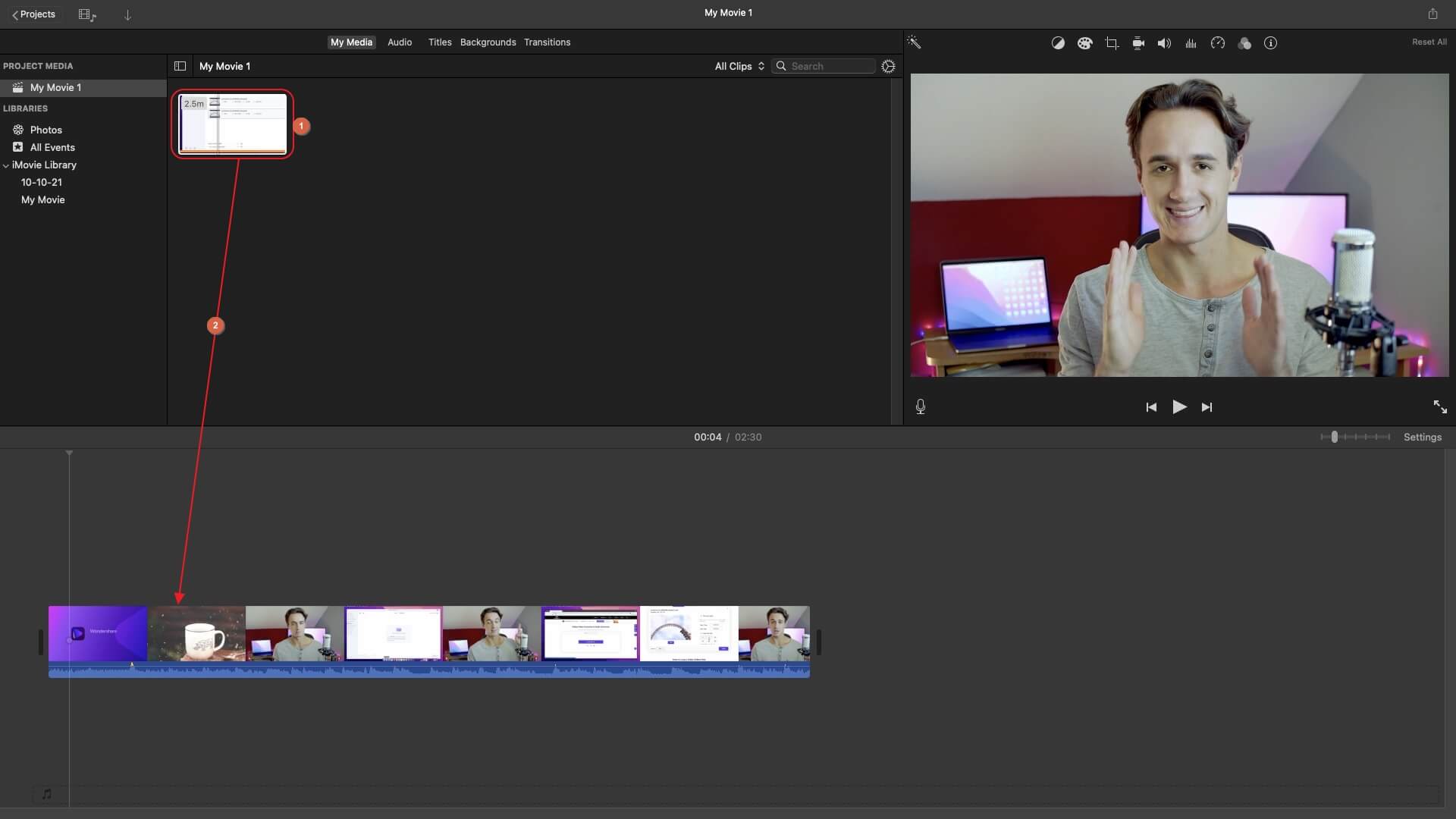
Schritt 2: Entfernen Sie das Audio
Klicken Sie mit der rechten Maustaste auf die Medienspur in der Zeitleiste und klicken Sie auf "Audio abtrennen". Wählen Sie dann die Audiospur aus und löschen Sie sie.
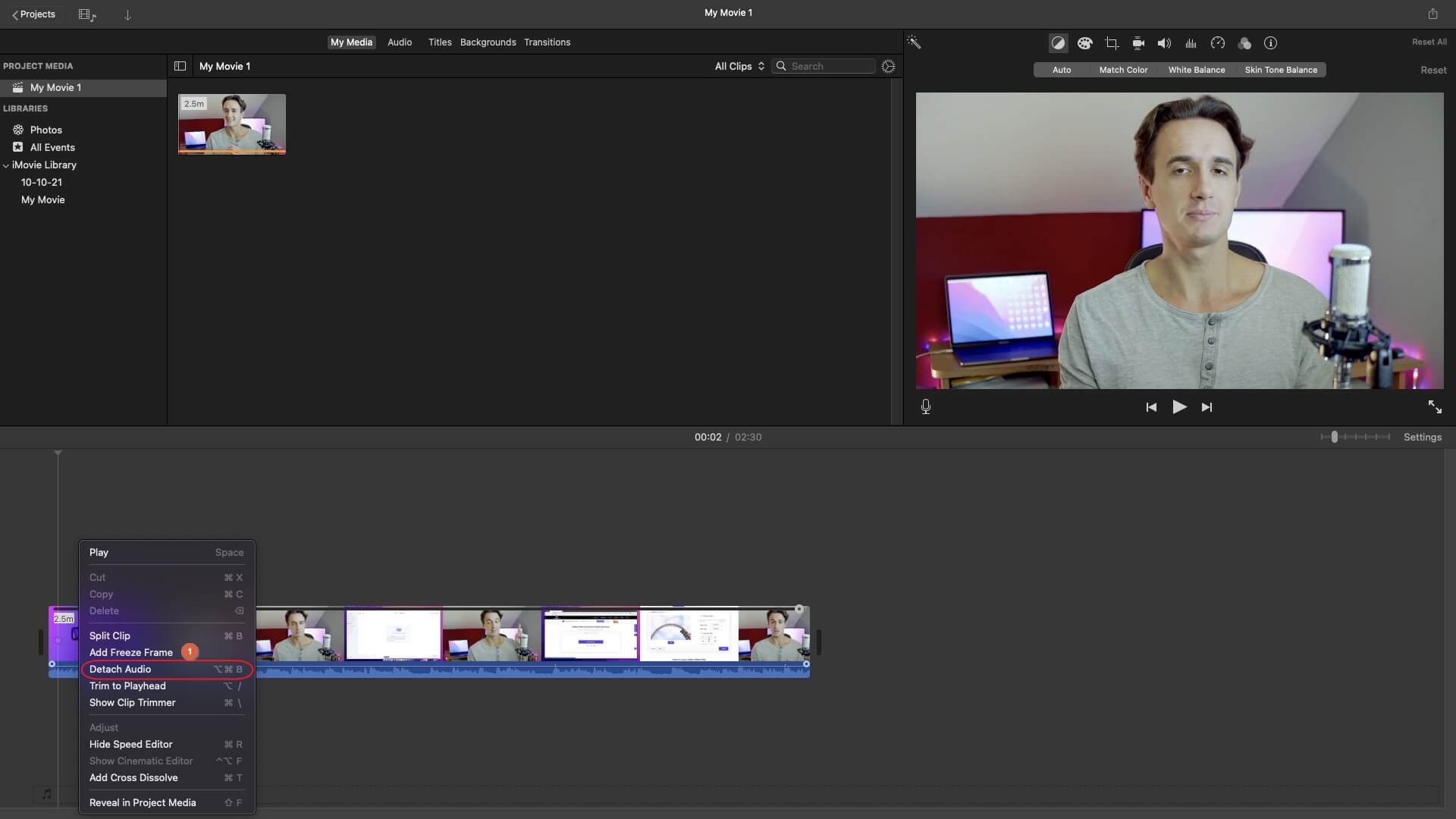
Schritt 3: Kehren Sie das Video um
Klicken Sie auf das Symbol der Geschwindigkeit in der Symbolleiste über dem Vorschaufenster und aktivieren Sie das Kontrollkästchen "Umkehren".

Schritt 4: Exportieren Sie das Video
Klicken Sie auf die Abspielen Schaltfläche unter dem Fenster der Vorschau, um eine Vorschau des geänderten Videos anzuzeigen. Wenn alles in Ordnung ist, klicken Sie auf das Freigeben Symbol in der oberen rechten Ecke, klicken Sie auf "Datei exportieren", definieren Sie die Ausgabeeinstellungen im "Datei" Feld und klicken Sie auf "Weiter". Geben Sie der Ausgabedatei in dem sich öffnenden Fenster einen Namen, wählen Sie den Speicherort und klicken Sie auf Speichern, um das geänderte Video auf Ihren Mac zu exportieren.
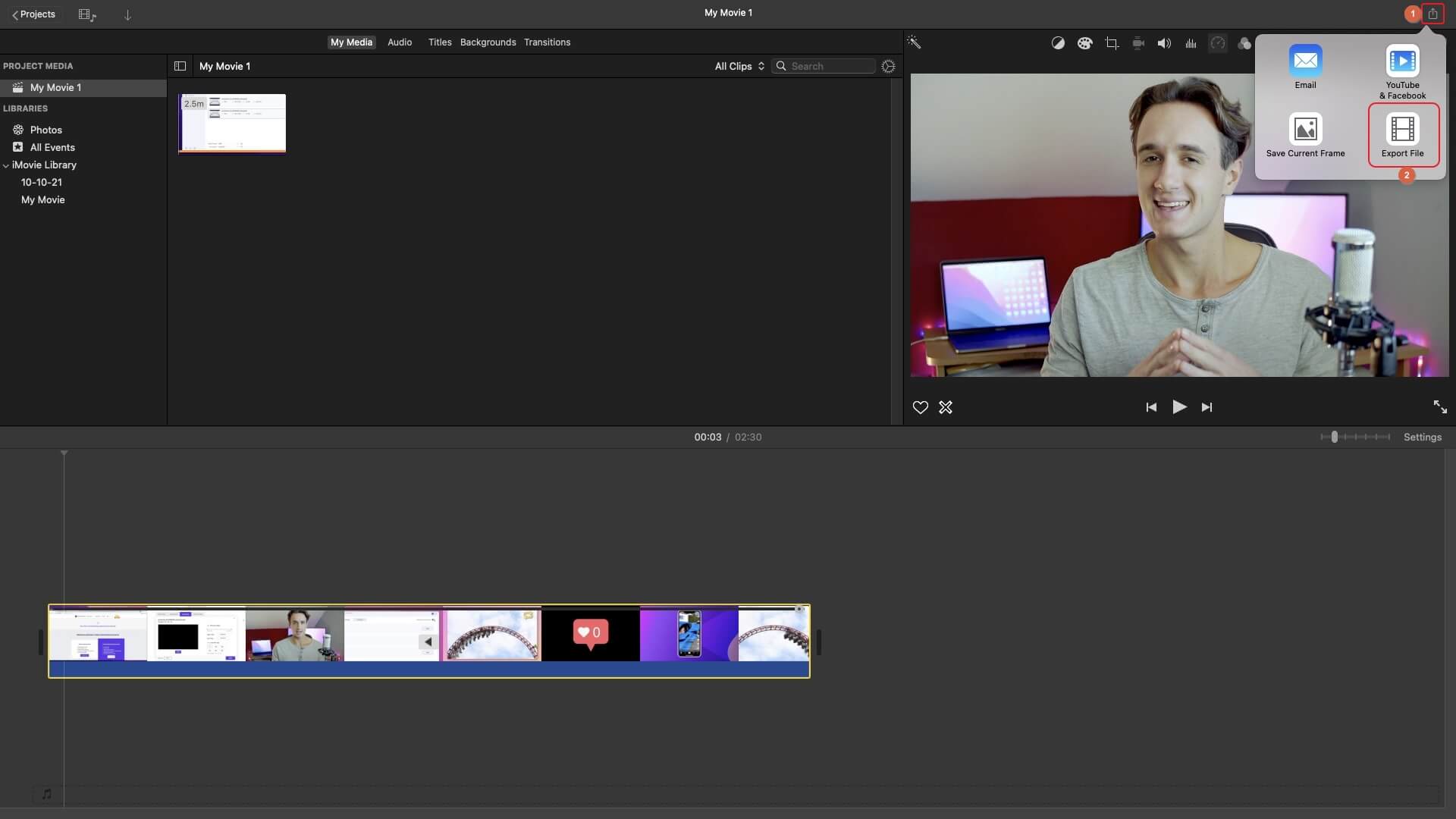
Teil 3: Wie man eine Youtube-Wiedergabeliste umkehrt
Die Bedeutung des Ausdrucks "Umgekehrte Youtube-Wiedergabeliste" ist, dass alle Videos in der Wiedergabeliste in absteigender Reihenfolge abgespielt werden, d.h. das letzte Video wird als erstes abgespielt, das vorletzte als zweites und so weiter. Sie können dies zwar auch manuell tun, aber es gibt eine Web-App, die die Videos je nach Bedarf in aufsteigender oder absteigender Reihenfolge sortiert.
Sie können den unten angegebenen Prozess befolgen, um zu erfahren, wie Sie eine umgekehrte Wiedergabeliste von Youtube erhalten:
Schritt 1: Holen Sie sich den Youtube Playlist Link
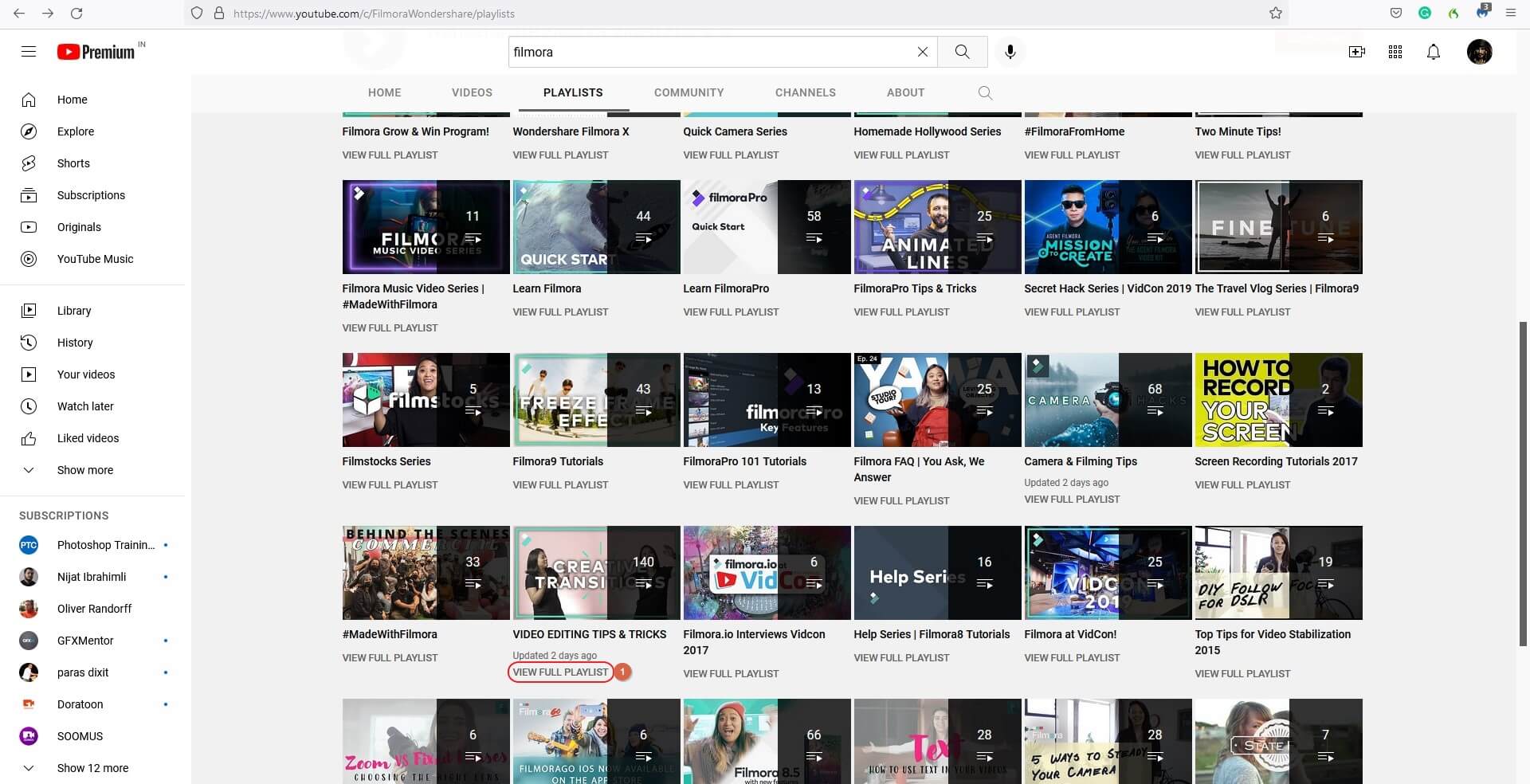
Öffnen Sie Ihren bevorzugten Webbrowser, gehen Sie zu Youtube, suchen Sie die Seite PLAYLISTS Ihres bevorzugten Kanals und klicken Sie auf VOLLSTÄNDIGE PLAYLIST ANSEHEN unter der Wiedergabeliste, die Sie in umgekehrter Reihenfolge abspielen möchten. Kopieren Sie auf der nächsten Seite die URL der vollständigen Wiedergabeliste aus der Adressleiste.
Schritt 2: Rufen Sie die Seite playlist.tools auf.
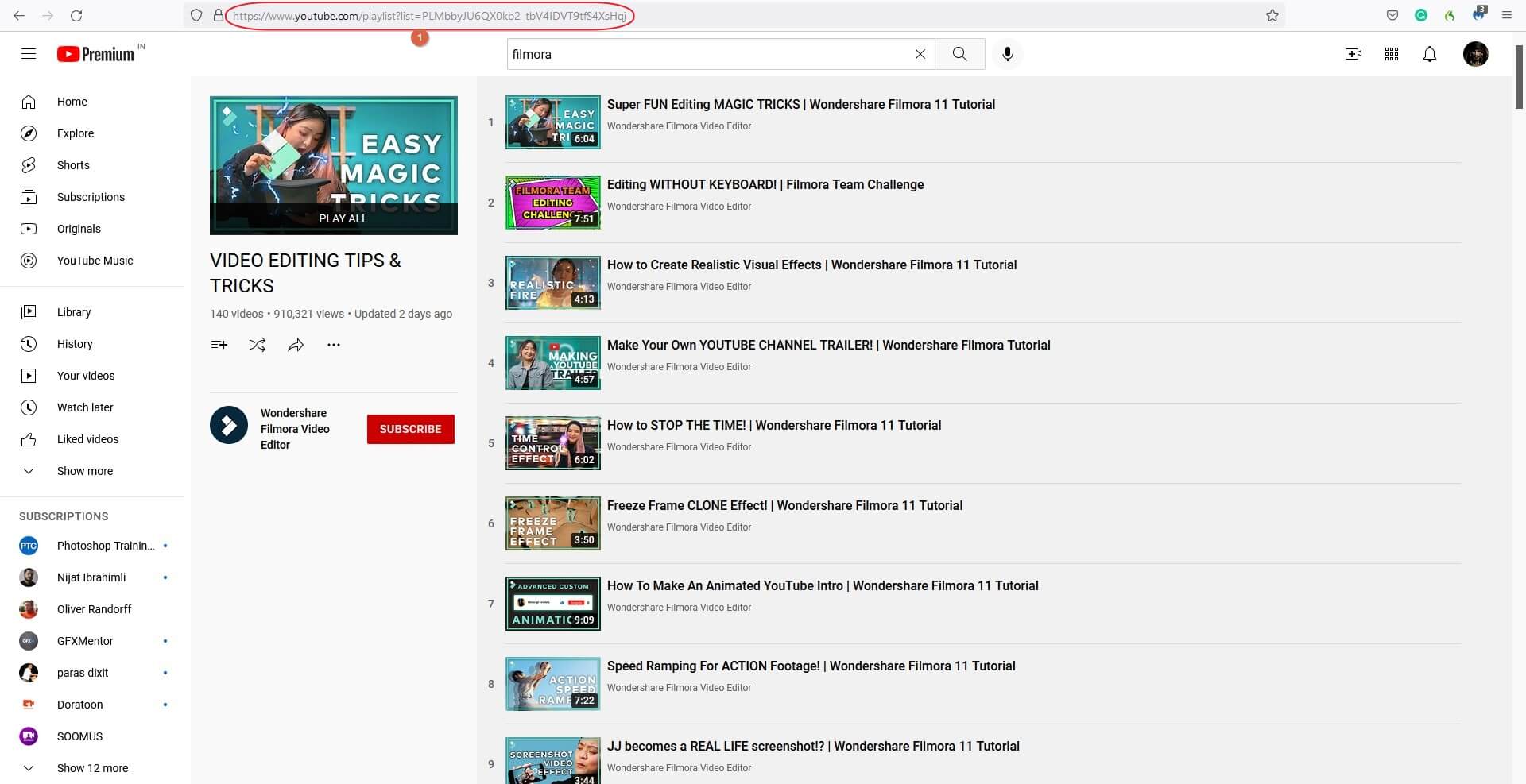
Öffnen Sie eine weitere Registerkarte des Browsers und rufen Sie die URL https://playlist.tools/ auf.
Schritt 3: Öffnen Sie die Youtube Playlist mit playlist.tools
Fügen Sie in das Feld "URL der Youtube-Wiedergabeliste" die URL der Youtube-Wiedergabeliste ein, die Sie kopiert haben.
Schritt 4: Umgekehrte YouTube-Wiedergabeliste abspielen
Warten Sie, während playlist.tools die Youtube-Wiedergabeliste abruft. Sobald dies der Fall ist, vergewissern Sie sich, dass die Schaltfläche "ABSTEIGEND SORTIEREN" im rechten oberen Bereich aktiviert ist und dass das letzte Video der Wiedergabeliste im Player vorhanden ist. Klicken Sie auf Abspielen, um die Wiedergabe der umgekehrten Wiedergabeliste von Youtube zu starten.
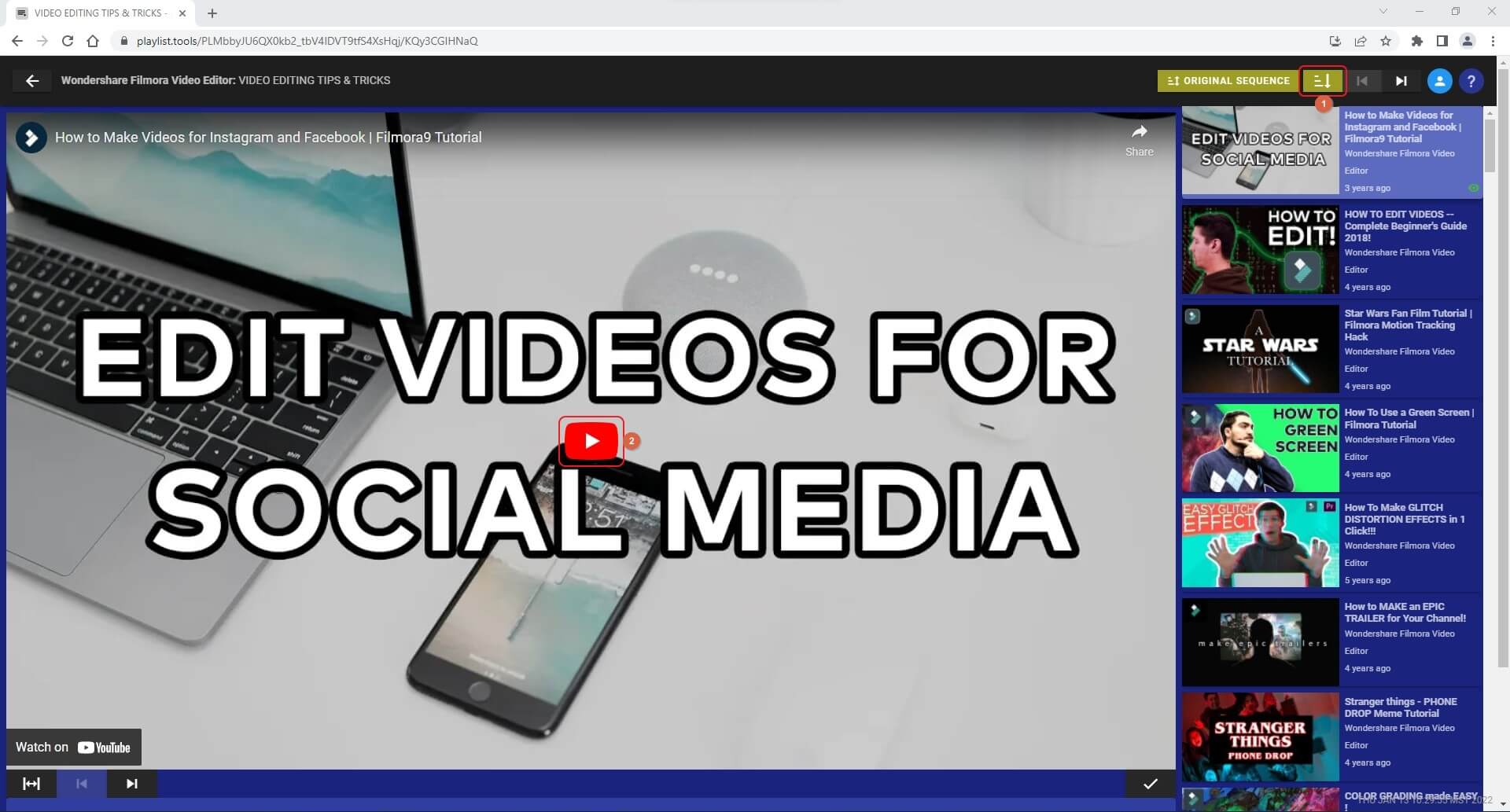
Teil 4: FAQs zur Umkehrung von Youtube
1. Kann ich Youtube-Videos rückwärts abspielen?
Ja, das können Sie. Möglicherweise müssen Sie dazu jedoch ein Tool eines Drittanbieters verwenden. Sie können entweder eine Online-App wie Media.io verwenden, um das Video auf einem beliebigen Computer umzukehren oder Wondershare Filmora oder iMovie verwenden, um die Aufgabe auf einem Windows- bzw. Mac-Computer zu erledigen.
2. Wird es ein Wasserzeichen geben, nachdem das Youtube-Video mit Media.io umgekehrt wurde?
Nein, Media.io fügt den exportierten Videos niemals Wasserzeichen hinzu, auch wenn Sie ein kostenloses Konto verwenden.
3. Wird das Audio beim Zurückspulen eines Youtube-Videos umgekehrt wiedergegeben?
Ja, da der gesamte Clip umgedreht wird, wird auch die Akustik des Mediums beeinträchtigt. Um dies zu vermeiden, können Sie in Media.io das Kontrollkästchen "Video stummschalten" aktivieren. Wenn Sie eine andere App verwenden, können Sie die Audiospur entweder stummschalten oder sie aus dem Video herauslösen und löschen.
Fazit
Es ist einfach, Youtube-Videos umzukehren, solange Sie Zugang zu einem effizienten Programm wie Wondershare Filmora haben. Sie können auch Tools wie iMovie verwenden, aber diese haben eine steile Lernkurve, die einige Zeit in Anspruch nehmen kann, um sich einzuarbeiten. Daher ist es am besten, eine zuverlässige Web-App wie Media.io für die individuelle Videoumkehr zu verwenden, da sie nicht nur kostenlos ist, sondern auch keine Wasserzeichen auf den exportierten Dateien anbringt.




