Hier sind Sie nun mit einem Haufen cooler Bilder und Videoclips, die Sie auf Ihren PC übertragen haben. Sie möchten diese Aufnahmen in Form einer Slideshow präsentieren, um sie Ihrer Familie, Ihren Freunden oder sogar einem Schulprojekt zu zeigen. Die große Frage ist, wie man eine Slideshow unter Windows 10 erstellt. Noch wichtiger ist die Frage nach dem besten Slideshow Maker oder gar einem Slideshow Maker für Windows 10.
Die Antwort finden Sie in diesem Artikel. Ja, Sie können eine Slideshow auf Ihrem Windows 10/PC erstellen und wir nennen Ihnen den besten kostenlosen Slideshow Maker, den Sie dafür verwenden können. Sie werden seine einzigartigen Funktionen kennenlernen und erfahren, wie Sie das Tool am besten nutzen, um kostenlos Slideshows auf dem PC zu erstellen.
Teil 1. FAQ: Kann ich eine Slideshow mit dem Windows Media Player erstellen?
Lassen Sie uns mit dieser häufig gestellten Frage beginnen: Kann man mit dem Windows Media Player eine Slideshow erstellen? Die einfache Antwort lautet: Nein. Um zu verstehen, warum Sie den Windows Media Player Ihres PCs nicht zum Erstellen von Slideshows verwenden können, müssen Sie wissen, wofür der Windows Media Player überhaupt verwendet wird.
Der Windows Media Player (WMP) ist ein Microsoft-Produkt, das als kostenloser Bestandteil des Windows-Betriebssystems entwickelt wurde, um Benutzern das Betrachten von Fotos, die Wiedergabe von Videos und Musik aus einer Musikbibliothek oder von einer CD zu ermöglichen. Bitte beachten Sie, dass der Windows Media Player die Wiedergabe von Audio und Video von einer DVD nicht unterstützt. Der WMP ist also der Standard-Medienplayer für alle Windows-Systeme. Wenn Sie diese Frage stellen, bedeutet dies, dass Sie einen Windows-Computer verwenden.
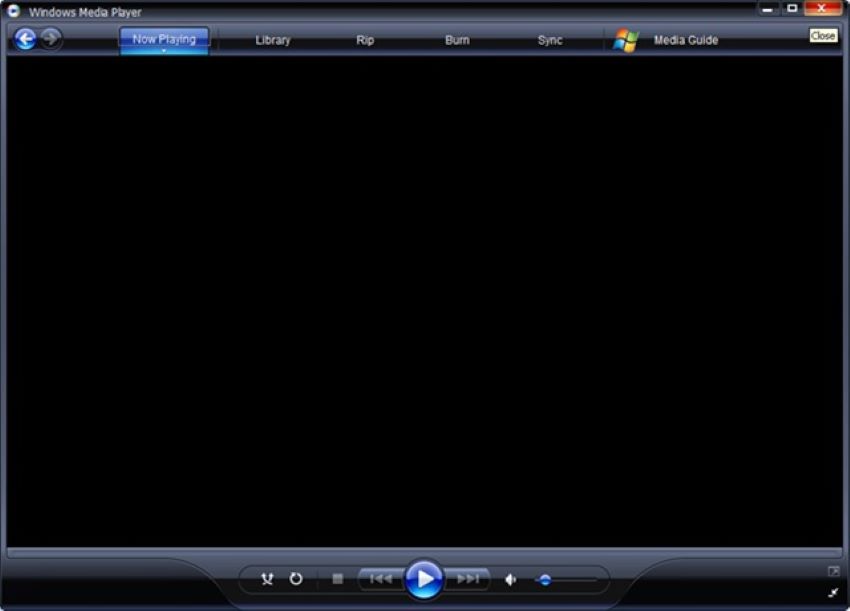
Der Windows Media Player ist also nicht für die Erstellung von Slideshows konzipiert, obwohl Sie ihn zum Organisieren Ihrer Mediensammlung verwenden können. Er ist nur für die Wiedergabe von Musik und Videos geeignet. Sie benötigen also eine Software oder ein Online Tool, um Slideshows auf Ihrem Windows Computer zu erstellen.
Teil 2. Erstellen einer Slideshow unter Windows 10 mit Software
Software, die wir Ihnen für die Erstellung einer Slideshow unter Windows 10 empfehlen, ist der Wondershare DVD Creator. Der Wondershare DVD Creator ist ein leistungsfähiges und dennoch einfaches Tool, das alle Ihre DVD-Anforderungen erfüllt; Sie können es als ultimative DVD-Toolbox bezeichnen. Damit können Sie Videos in verschiedenen Formaten auf alle gängigen DVD-Typen brennen. Mit dem in dieses Tool eingebauten Video Editor können Sie die Videos, die Sie auf die DVD gebrannt haben, bearbeiten. Außerdem ist er flexibel, da Sie das Video mit Vorlagen, die zu Ihrem Design passen, anpassen können.
Noch wichtiger ist, dass der Wondershare DVD Creator ein Slideshow Maker ist, der problemlos auf Ihrem Windows 10 verwendet werden kann. Hier können Sie Ihrer Slideshow einen Hintergrund hinzufügen, die Einstellungen für die Übergänge und die Dauer der einzelnen Fotos oder Videoclips ändern, die Reihenfolge der Bilder neu anordnen und das fertige Werk auf eine DVD brennen, um es anschließend zu präsentieren.
Kostenloser Download Kostenloser Download
Hier erfahren Sie, wie Sie mit dem Wondershare DVD Creator Slideshows auf Ihrem Windows 10 Computer erstellen können:
Schritt 1: Starten Sie den Wondershare Slideshow Maker
Starten Sie die Software auf Ihrem PC und wählen Sie "Weitere DVD Tools". Damit erhalten Sie Zugriff auf die Toolbox der Software.
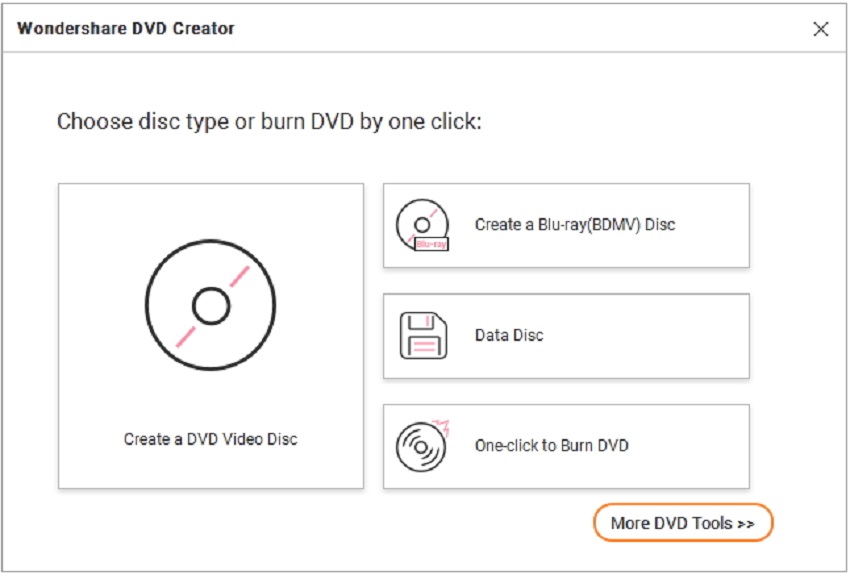
Wählen Sie "Slideshow Maker".
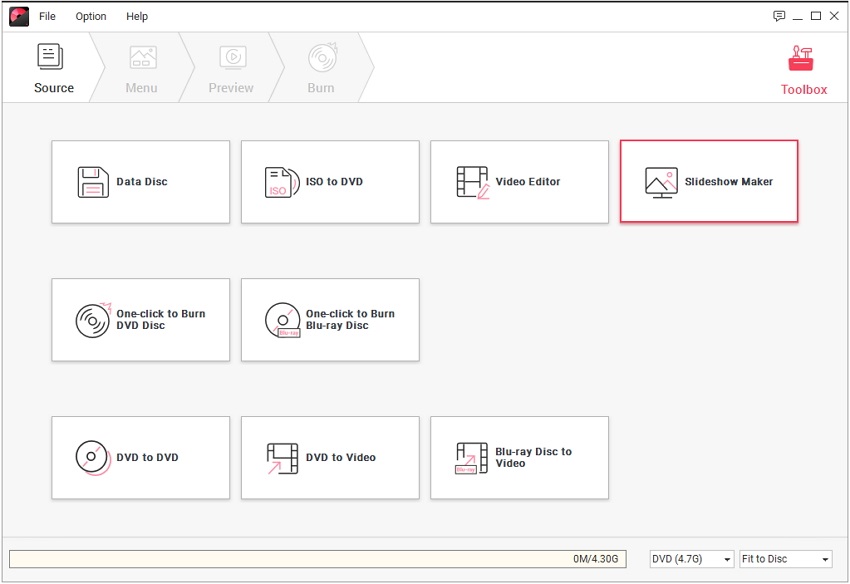
Schritt 2: Fotos hinzufügen, um eine Slideshow zu erstellen
Klicken Sie auf das Plus Symbol, um die Fotos hinzuzufügen, die Sie für die Slideshow verwenden möchten.
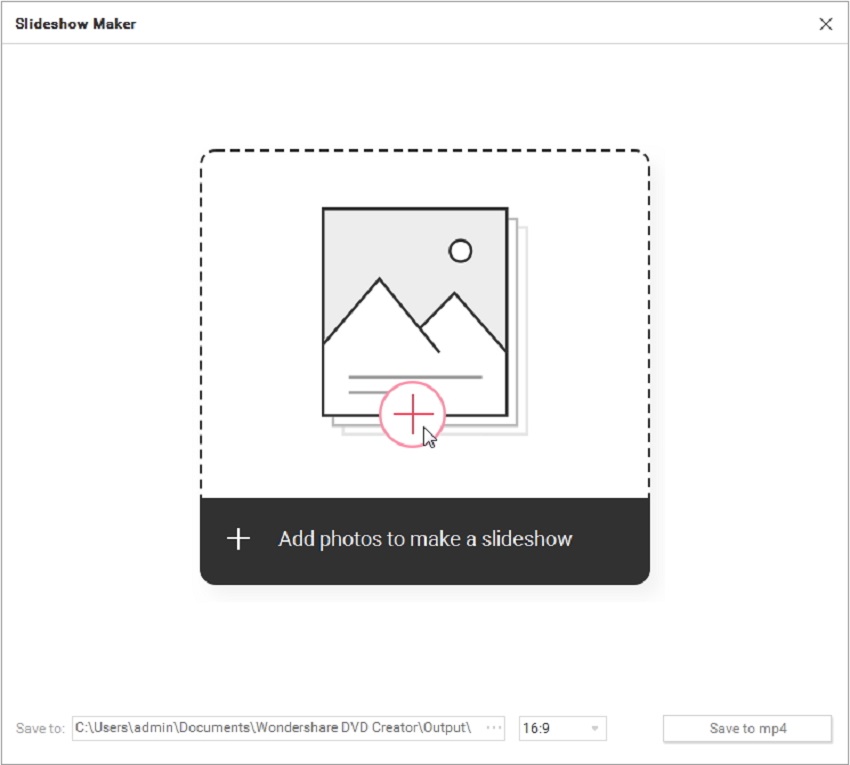
Sie sehen die Thumbnails aller von Ihnen hinzugefügten Bilder nacheinander im rechten Bereich der Seite angeordnet.
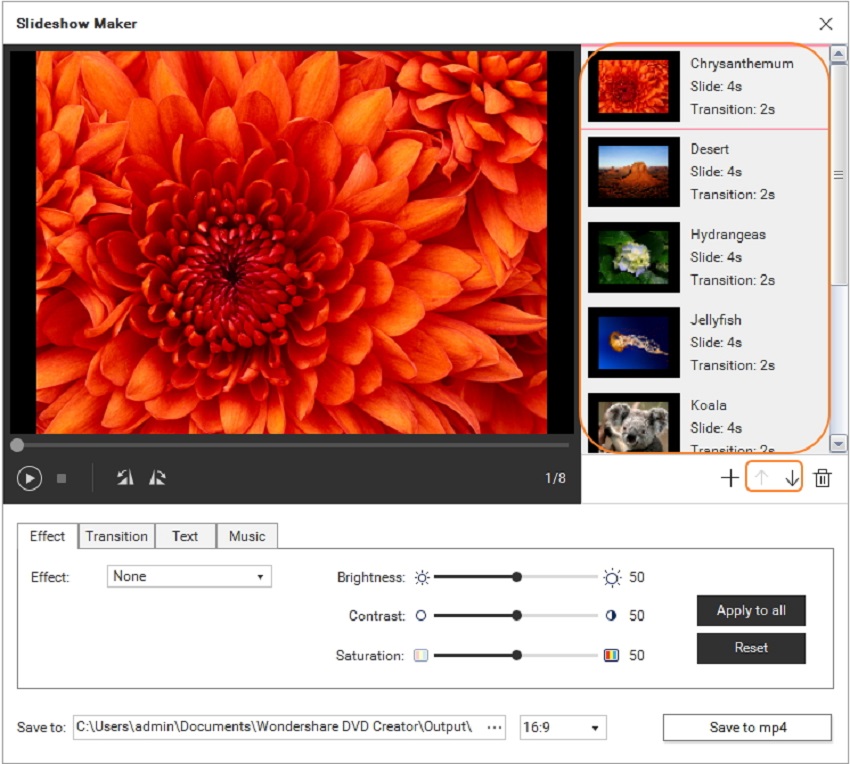
Schritt 3: Slideshow-Fotos bearbeiten
Die Liste der Bearbeitungsfunktionen ermöglicht es Ihnen, Musik hinzuzufügen, Effekte hinzuzufügen, die Übergänge von Foto zu Foto zu bearbeiten und Text in Ihrer Slideshow hinzuzufügen oder zu bearbeiten. Viel Spaß damit!
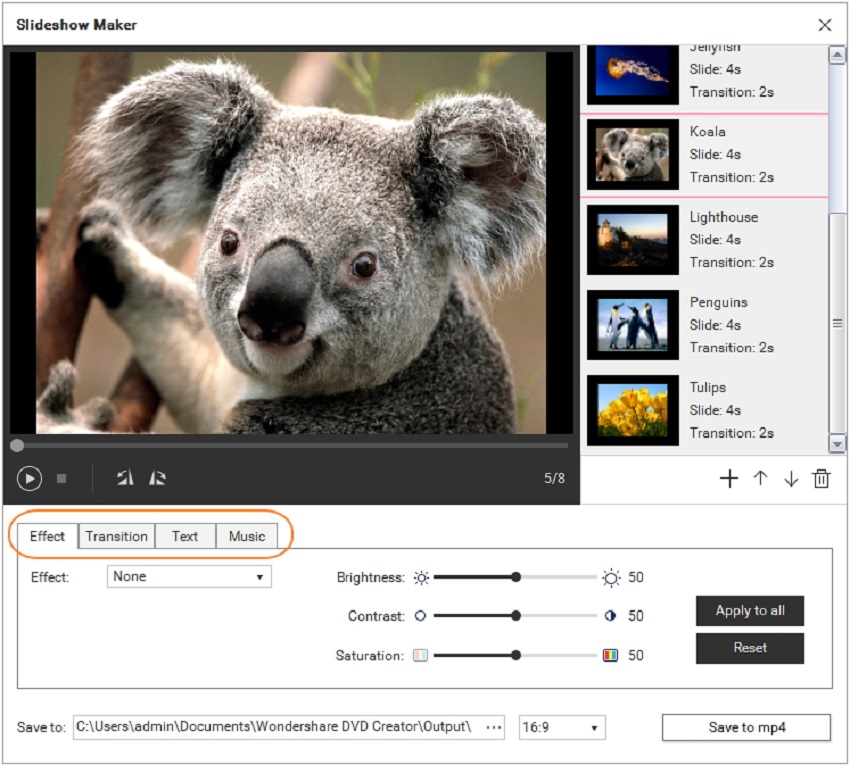
Schritt 4: Speichern Sie die bearbeitete Slideshow
Klicken Sie neben der "Speichern" Schaltfläche auf das Ellipsenzeichen, um den Ordner auszuwählen, in dem Sie Ihr fertiges Werk speichern möchten und klicken Sie dann auf "In mp4 speichern".
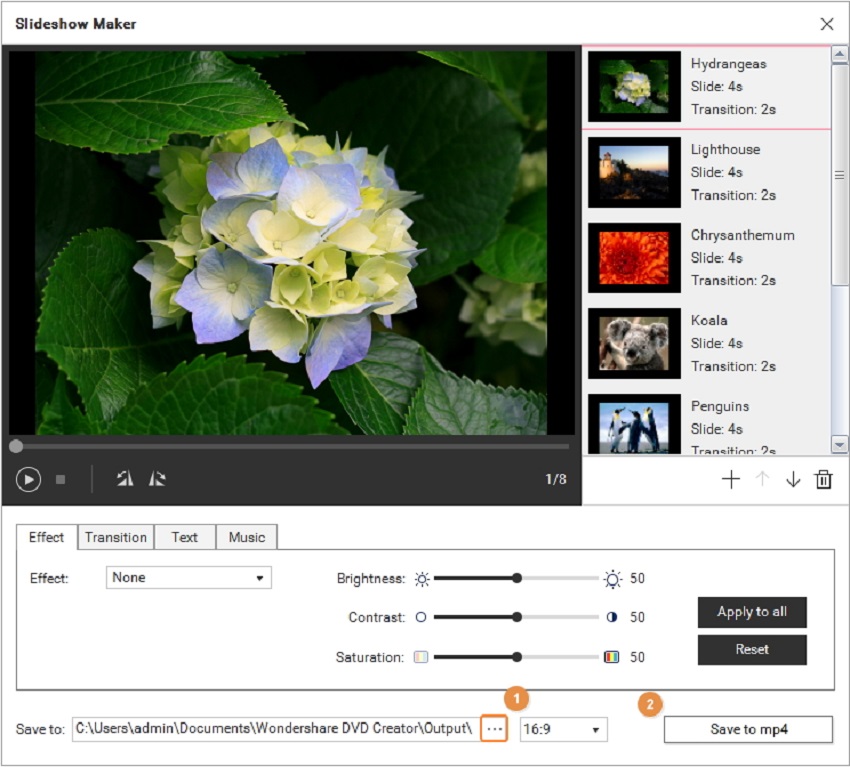
Sobald es gespeichert ist, erhalten Sie eine Popup-Meldung, die Ihnen anzeigt, dass es fertig ist und Sie Ihre Arbeit über die Schaltfläche "Datei öffnen" ansehen können.
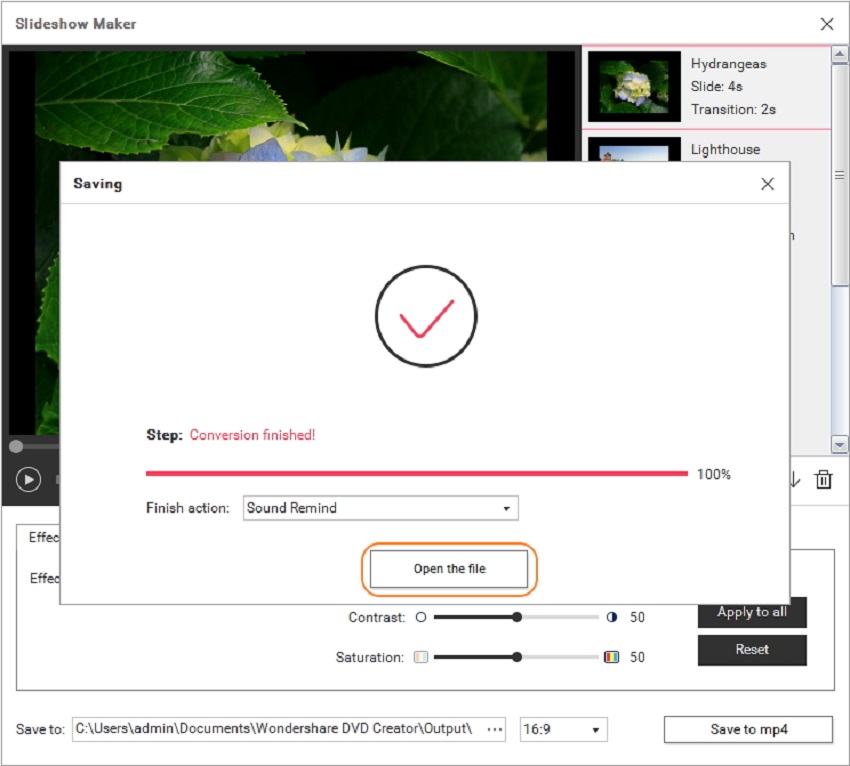
Teil 3. Wie man eine Slideshow für PC-Benutzer mit einem Online-Tool erstellt
Obwohl Software von Drittanbietern die nächste Option zu sein scheint, da der Windows Media Player keine Slideshows auf dem PC erstellen kann, hat die Verwendung von Drittanbietersoftware auch Nachteile. Zum Beispiel muss die Software heruntergeladen werden und wenn Sie nur über begrenzten Speicherplatz auf Ihrem PC verfügen, könnte dies ein Problem für Sie darstellen, zumal Sie den Platz auch noch für das Herunterladen der bearbeiteten Video Slideshow benötigen. Ein weiterer Nachteil ist der Zeitaufwand für das Herunterladen, Starten und Ausführen der Software. Das ist nicht so ideal für dringende Situationen oder Geschwindigkeiten im Allgemeinen.
Was ist also die Lösung für diese Herausforderung? Ein Online-Tool ist die beste Alternative zu heruntergeladener Software für die Erstellung von Slideshows unter Windows. Empfehlenswert ist vielmehr die Verwendung eines kostenlosen Online Slideshow Makers für den PC. Mit einem Online-Tool wie dem UniConverter Slideshow Maker können Sie sicher sein, dass Sie schnell und einfach eine Slideshow auf Ihrem Windows-Computer erstellen können. Sie brauchen keine App herunterzuladen, um es zu benutzen, so dass Sie sich keine Sorgen um den Speicherplatzverbrauch machen müssen.
Der Online UniConverter Slideshow Maker ist ein kostenloses Tool von Wondershare, mit dem Sie Slideshows für Bilder und Videos erstellen können. Es ist ein reines Online-Tool, das einfach zu bedienen ist, d.h. Sie müssen keine App herunterladen, um es zu nutzen. Sie müssen sich nicht registrieren, bevor Sie dieses Tool zum ersten Mal verwenden. Um Ihre Limits zu erhöhen, sollten Sie sich jedoch auf der Webseite registrieren.
Wie man eine Slideshow mit Musik auf dem PC erstellt
Zu den weiteren Funktionen des Online UniConverter Slideshow Makers gehören:
- Er funktioniert sowohl auf Mac als auch auf PC, so dass Sie sich keine Sorgen machen müssen, dass das Tool auf Ihrem Windows 10 nicht funktioniert.
- Es ist ein kostenloses Tool, das viele verschiedene Musikformate wie WAV, MP4 und MP3 unterstützt. Sie können die Musik Ihrer Wahl als Hintergrundmusik hinzufügen und bearbeiten, während Ihre Bilder in einer Slideshow vorbeiziehen.
- Es ist einfach und leicht zu bedienen. Mit einfachen Klicks können Sie mit dem UniConverter Slideshow Maker kurze Clips oder Fotos zu einer Slideshow zusammenfügen.
- Mit diesem Tool können Sie eine Vorschau Ihrer bearbeiteten Slideshow anzeigen lassen, bevor Sie sie endgültig exportieren oder auf Ihren sozialen Seiten veröffentlichen.
- Die Funktion der Seitenverhältnisse hat die Standard-Seitenverhältnisse für beliebte Webseiten wie YouTube, Facebook Stories, Instagram Kanäle.
- Dieses Tool unterstützt verschiedene Dateiformate zum Exportieren Ihrer Slideshow-Videos. Zu den Formaten gehören WMV, MKV, MP4, M4V, WebM, MOV, MPG, AVI, 3GP und FLV.
- Ihre Privatsphäre ist mit dem UniConverter Slideshow Maker Tool geschützt, da alle hochgeladenen Dateien nach 24 Stunden gelöscht werden. Dies verhindert, dass andere Ihre Medien für ihren persönlichen Gebrauch erhalten.
Schritte zum Erstellen einer Slideshow unter Windows 10 mit dem Online UniConverter Slideshow Maker. Gehen Sie auf die Webseite von Wondershare in Ihrem Browser und folgen Sie den unten stehenden Schritten:
Schritt 1: Hochladen der Dateien
Um die Fotos oder Videos, mit denen Sie die Slideshow erstellen möchten, hochzuladen, ziehen Sie sie von Ihrem Systemspeicher auf die UniConverter-Startseite. Alternativ können Sie auch auf "Dateien auswählen" klicken, um die gewünschten Medien auszuwählen.
Schritt 2: Erstellen Sie eine Slideshow
Jetzt ist es an der Zeit, die Slideshow mit Hilfe der Funktionen oder der Toolbox des UniConverter zu erstellen. Ordnen Sie die Dateien so an, wie Sie sie haben möchten, passen Sie die Dauer jedes Clips an und fügen Sie Hintergrundmusik hinzu. Geben Sie Ihrem Werk das gewünschte Design und die gewünschte Atmosphäre.
Schritt 3: Exportieren Sie Ihr endgültiges Video
Wenn Sie mit der Bearbeitung der Slideshow fertig sind, sehen Sie sich diese in der Vorschau an. Wenn Sie mit dem, was Sie gemacht haben, zufrieden sind und keine Änderungen erforderlich sind, können Sie es in Ihr Google Drive, Ihren PC-Speicher oder Dropbox exportieren.
Fazit
Wenn Sie unter Windows 10 eine Slideshow erstellen möchten, benötigen Sie eine Software eines Drittanbieters oder einen Online-Slideshow Maker. Beide Optionen stehen Ihnen zur Auswahl. Verwenden Sie den Online UniConverter Slideshow Maker, weil er einfacher ist. Das Tool verfügt über einzigartige Funktionen, mit denen Sie, wie bereits erwähnt, wunderschöne Slideshow-Videos erstellen können. Folgen Sie den einfachen Schritten und Sie können eine Video Slideshow wie ein Profi erstellen.




