Eine Slideshow ist eine geordnete Präsentation von Bildern oder Fotos nacheinander auf einem Bildschirm. Der Bildschirm, auf den hier Bezug genommen wird, kann eine Projektionsfläche oder ein Gerät wie ein Computer, ein Telefon oder ein Tablet sein. Die Fotos in einer Slideshow sind in der Regel durch den einen oder anderen Übergang verbunden, wobei jedes Bild für eine vorher festgelegte Dauer auf dem Bildschirm verbleibt. Sie können einer Slideshow Hintergrundmusik, Effekte, Texte, Filter, Sticker und so weiter hinzufügen, um den Videos ein allgemeines Design zu geben.
Möchten Sie wissen, wie Sie eine Slideshow auf Ihrem Mac erstellen können? Dann sollten Sie die in diesem Artikel besprochenen Richtlinien beachten. Wir stellen Ihnen die richtigen Slideshow Maker für Mac zur Verfügung und zeigen Ihnen, wie Sie damit schöne Slideshows von Ihren Fotos auf dem Mac erstellen können.
Die Erstellung einer Slideshow auf dem Mac beginnt damit, dass Sie die Tools oder Anwendungen für den Slideshow Maker identifizieren und dann lernen, wie Sie diese effizient nutzen können. Im Folgenden finden Sie die 6 besten Tools und Methoden, die wir zusammengestellt haben, um Ihnen bei der Erstellung einer Slideshow auf Ihrem Mac zu helfen:
Der Online UniConverter Slideshow Maker ist ein Tool, das Sie nur online verwenden, um wunderschöne, professionell aussehende Slideshows Ihrer Lieblingsfotos zu erstellen. Das bedeutet, dass Sie sich nur auf der Webseite des Wondershare Uniconverter anmelden müssen, um dieses Tool zu verwenden, da Sie keine App herunterladen müssen, um Slideshow-Videos auf Ihrem Mac zu erstellen. Mit diesem Tool können Sie die Musik für die Slideshow bearbeiten und die Dauer der einzelnen Fotos so einstellen, wie Sie sie auf dem Bildschirm sehen möchten.
Wie man eine Slideshow mit Musik erstellt
Der UniConverter Slideshow Maker ist mit einzigartigen Funktionen ausgestattet, die Ihnen die Bearbeitung angenehm und effektiv gestalten:
- Ein kostenloses und einfach zu bedienendes Tool zum Erstellen von Slideshows auf dem Mac, für das Sie keine Designkenntnisse benötigen.
- Beliebte Musikformate können dem Slideshow-Hintergrund hinzugefügt werden, z.B. WAV, MP4 und MP3.
- Unterstützt viele Dateiformate beim Exportieren von bearbeiteten Slideshows; zu den unterstützten Dateiformaten gehören FLV, 3GP, WMV, MKV, WebM, MP4, MPG, MOV, etc.
- Intuitive Oberfläche für ein besseres Benutzererlebnis.
- Eine einzigartige Funktion für den einfachen Export auf verschiedene Social Media-Seiten auf der Grundlage ihrer Standard-Seitenverhältnisse.
- Die Fotos werden nach 24 Stunden nach dem Hochladen auf das Tool gelöscht, um die Privatsphäre des Benutzers zu schützen.
Führen Sie diese einfachen Schritte aus, um mit dem Online UniConverter Slideshow Maker Slideshows auf dem Mac zu erstellen.
Schritt 1: Fotos hochladen
Klicken Sie auf die Schaltfläche "Dateien auswählen", um die Fotos hinzuzufügen, die Sie für die Slideshow verwenden möchten. Sie können die Bilder auch aus dem Medienspeicher Ihres Geräts ziehen und ablegen.
Schritt 2: Bearbeiten Sie die Fotos
Bearbeiten Sie Ihre Fotos, während Sie die Slideshow erstellen. Ändern Sie die Dauer nach Belieben, fügen Sie Hintergrundmusik hinzu und ordnen Sie die Fotos in der gewünschten Reihenfolge an.
Schritt 3: Exportieren Sie das endgültige Video
Jetzt können Sie das fertige Video auf Ihren Mac-Speicherplatz exportieren oder die Slideshow direkt auf eine Seite Ihrer Wahl hochladen.
The Photos - Mac Slideshow App
Die Photos-App ist eine integrierte Slideshow-App für Mac-Geräte. Sie verfügt über eine beeindruckende Oberfläche, die das Erstellen einer Slideshow auch für Anfänger zu einer einfachen Sache macht. Sie verfügt über eine große Auswahl an Effekten, die Sie bei der Bearbeitung der Slideshow, die Sie mit der App starten, hilfreich finden werden. Außerdem können Sie den Fotos, die Sie für die Slideshow auf Fotos arrangiert haben, Audio hinzufügen.
Halten Sie sich an diese Schritte, um zu erfahren, wie Sie auf dem Mac mit der Fotos-App eine Slideshow erstellen:
- Starten Sie Photos und fügen Sie die Bilder hinzu, die Sie für die Slideshow verwenden möchten. Klicken Sie anschließend auf Datei und wählen Sie Erstellen. Wählen Sie Slideshow und klicken Sie auf die Fotos Option.
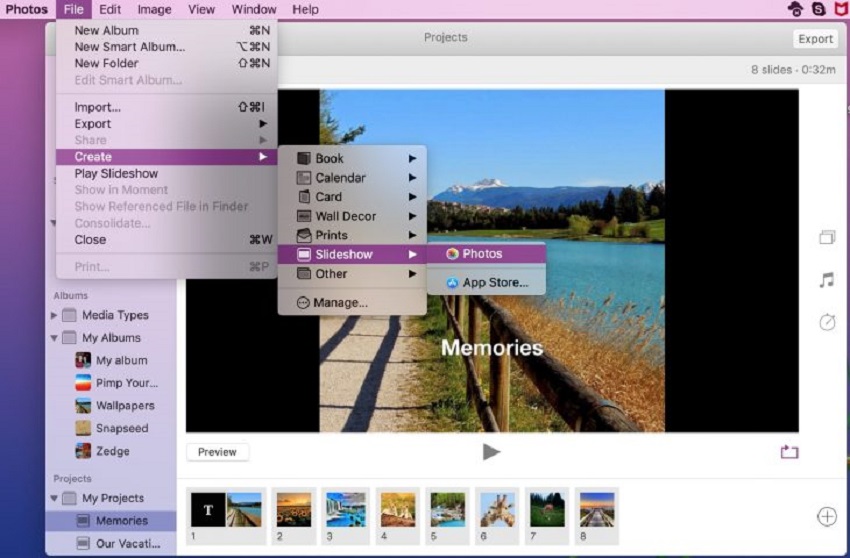
- Erstellen Sie entweder eine neue "Slideshow" oder fügen Sie die Fotos zu einer bereits bestehenden Slideshow hinzu. Benennen Sie die Slideshow, wenn sie neu ist und wählen Sie dann OK.
Sie können die von der App bereitgestellte Standardanordnung übernehmen oder über die Schaltfläche "Theme Picker" ein Design nach Ihrem Geschmack auswählen.
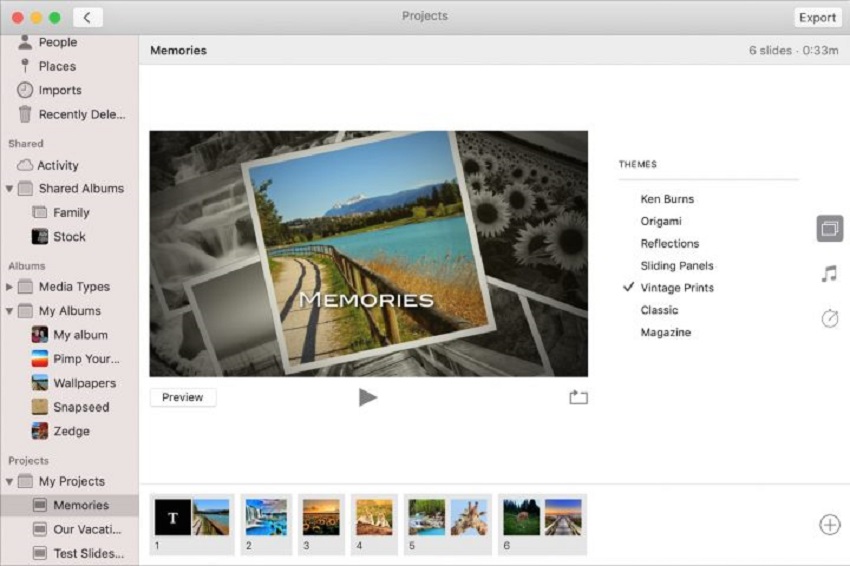
- Wählen Sie Musik, um den Sound auf eine beliebige Musik aus Ihrer Bibliothek oder die Standard-Sounds von Fotos einzustellen.
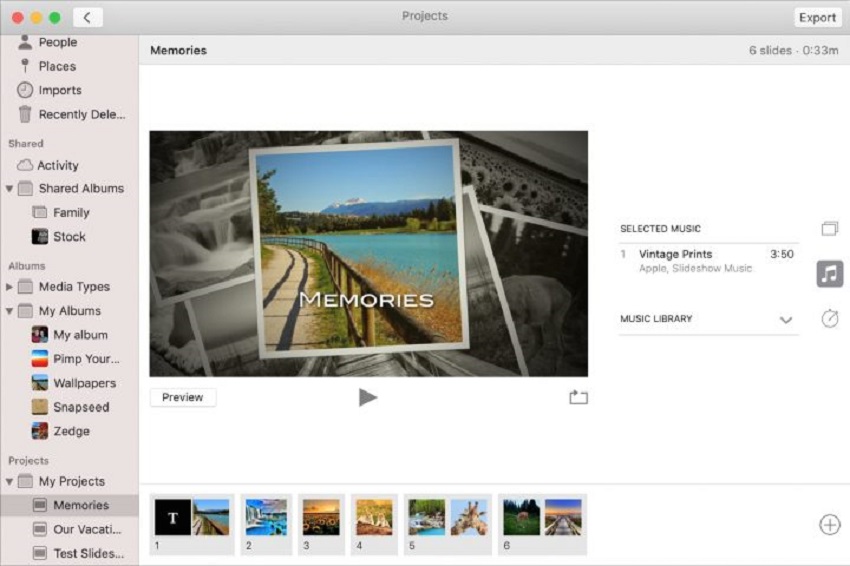
- Passen Sie die Dauer Ihrer Slideshow mit der "Dauereinstellungen" Option an.
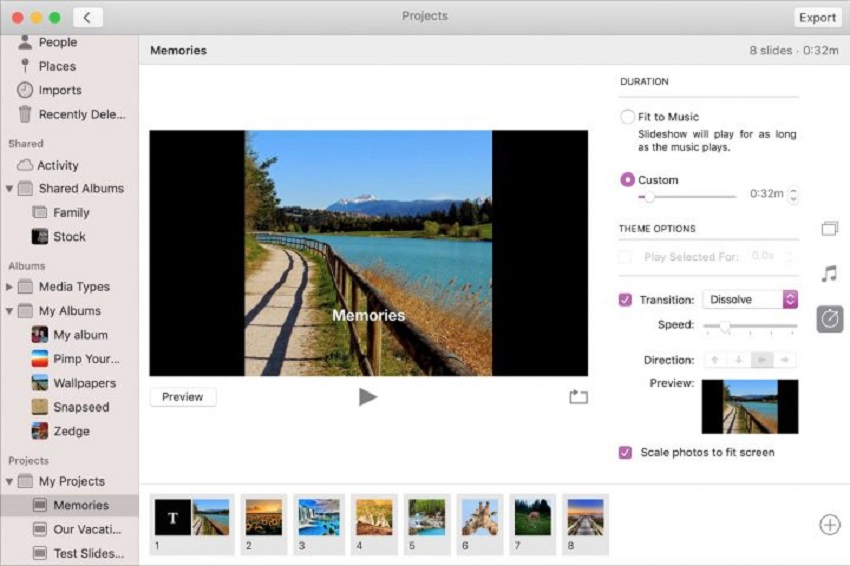
- Sie können eine Vorschau im Fenster der Photos-App anzeigen oder abspielen, um eine vollständige Ansicht zu erhalten. Wählen Sie nun Exportieren, um die Arbeit auf Ihrem Mac zu speichern.
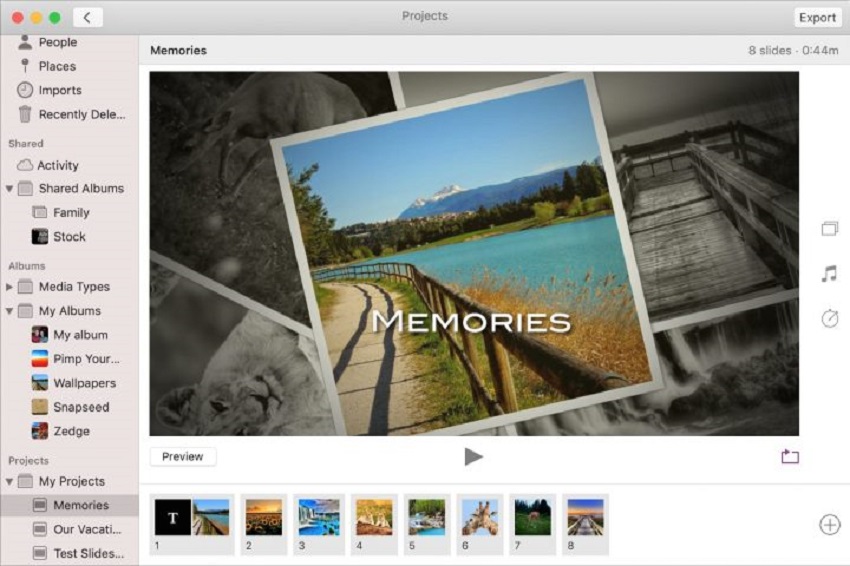
Keynote
Keynote ist eine weitere Slideshow Maker App für Mac. Es gibt eine cloudbasierte und eine iOS-Version. Sie eignet sich für die Erstellung professioneller Slideshows mit einer beträchtlichen Anzahl von Bearbeitungstools. Keynote ist zugänglich und speziell für Mac entwickelt. Das Tool ist benutzerfreundlich und PowerPoint-freundlich. Mit diesen Schritten machen Sie jede Folie Ihrer Slideshow mit Keynote zu einer spektakulären Schönheit:
- Starten Sie die Keynote-App, um zu beginnen. Hier können Sie zur Designauswahl gehen und Ihr Design auswählen, entweder das 16:9 (Breitbild) Design oder das 4:3 (Standard) Design.
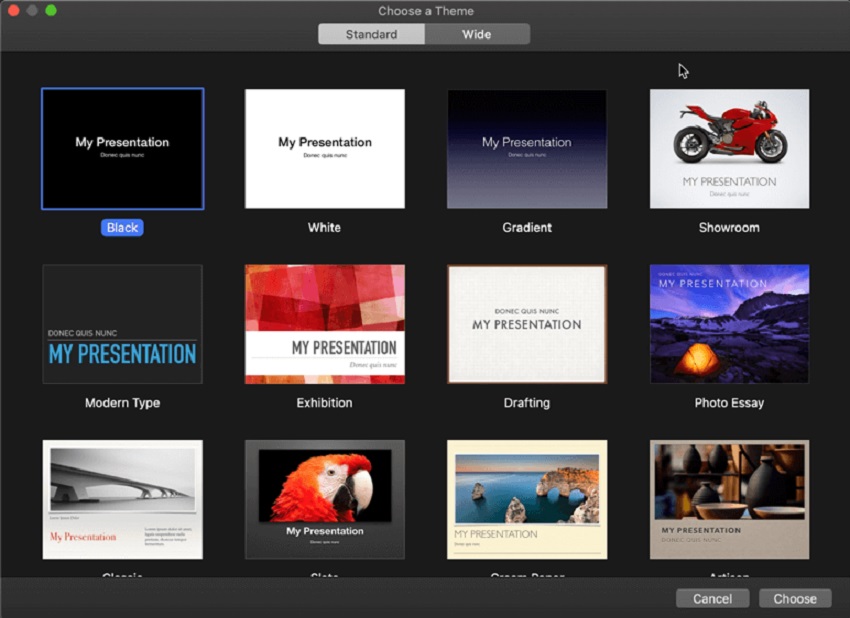
- Die Keynote-Symbolleiste enthält drei Schaltflächen im Navigationsbereich: Zoom, Ansicht und Folie hinzufügen. Jede ist einfach zu verwenden, je nachdem, was Sie bei der Bearbeitung der Slideshow-Präsentation wünschen.
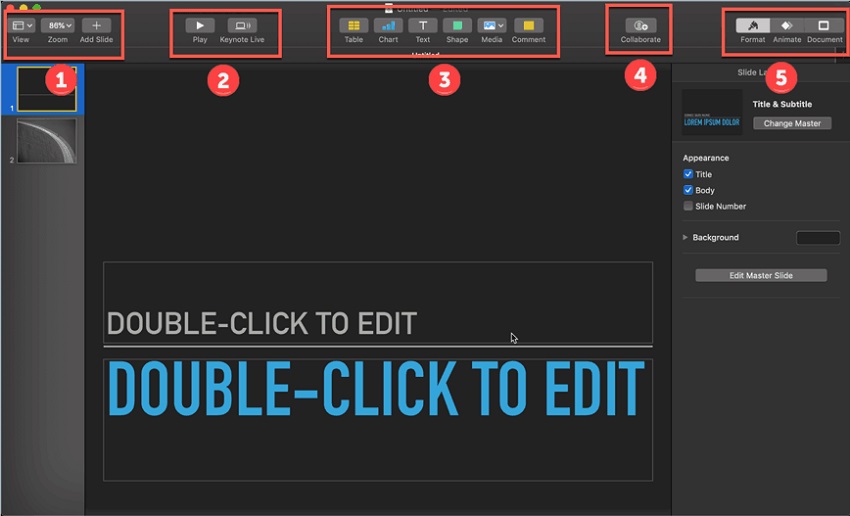
- Weitere Funktionen, mit denen Sie herumspielen können, sind die Schaltflächen "Keynote Live" und "Abspielen". Mit "Keynote Live" können Sie eine Live-Präsentation für jeden Apple-Benutzer halten, der von überall auf der Welt mit dem Internet verbunden ist, während Sie mit der "Abspielen" Schaltfläche die Slideshow generell abspielen können. In der Zwischenzeit müssen Sie mit iCloud verbunden sein, damit Keynote Live funktioniert.
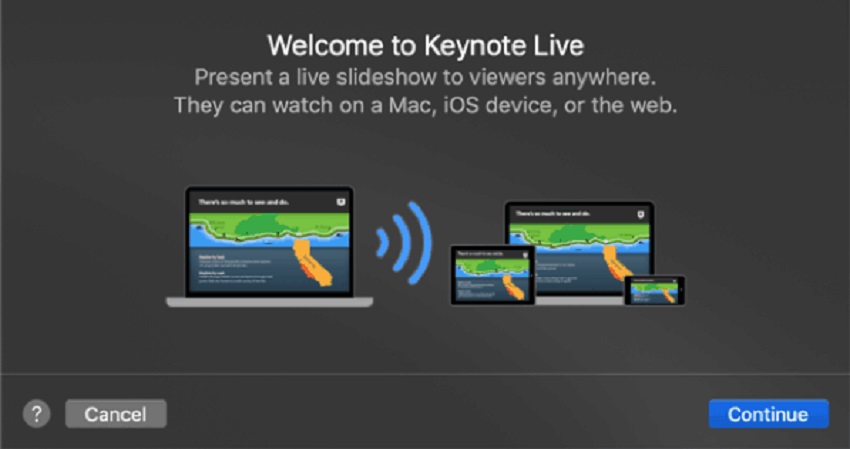
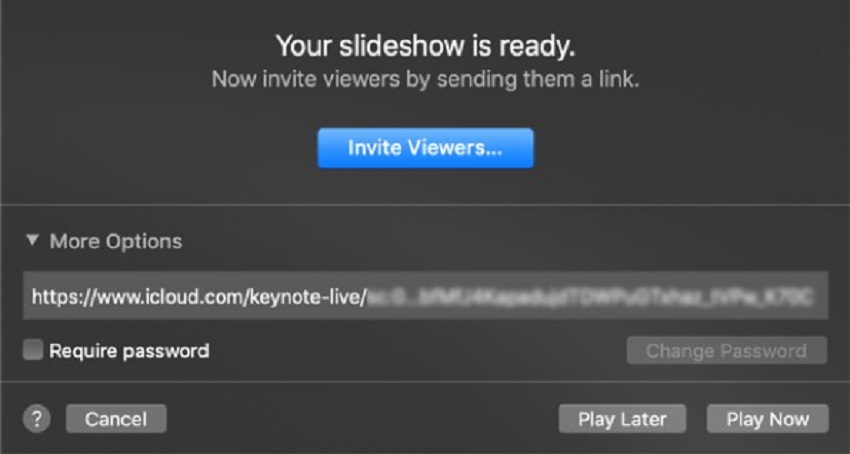
- Ein weiterer Bereich enthält Tools wie Diagramm, Form, Text, Medien (d.h. Videos, Bilder und Audio), Tabelle und Kommentar.
Benutzer haben einige Nachteile bei der Verwendung von Keynote festgestellt, z.B. die Komplexität und die Tatsache, dass die Bearbeitung der Slideshow dadurch nicht so schnell geht. Das hat negative Auswirkungen auf die Benutzererfahrung. Die nächste Reihe von Slideshow Makern ist einfacher zu bedienen.
QuickTime Player App auf Mac
Mit dem QuickTime Player auf dem Mac können Sie aus mehreren Bildern einen Film oder ein Zeitraffervideo erstellen. Mit der App können Sie Ihre Fotos in einer Sequenz anordnen, um eine Slideshow zu erstellen.
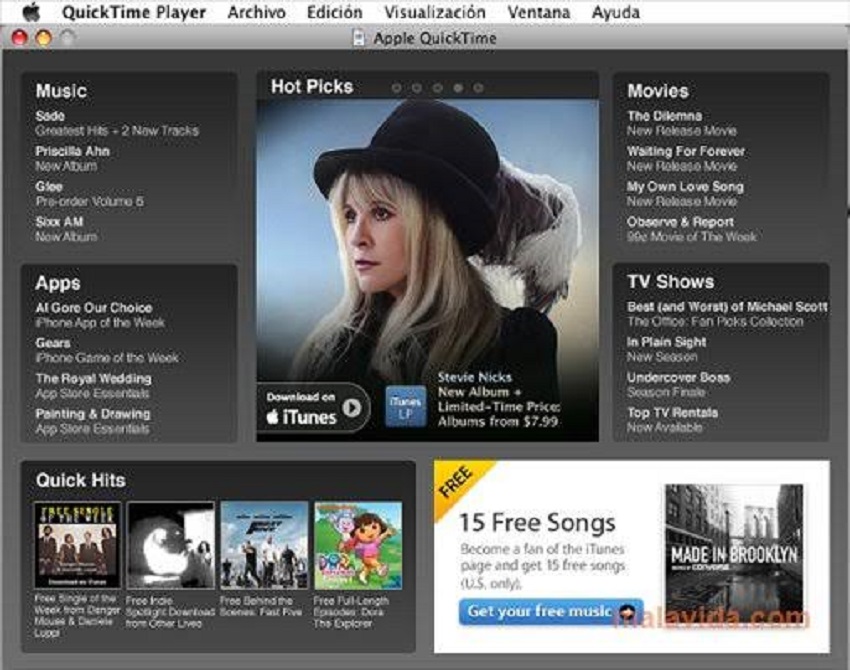
Sehen Sie unten, wie Sie dies erreichen können:
- Öffnen Sie den QuickTime Player auf dem Mac und wählen Sie Datei.
- Klicken Sie auf Bildsequenz.
- Klicken Sie im Finder-Bereich auf den Ordner für die Bildfolge. Wählen Sie "Medien auswählen" und wählen Sie aus dem Ordner die Bilder aus, die Sie verwenden möchten.
- Bearbeiten Sie die Qualität des Videos. Die Bildsequenz hat verschiedene Qualitätsoptionen, mit denen Sie arbeiten können. Unter Auflösung können Sie die Größe des Slideshow Frames wählen. Beachten Sie jedoch, dass Sie einige Frame-Größen aufgrund des von Ihnen verwendeten Videoformats möglicherweise nicht finden.
- Sie können auch die Anzahl der fps, d.h. der Frames pro Sekunde, auswählen.
- Die Kodierungsoptionen umfassen ProRes.
- Öffnen Sie die Slideshow in einem neuen Fenster, indem Sie "Öffnen" wählen.
Option Spacebar in Finder
Eine weitere einfache Methode, mit der Sie auf dem Mac eine Slideshow erstellen können, ist die Option-Spacebar im Finder. Um diese Option für die Slideshow auf dem Mac zu verwenden, gehen Sie in den Finder und folgen Sie diesen Schritten:
- Wählen Sie die gewünschten Bilder für die Slideshow aus.
- Drücken Sie die Tasten Option und Leertaste gleichzeitig auf Ihrer Tastatur. Es zeigt Ihre ausgewählten Fotos in einer Slideshow im Vollbildformat an.
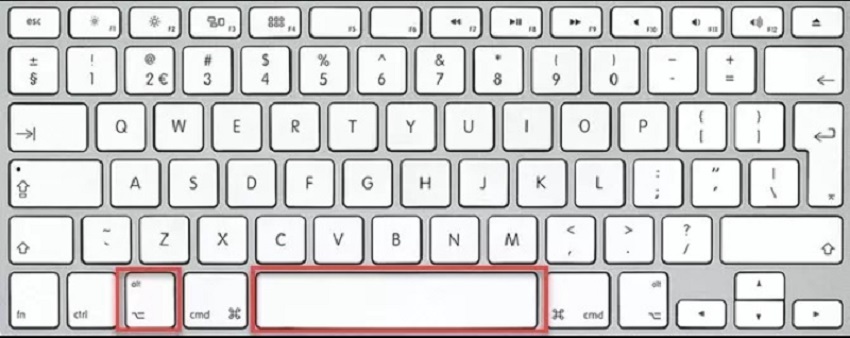
- Beachten Sie diese Funktionen: Die beiden vertikalen Linien stoppen die Wiedergabe des Videos, der Pfeil nach links führt Sie zu den vorherigen Folien, der Pfeil nach rechts zur nächsten Folie, mit dem Symbol mit den vier Quadraten können Sie die Fotos als Thumbnails anzeigen.
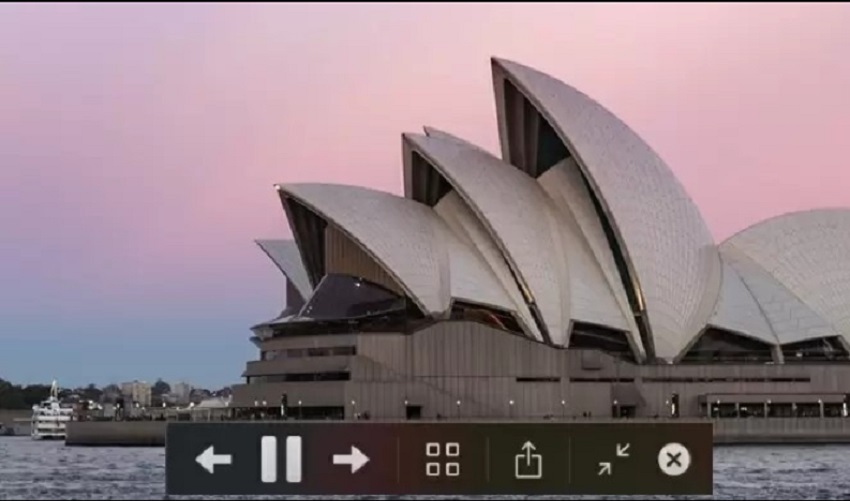
Preview im Finder
Wussten Sie, dass Sie mit dem in Mac-Geräte integrierten Preview Tool Slideshows auf dem Mac erstellen können? Nun, es ist wahr. Über den Finder des Mac können Sie Preview aufrufen und eine Slideshow auf dem Mac erstellen.
- Rufen Sie den Finder auf dem Mac auf; wählen Sie die Fotos für die Slideshow aus.
- Klicken Sie mit der rechten Maustaste auf die Fotos und klicken Sie in dem daraufhin angezeigten Menü auf Öffnen.
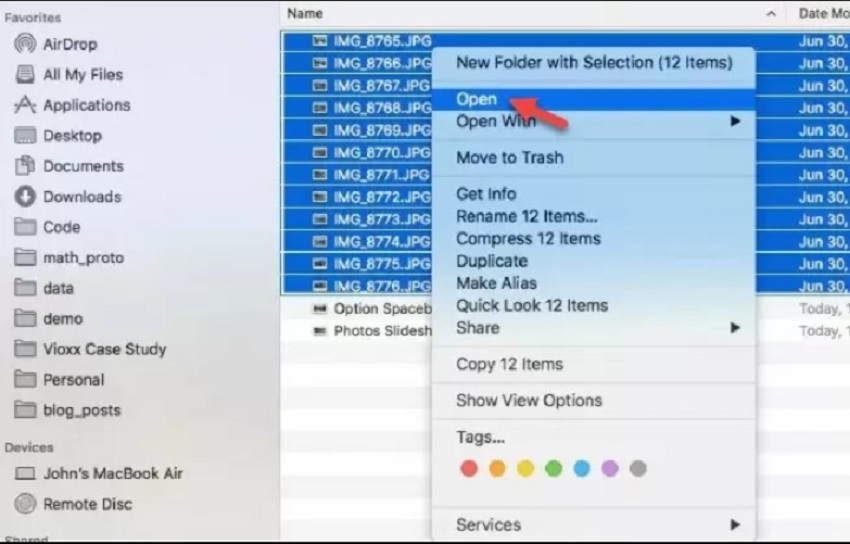
- Preview öffnet alle Fotos. Jetzt können Sie "Ansicht" wählen und die Slideshow starten, indem Sie auf Slideshow klicken.
- Gehen Sie zur ersten Folie mit dem ersten Doppelpfeil und zur letzten Folie mit dem Pfeil am anderen Ende.
- Halten Sie die Wiedergabe der Slideshow mit den beiden vertikalen Balken an. Wenn Sie in der Zwischenzeit das Projekt schließen möchten, können Sie auf das Symbol mit dem Kreuz tippen.

Sie sollten wissen, dass die letzten drei Methoden zur Erstellung einer Slideshow auf dem Mac, wie oben beschrieben, einfach zu verwenden sind. Das Problem bei diesen Tools ist, dass sie in ihren Funktionen eingeschränkt sind. Sie haben also keine Vielfalt, wenn es darum geht, Slideshows mit diesen Tools zu erstellen.
Fazit
Es ist einfach, eine Slideshow auf dem Mac zu erstellen, solange Sie den richtigen Slideshow Maker für Mac haben. In diesem Artikel haben wir Ihnen sechs wichtige Methoden vorgestellt, mit denen Sie auf dem Mac stressfrei eine Slideshow erstellen können. Die beiden empfehlenswertesten Methoden sind der Online UniConverter Slideshow Maker und die Mac-eigene Fotos-App. Für die beste Erfahrung und das beste Ergebnis können Sie jedoch das Online UniConverter Tool verwenden. Es wurde getestet und hat sich bewährt, so dass Sie keinen Grund haben, sich über seine Effizienz Sorgen zu machen.




