Bevor Sie GIFs verlangsamen, sollten Sie verstehen, warum Sie die Geschwindigkeit überhaupt kontrollieren müssen. Die Verwaltung der GIF-Geschwindigkeit wird entscheidend, wenn die Hauptbotschaft, die die animierte Datei vermitteln soll, für das Zielpublikum nicht deutlich genug ist. Wenn Sie z.B. die URL einer Webseite Frame für Frame anzeigen möchten, kann es sein, dass der Betrachter ein wesentliches Element überspringt, wenn die Geschwindigkeit der Animation in der GIF-Datei zu hoch ist. Wenn die Geschwindigkeit zu langsam ist, verlieren die Betrachter möglicherweise das Interesse an der Nachricht und verlassen die Seite oder schließen die Datei ganz.
Um diese Situation zu überwinden, müssen Sie unbedingt lernen, wie Sie ein GIF verlangsamen oder beschleunigen können. Obwohl es mehrere Methoden gibt, um diese Aufgabe zu erledigen, werden einige der einfachsten im Folgenden ausführlich erläutert:
Teil 1. Erhöhen oder Verringern der Geschwindigkeit von GIF Online mit einfachen Schritten
Viele kostenlose Online-Lösungen helfen Ihnen, GIFs zu verlangsamen. Das Gute daran ist, dass Sie mit diesen Tools auch die Geschwindigkeit von GIFs erhöhen können, wenn es nötig ist. Die drei beliebtesten Webportale zur Kontrolle der GIF-Geschwindigkeit sind:
EZGIF
Was wir mögen:
- EZGIF ist ein kompletter Workshop, mit dem Sie GIFs aus Videos oder Bildern erstellen, sie für eine bessere Nutzbarkeit optimieren, ihnen Effekte hinzufügen und vieles mehr.
- Die Lösung ist kostenlos, d.h. Sie können GIFs verlangsamen oder beschleunigen, ohne etwas zu bezahlen oder ein Abonnement abzuschließen.
- Die erwartete Ausgabe kann in der Vorschau angezeigt werden, bevor Sie die Datei auf Ihrem Computer speichern.
Was wir nicht mögen:
- Die Webseite enthält mehrere störende Werbeanzeigen.
Wie beschleunigt oder verlangsamt man ein animiertes GIF mit EZGIF?
Schritt 1. Klicken Sie auf Durchsuchen und laden Sie ein animiertes GIF hoch
Starten Sie Ihren bevorzugten Webbrowser, rufen Sie die oben genannte URL auf, klicken Sie im Bereich "Bild auswählen" auf der Seite "GIF-Animationsgeschwindigkeit ändern" auf "Durchsuchen", verwenden Sie das Feld "Datei hochladen", um die animierte GIF-Datei zu suchen und auszuwählen, deren Geschwindigkeit Sie steuern möchten und klicken Sie dann unten rechts auf "Öffnen". Klicken Sie auf Hochladen, um das GIF zu EZGIF hochzuladen.
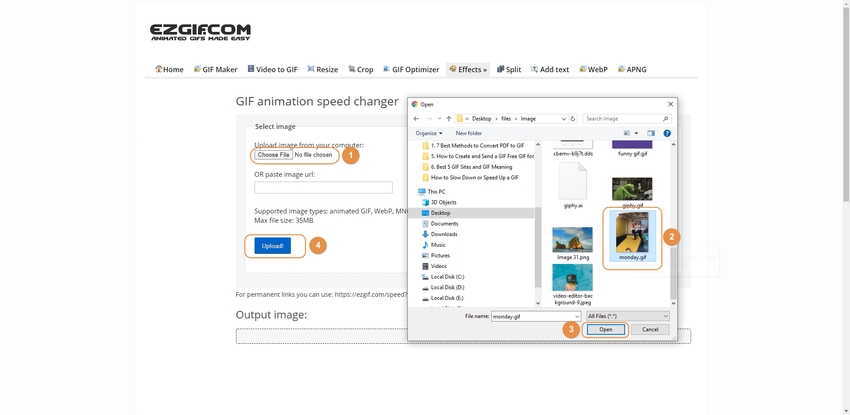
Schritt 2. Geben Sie einen Wert in % ein und sehen Sie sich die Ergebnisse an
Geben Sie einen neuen Wert (in Prozent) für die Animationsgeschwindigkeit in das Feld unter dem Vorschaufenster ein (250 für dieses Beispiel) und klicken Sie auf "Geschwindigkeit ändern". Hinweis: Um GIFs zu verlangsamen, verringern Sie den Wert in diesem Feld.
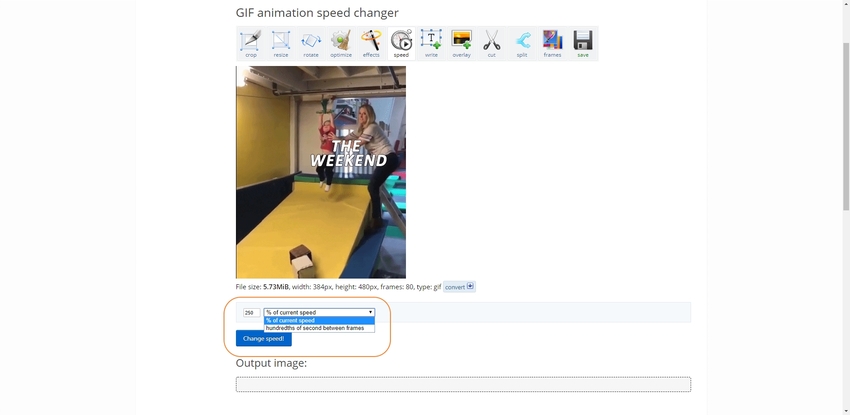
Schritt 3. Vorschau des Ergebnisses und Speichern des GIFs
Zeigen Sie das erwartete Ergebnis im Bereich Ausgabebild in der Vorschau an und wenn alles korrekt erscheint, klicken Sie auf Speichern, um das geänderte GIF auf Ihrem Computer zu speichern.
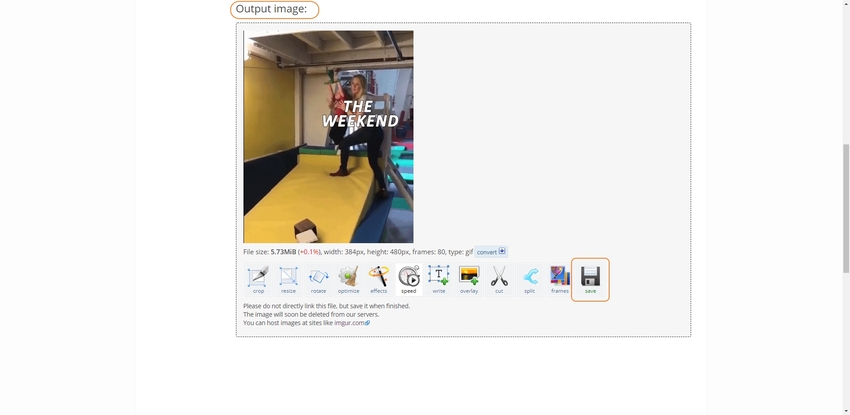
IMAGE ONLINE
https://gifspeed.imageonline.co/
Was wir mögen:
- IMAGE ONLINE kann viel mehr mit einer GIF-Datei machen (z.B. die Größe von GIFs ändern, animierte GIFs in JPG oder PNG konvertieren, etc.) als nur die Geschwindigkeit von GIFs zu erhöhen oder zu verlangsamen.
- Das Portal ist nicht nur auf GIFs beschränkt, sondern verfügt auch über verschiedene Tools wie Bildfilter, Bild Converter, Grafik Creator, Bildverschlüsseler, etc.
- Es gibt nicht viel störende Werbung.
Was wir nicht mögen:
- Manchmal ist die Vorschau der Datei vor dem Herunterladen nicht deutlich genug, um die Ausgabe zu erraten und auch die geänderten Ergebnisse sind möglicherweise nicht wie erwartet.
Wie kann man ein animiertes GIF mit IMAGE ONLINE beschleunigen oder verlangsamen?
Schritt 1. Klicken Sie auf "Bild hochladen" und laden Sie ein GIF hoch.
Verwenden Sie den oben angegebenen Link, um zur Seite GIF-Animationsgeschwindigkeit ändern zu gelangen. Klicken Sie auf "Bild hochladen", wählen Sie die Ziel-GIF-Datei aus und klicken Sie auf "Öffnen".
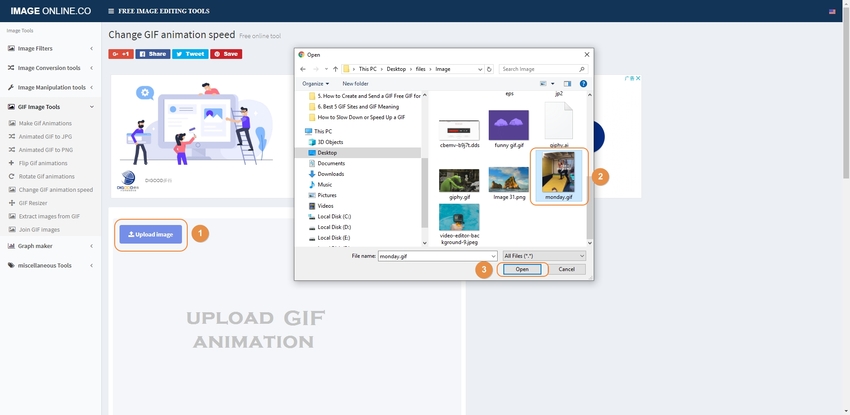
Schritt 2. Stellen Sie den Schieberegler für die Geschwindigkeit ein und klicken Sie auf "Geschwindigkeit ändern"
Bewegen Sie den Schieberegler "Verzögerung ändern" nach rechts oder links, um die Verzögerungszeit der Animation zu erhöhen bzw. zu verringern. Klicken Sie anschließend auf "Geschwindigkeit ändern", um das GIF zu verlangsamen oder die Geschwindigkeit des GIFs wie konfiguriert zu erhöhen.
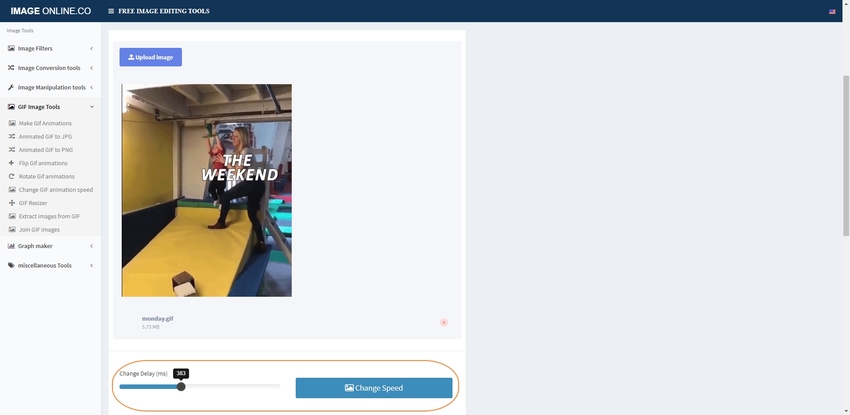
Schritt 3. Vorschau der Ergebnisse und Download der Datei
Prüfen Sie das erwartete Ergebnis im Bereich "Vorschau - GIF-Verzögerung angepasstes Bild" auf der rechten Seite und klicken Sie auf Herunterladen, wenn Sie das geänderte GIF akzeptabel finden.
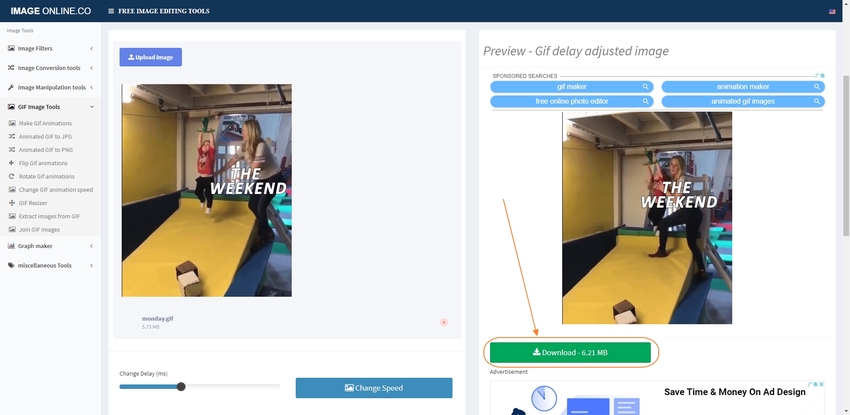
KAPWING
https://www.kapwing.com/tools/change-video-speed
Was wir mögen:
- KAPWING ist eine zentrale Anlaufstelle für alle Ihre Bedürfnisse im Bereich Videobearbeitung und -manipulation.
- Die Webseite verfügt über eine Reihe vorgefertigter Vorlagen, die Ihnen den Einstieg in die Arbeit erleichtern.
Was wir nicht mögen:
- Das Tool unterstützt keine GIF-Dateien und die Videos müssen nach der Fertigstellung ebenfalls in GIF konvertiert werden.
- Sie müssen ein Konto erstellen und sich anmelden, um Ihre Kreationen ohne Wasserzeichen zu exportieren.
Wie beschleunigt oder verlangsamt man ein animiertes GIF mit KAPWING?
Schritt 1. Kopieren Sie die URL und fügen Sie sie bei KAPWING ein.
Öffnen Sie Ihren Lieblings-Webbrowser, suchen Sie online nach einer GIF-Datei und kopieren Sie deren HTML5-Video-URL. Als Nächstes öffnen Sie eine neue Registerkarte in Ihrem Browser, folgen Sie dem oben angegebenen Link, um die Seite "Videogeschwindigkeit ändern" aufzurufen, fügen Sie die URL, die Sie zuvor kopiert haben, in das Feld "URL einfügen" ein und warten Sie, während KAPWING den Inhalt von der Webseite holt.
Hinweis: Stellen Sie sicher, dass Sie die HTML5-Video-URL der Datei kopieren, da KAPWING keine GIF-URLs unterstützt).
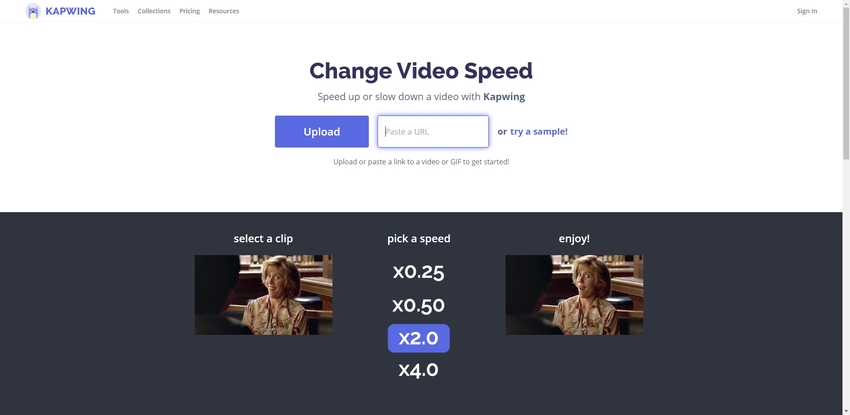
Schritt 2. Wählen Sie eine Geschwindigkeit und klicken Sie auf ERSTELLEN
Wählen Sie Ihre bevorzugte Geschwindigkeit im Bereich "Videogeschwindigkeit ändern" im linken Fensterbereich (2x hier, um die Geschwindigkeit des GIFs zu erhöhen) und klicken Sie unten im linken Fensterbereich auf ERSTELLEN.
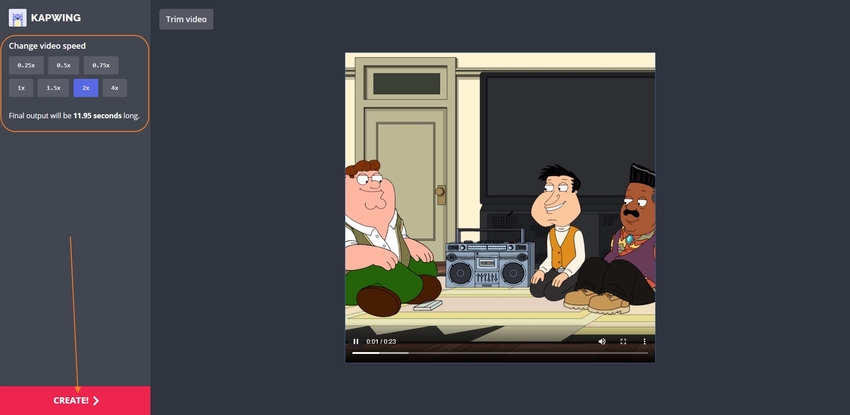
Schritt 3. Klicken Sie auf Download und laden Sie die Datei herunter
Klicken Sie auf der nächsten Seite auf Download, um die Datei als MP4-Video auf Ihren PC herunterzuladen. Sie können dann einen der kostenlosen Converter verwenden, um die Datei in GIFs zu konvertieren.

Teil 2. Andere Möglichkeiten, die animierten GIFs zu beschleunigen oder zu verlangsamen
GIF-Dateien sind eng gepackt und können nicht einfach zerlegt werden. Im Gegensatz zu vielen Online-Tools zum Verlangsamen von GIFs müssen Sie daher bei den meisten Offline-Programmen die Geschwindigkeit der Videos oder Bilder festlegen, bevor Sie sie in animierte GIFs konvertieren. Obwohl der Wondershare UniConverter nach dem gleichen Verfahren arbeitet, ist die hohe Effizienz, die er mit seiner einfachen Benutzeroberfläche bietet, der Grund für den bemerkenswerten Erfolg der Software in der Branche.
- · Der Wondershare UniConverter erkennt und konvertiert Videos in und aus fast allen gängigen Formaten.
- · Das Programm macht es extrem einfach, VR-Umgebungen (Virtual Reality) für einige der beliebtesten VR-Headsets aus Dateien auf Ihrem Computer zu erstellen.
- · Die Software verfügt über mehrere integrierte Tools zur Videobearbeitung, wie z.B. einen Kompressor, einen Editor, die Möglichkeit, Filter und Wasserzeichen hinzuzufügen, die Möglichkeit, Untertitel hinzuzufügen, etc.
- · Die Anwendung kann auch Videos von Ihrem Computerbildschirm oder Ihrer Webcam aufnehmen.
Wie Sie ein GIF verlangsamen oder beschleunigen können, erfahren Sie im Wondershare UniConverter, indem Sie die unten angegebenen Schritte befolgen:
Schritt 1. Klicken Sie auf "Dateien hinzufügen" und importieren Sie das Quell-GIF
Laden Sie den Wondershare UniConverter herunter, installieren und starten Sie ihn auf Ihrem Mac oder Windows-Computer. Vergewissern Sie sich, dass die Konvertieren Kachel oben ausgewählt ist und klicken Sie in der Mitte des Fensters auf "Dateien hinzufügen". Klicken Sie in der Dropdown-Liste unten im Öffnen Feld auf "Alle Dateien", wählen Sie die GIF-Datei, deren Geschwindigkeit Sie erhöhen oder verringern möchten und klicken Sie auf Öffnen.
Schritt 2. Wählen Sie MP4 als Ausgabeformat und konvertieren Sie GIFs in Video
Öffnen Sie das Menü "Alle Dateien konvertieren in" in der oberen rechten Ecke, wählen Sie im linken Bereich MP4 und wählen Sie rechts Ihre bevorzugte Auflösung aus (hier als Quelle). Zurück auf der Hauptoberfläche, wählen Sie den Zielordner aus dem Ausgabe Feld unten und klicken Sie auf Konvertieren, um GIF in MP4 zu konvertieren.
Schritt 3. Gehen Sie zum GIF Maker und importieren Sie Videos
Klicken Sie im Hauptfenster des UniConverters von oben auf die Toolbox Kachel und dann auf GIF Maker. Vergewissern Sie sich, dass die Registerkarte "Video zu GIF" ausgewählt ist, klicken Sie oben links auf "Dateien hinzufügen", wählen Sie die MP4-Datei aus, die Sie im vorherigen Schritt aus GIFs erstellt haben und klicken Sie auf "Öffnen".
Schritt 4. Ändern Sie die Framerate und konvertieren Sie
Prüfen Sie die aktuelle Framerate im Feld der Frame Rate im linken Bereich. Verringern Sie den Wert, um das zu erstellende GIF zu verlangsamen (hier wird 20 verwendet), oder verwenden Sie eine höhere Zahl, um die Geschwindigkeit des GIFs nach Bedarf zu erhöhen, legen Sie im Feld "Speichern in" einen Ausgabeordner für die GIF-Datei fest und klicken Sie unten auf "GIF erstellen", um ein neues GIF mit der geänderten Geschwindigkeit zu erstellen.
Teil 3. Wie kontrolliert man die GIF-Geschwindigkeit mit Wondershare Filmora?
Wondershare Filmora ist ein fortschrittliches Videobearbeitungsprogramm, das von Profis verwendet wird, um branchenübliche Aufnahmen für fast alle Plattformen zu produzieren. Die Software verfügt über mehrere integrierte Voreinstellungen, um Übergänge, Titel, Effekte und Filter zu den Rohclips hinzuzufügen. Die bearbeiteten und feinabgestimmten Videos können in verschiedene Formate wie MP4, WebM , AVI, MOV, MKV, etc. exportiert werden.
Um zu erfahren, wie Sie mit Wondershare Filmora ein GIF verlangsamen oder beschleunigen können, folgen Sie bitte den unten angegebenen Schritten:
Schritt 1. Klicken Sie auf Medienablage und importieren Sie ein GIF
Starten Sie Wondershare Filmora auf Ihrem Computer (Windows oder Mac), klicken Sie im oberen linken Bereich der Oberfläche auf Medienablage und verwenden Sie das Öffnen Feld, um die GIF-Datei zu importieren, wie zuvor beschrieben.
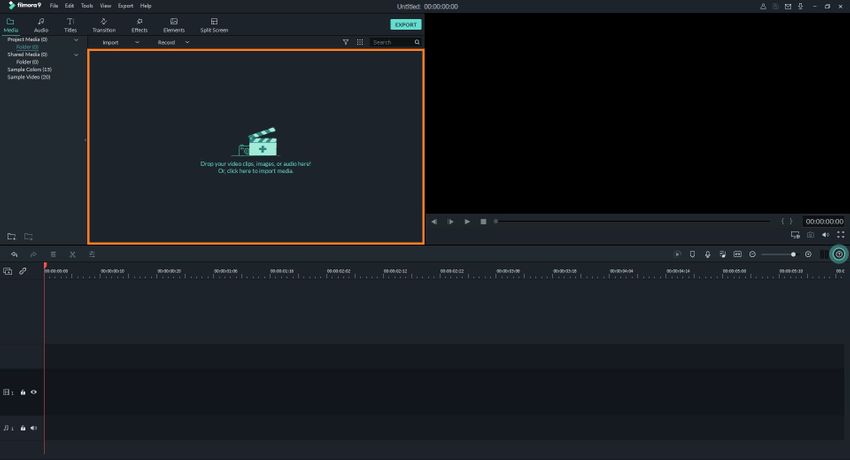
Schritt 2. GIFs zur Zeitleiste hinzufügen
Bewegen Sie den Mauszeiger auf das GIF in der Medienablage, klicken Sie auf das erscheinende Symbol + und klicken Sie auf "An Medien anpassen", um die Datei der Zeitleiste unten hinzuzufügen.

Schritt 3. GIF verlangsamen oder seine Geschwindigkeit erhöhen
Klicken Sie mit der rechten Maustaste auf die Datei in der Zeitleiste, gehen Sie zu Geschwindigkeit und Dauer und verschieben Sie den Schieberegler der Geschwindigkeit nach links, um das GIF zu verlangsamen oder nach rechts, um die Geschwindigkeit des GIFs nach Bedarf zu erhöhen.
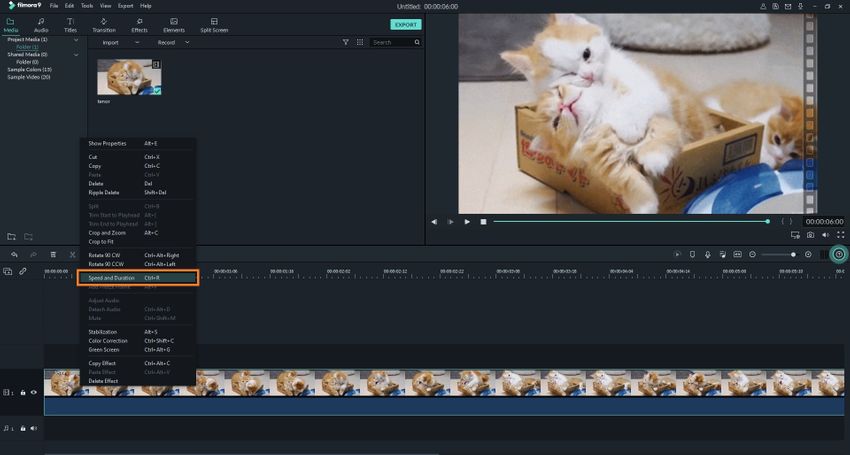
Klicken Sie auf OK, um die Änderungen zu übernehmen und zum Hauptfenster zurückzukehren.
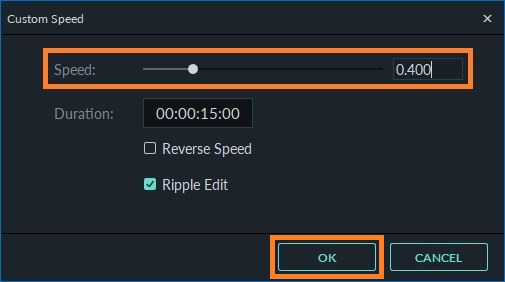
Schritt 4. Klicken Sie auf Exportieren und speichern Sie das GIF
Klicken Sie oben in der Mitte der Oberfläche auf EXPORT und vergewissern Sie sich, dass die Registerkarte Lokal oben im Exportfeld ausgewählt ist.
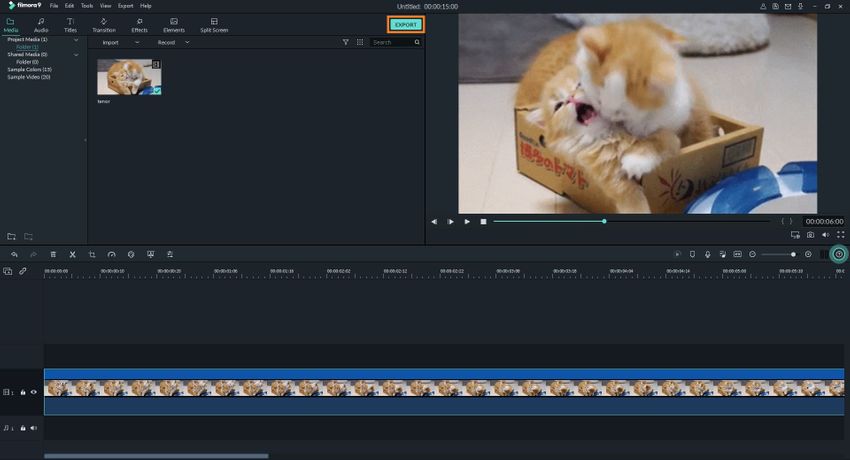
Wählen Sie GIF aus der Liste auf der linken Seite und nehmen Sie die erforderlichen Änderungen im rechten Fensterbereich vor. Klicken Sie in der unteren rechten Ecke des Feldes auf EXPORT, um die Datei auf Ihrem lokalen Computer zu speichern.
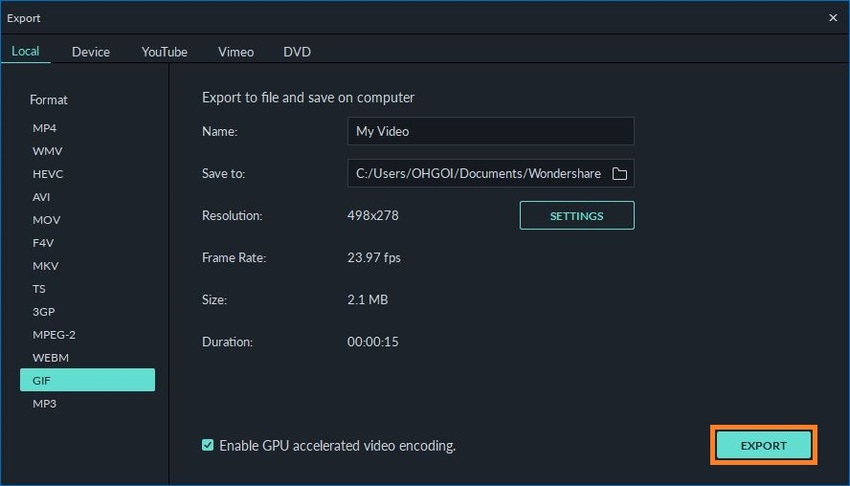
Zusammenfassung
Die Verlangsamung von GIFs oder die Erhöhung der Geschwindigkeit von GIFs ist mit Online-Tools ganz einfach. Wenn Sie jedoch mehr Kontrolle über die Dateien wünschen und uneingeschränkten Zugriff auf alle Funktionen benötigen, die für die Verwaltung der Animationsgeschwindigkeit wichtig sind, sollten Sie ein Desktop-Programm wie den Wondershare UniConverter oder Wondershare Filmora ausprobieren.




