Das Einrichten eines GIF-Hintergrundbildes auf Ihrem Smartphone ist so einfach wie das Platzieren eines Standbildes. Wenn Sie kein GIF nach Ihrem Geschmack finden, können Sie auch einen effizienten GIF Wallpaper Maker verwenden, um Ihre eigene Datei zu erstellen, die Sie als GIF-Hintergrund oder Hintergrundbild auf Ihrem iPhone oder Android-Gerät einrichten können.
Daher erfahren Sie hier, wie Sie GIFs als Hintergrundbild auf Ihrem Android- und iPhone-Smartphone einrichten können und welche Vorgehensweisen Sie dabei am besten beachten sollten.
Teil 1. Wie man ein GIF-Hintergrundbild auf dem iPhone erstellt
Wenn Sie ein iPhone besitzen, haben Sie das Privileg, Live-Fotos aufzunehmen, die, wenn sie geöffnet werden, die Illusion eines bewegten oder animierten Bildes vermitteln. Sie können entweder eines dieser Live-Fotos verwenden, die Sie mit Ihrer iPhone-Kamera aufgenommen haben oder ein animiertes GIF aus einem Online-Repository wie GIPHY oder Tenor herunterladen und es als animiertes GIF-Hintergrundbild auf Ihrem Smartphone einrichten.
Beide Methoden werden im Folgenden im Detail erläutert:
Methode 1: GIF Live Wallpaper mit der iPhone Kamera-Funktion aufnehmen und einstellen
Schritt 1. Kamera starten und ein Live-Foto aufnehmen
Tippen Sie auf das Kamera Symbol auf dem Home-Bildschirm Ihres iPhones. Vergewissern Sie sich, dass der Fotomodus ausgewählt ist und die Live Option von oben aktiviert ist. Richten Sie die Kamera auf die Objekte oder die Szene, die Sie aufnehmen möchten und tippen Sie unten auf das Symbol für die Aufnahme, um ein Live-Foto aufzunehmen.

Schritt 2. Tippen Sie auf das Thumbnail und öffnen Sie das Foto
Tippen Sie auf das Thumbnail der aufgenommenen Aufnahme in der linken unteren Ecke des Kamerafensters, um das Foto in einem eigenen Fenster zu öffnen.

Schritt 3. Live-Foto als Hintergrundbild einstellen
Tippen Sie auf das Teilen Symbol in der linken unteren Ecke, tippen Sie im Aktionen Menü auf "Als Hintergrundbild verwenden" und tippen Sie im nächsten Fenster, das sich öffnet, auf "Einstellen", um das Live Foto als GIF Hintergrundbild einzustellen.
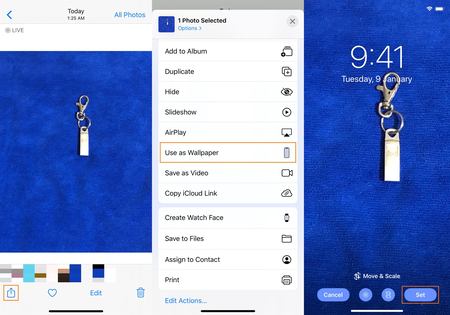
Methode 2: Laden Sie ein HD GIF von GIPHY herunter und setzen Sie es als iPhone GIF-Hintergrundbild
Hinweis: Für diese Methode müssen Sie die GIPHY-App aus dem App Store herunterladen und installieren, da Sie sonst keine Möglichkeit haben, die GIF-Dateien auf Ihrem iPhone zu speichern.
Schritt 1. Tippen Sie darauf, um ein GIF zu öffnen und herunterzuladen
Starten Sie die GIPHY-App auf Ihrem iPhone, suchen Sie nach dem HD GIF, das Ihnen gefällt und tippen Sie darauf. Wischen Sie auf dem Bildschirm nach oben, um die Datei zu öffnen, tippen Sie auf das Flugzeug-Symbol in der rechten unteren Ecke, auf das Teilen-Symbol in der rechten oberen Ecke, scrollen Sie im Aktionen Menü nach unten und tippen Sie auf "Bild speichern", um das GIF auf Ihr iPhone zu laden.
Hinweis: Wenn Sie GIPHY zum ersten Mal auf Ihrem iPhone verwenden, müssen Sie der App möglicherweise den Zugriff auf Fotos erlauben.
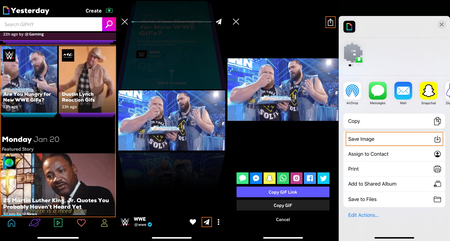
Schritt 2. Tippen Sie auf Fotos und öffnen Sie das GIF
Tippen Sie auf die Fotos-App auf Ihrem iPhone und suchen Sie das GIF, das Sie im vorherigen Schritt heruntergeladen haben und tippen Sie darauf.
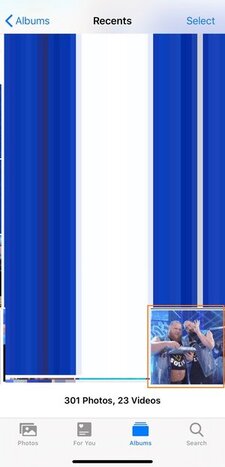
Schritt 3. Das GIF als Hintergrundbild festlegen
Tippen Sie unten links auf Teilen, suchen Sie in der Liste der verfügbaren Aktionen nach "Als Hintergrundbild verwenden" und tippen Sie auf Einstellen, um die heruntergeladene Datei als GIF-Hintergrundbild auf Ihrem iPhone einzurichten.

Teil 2. Wie man GIF als Hintergrundbild auf Android einstellt
Im Gegensatz zum iPhone können Sie mit einem Android-Smartphone GIFs von Repositories wie GIPHY über den Webbrowser selbst herunterladen, d.h. ohne die App zu installieren. Die heruntergeladene Datei kann dann ganz einfach als GIF-Hintergrundbild auf Ihrem Smartphone eingestellt werden. Im Folgenden wird erklärt, wie Sie GIFs als Hintergrundbild auf Ihrem Android Handy einrichten können:
Schritt 1. Gehen Sie zu GIPHY und laden Sie ein GIF herunter
Starten Sie Ihren Lieblings-Webbrowser auf Ihrem Android-Smartphone (Google Chrome auf dem Note 10+ wird hier als Beispiel verwendet), gehen Sie zu https://giphy.com, suchen und tippen Sie auf das GIF, das Sie als Hintergrundbild einstellen möchten und wischen Sie auf dem Bildschirm nach oben, um die Datei zu öffnen. Tippen Sie auf das Flugzeug Symbol unten rechts, tippen und halten Sie das GIF, um das Kontextmenü aufzurufen und tippen Sie auf "Bild herunterladen", um das GIF auf Ihr Android Gerät zu laden.
Hinweis: Möglicherweise müssen Sie Google Chrome den Zugriff auf die Galerie-App auf Ihrem Smartphone erlauben, wenn Sie den Browser zum ersten Mal zum Herunterladen einer Datei verwenden.
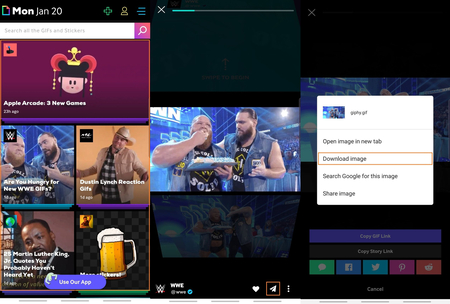
Schritt 2. Öffnen Sie die Galerie und tippen Sie darauf, um das GIF zu öffnen.
Tippen Sie im Apps Drawer auf Galerie und suchen Sie das GIF, das Sie im vorherigen Schritt heruntergeladen haben und tippen Sie darauf, um es zu öffnen.
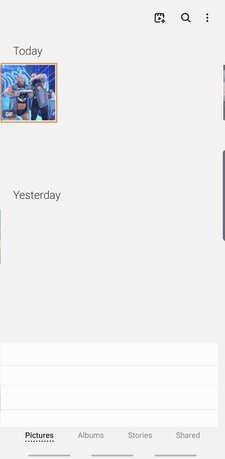
Schritt 3. Tippen Sie auf Mehr und legen Sie ein GIF Hintergrundbild fest
Tippen Sie auf das Symbol Mehr (mit drei horizontalen Punkten) in der oberen rechten Ecke des Bildschirms, tippen Sie auf "Als Hintergrundbild festlegen" und wählen Sie, ob Sie ein GIF-Hintergrundbild für den Startbildschirm, den Sperrbildschirm oder sowohl für den Start- als auch für den Sperrbildschirm festlegen möchten. Sie können nun zum Startbildschirm oder Sperrbildschirm zurückkehren, um das neue Hintergrundbild auf Ihrem Android-Smartphone zu überprüfen.
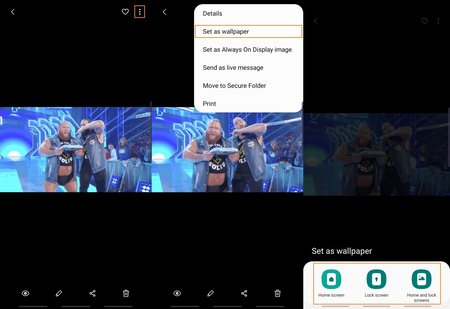
Teil 3. Was sollten Sie beachten, bevor Sie ein GIF als Hintergrundbild einstellen?
Wie oben erläutert, ist das Einrichten eines GIF-Hintergrundbildes auf Ihrem iPhone und Ihren Android-Smartphones extrem einfach. Im Folgenden finden Sie jedoch einige Dinge, die Sie in einer GIF-Datei überprüfen müssen, bevor Sie sie als Hintergrundbild verwenden:
Ist das GIF im Hochformat ausgerichtet?
Es ist wichtig zu prüfen, ob das GIF, das Sie verwenden möchten, im Hochformat (vertikal) ausgerichtet ist. Dadurch wird sichergestellt, dass kein Teil des Bildes aus dem Bildschirm herausragt, wenn es als Hintergrundbild eingestellt wird, was passieren könnte, wenn Sie ein Querformat (horizontal) wählen.
Hat das GIF eine gute Auflösung?
Wenn Sie ein GIF-Hintergrundbild mit einer geringeren Auflösung verwenden, kann es auf dem Bildschirm Ihres Smartphones pixelig aussehen, insbesondere wenn das Display groß ist und Full HD (1080p) oder Ultra HD (4K) unterstützt. Prüfen Sie daher unbedingt, ob die Datei, die Sie verwenden möchten, eine hervorragende Auflösung hat, damit sie auf Ihrem iPhone oder Android Handy als Hintergrundbild für GIFs verwendet werden kann.
Zusammenfassung
Es gibt verschiedene Methoden, um ein GIF als Hintergrundbild auf Ihrem iOS- oder Android-Handy einzustellen. Sie können entweder auf ein Live Photo klicken (bei iPhones) oder ein GIF von einer der verfügbaren Webseiten wie Tenor oder GIPHY herunterladen und die Datei dann als Hintergrundbild Ihres Smartphones einstellen. Stellen Sie jedoch sicher, dass Sie das Foto auf die korrekte Ausrichtung und die richtige Auflösung überprüfen, bevor Sie ein GIF-Hintergrundbild auf Ihrem Android oder iPhone einstellen.
Wenn Sie selbst ein animiertes GIF erstellen möchten, ist der Wondershare UniConverter eine der besten Optionen. Sie können Fotos oder Videos in GIFs umwandeln, ganz wie Sie möchten. Mit ein paar einfachen Klicks ist Ihr einzigartiges GIF fertig.
- · Der Wondershare UniConverter ist die am einfachsten zu bedienende Software, mit der Sie HD animierte GIFs mit Bildern oder Videos erstellen können.
- · Damit können Sie auch Videos und andere Mediendateien auf DVD brennen.
- · Damit können Sie Videos vom Computer auf das iPhone oder Android übertragen, ohne iTunes zu verwenden.
- · Die Toolbox enthält Funktionen zum Konvertieren von Bildern, Erstellen von GIFs, Brennen von CDs, Rippen von CDs und Reparieren von Meta-Tags.
- · Unterstützte Systeme: Windows & Mac.




