Oft sehen wir ein GIF auf einer Social Media-Plattform wie Twitter oder Instagram und wollen es sofort für unsere Sammlung speichern. Es bedeutet, dass wir sie herunterladen und auf unserem Handy oder Computer speichern können. In der Regel ist dies ein unkomplizierter Prozess. Aber wenn es um Twitter GIFs geht, kann es ein wenig mühsam werden. Deshalb haben wir für Sie diese Anleitung zum Speichern von GIFs aus Twitter zusammengestellt. Wir zeigen Ihnen die verschiedenen Möglichkeiten, wie Sie ein GIF von Twitter speichern können.
Dieser Artikel besteht aus drei Teilen. Zunächst werden wir sehen, wie Sie GIFs von Twitter auf Ihrem Android-Smartphone oder iPhone speichern können. Dann sehen wir uns an, wie man GIFs von Twitter auf dem Computer speichern kann. Zu guter Letzt geben wir Ihnen einen Leitfaden über die Größenbeschränkung von Twitter GIFs. Fangen wir also an!
Teil 1. Animierte GIFs von Twitter auf iPhone und Android speichern
Wann immer ein Benutzer ein GIF auf Twitter hochlädt, wird das Dateiformat automatisch in eine Videodatei konvertiert. Das bedeutet, dass selbst wenn wir ein GIF betrachten und es so nennen, es sich in Wirklichkeit um eine Videodatei handelt. Daher müssen Sie die Videodatei herunterladen und mit den folgenden Methoden in das .gif-Format konvertieren.
Methode 1: EZGIF auf Ihrem Handy verwenden
Dieses Online-Tool ist sowohl ein GIF Maker, als auch ein Downloader und Converter. Folgen Sie dazu den unten angegebenen Schritten:
Schritt 1. Teilen Sie in Ihrer Twitter-App den Original-Tweet, in dem Sie das GIF speichern möchten.
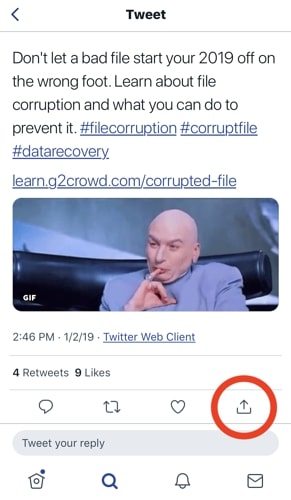
Schritt 2. Klicken Sie nun auf "Tweet teilen über". Verwenden Sie dann "Link Kopieren".
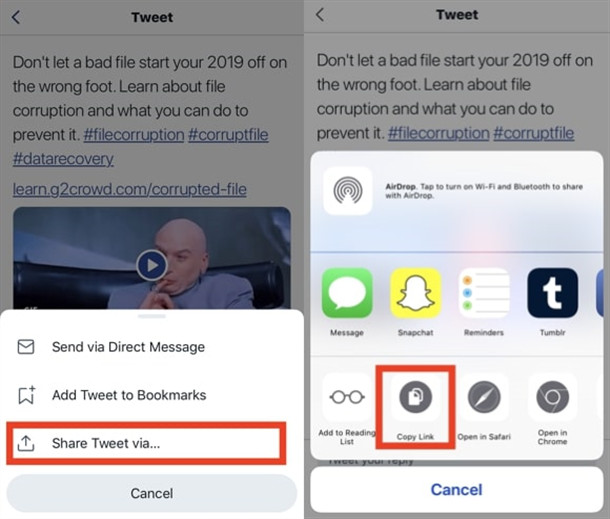
Schritt 3. Öffnen Sie EZGIF im Browser, wechseln Sie zur Registerkarte Video zu GIF und fügen Sie die Video-URL ein. Als Nächstes erhalten Sie einige zusätzliche Optionen für die Konvertierung, stellen Sie diese entsprechend ein, um das beste Ergebnis zu erzielen. Klicken Sie schließlich auf "In GIF konvertieren"!
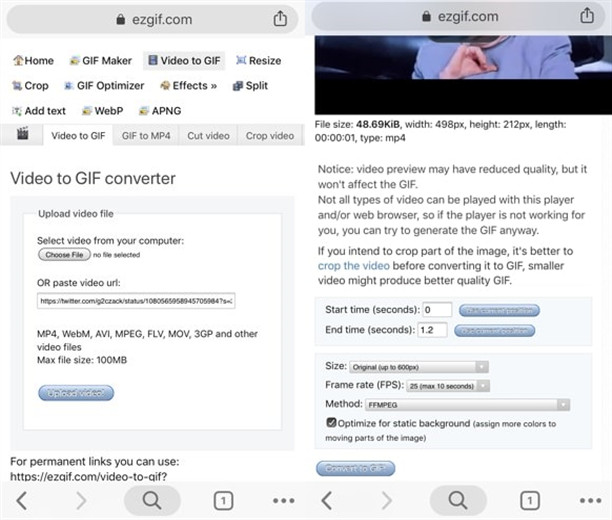
Schritt 4. Nach der Konvertierung klicken Sie auf Speichern, um die Datei in Ihrer Kamera zu speichern.
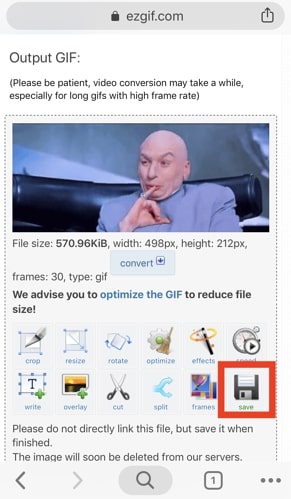
Methode 2: Verwendung von Apps von Drittanbietern
Sie können auch verschiedene Drittanbieter-Apps für den gleichen Zweck verwenden:
GIFwrapped
Schritt 1. Nachdem Sie GIFwrapped auf Ihrem iPhone installiert haben, öffnen Sie Ihren Twitter-Feed, suchen Sie das GIF, das Sie speichern möchten und kopieren Sie dann den Link dazu.
Schritt 2. Gehen Sie nun zur GIFwrapped App und fügen Sie diesen Link in die Suchleiste ein und klicken Sie auf Suchen.
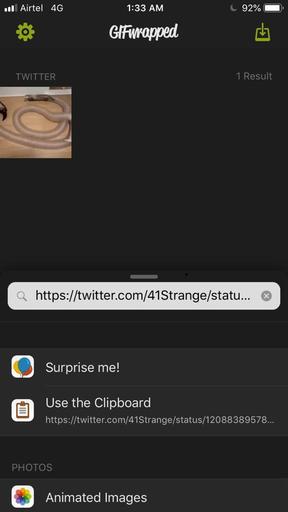
Schritt 3. Tippen Sie auf das GIF, um es zu öffnen und wählen Sie die Schaltfläche unten links; klicken Sie auf "Bild teilen"; tippen Sie nun auf "Bild speichern".
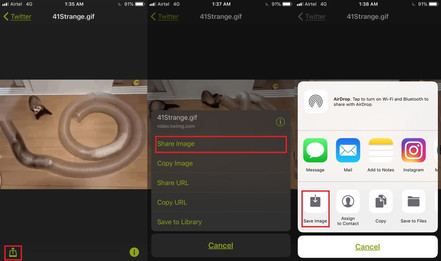
Tweet2gif
Schritt 1. Nachdem Sie Tweet2gif auf Ihr Android heruntergeladen haben, tippen Sie auf Zulassen, um den Zugriff auf die App zu ermöglichen. Öffnen Sie nun Twitter, suchen Sie das GIF, das Sie herunterladen möchten und tippen Sie auf die Teilen Schaltfläche.
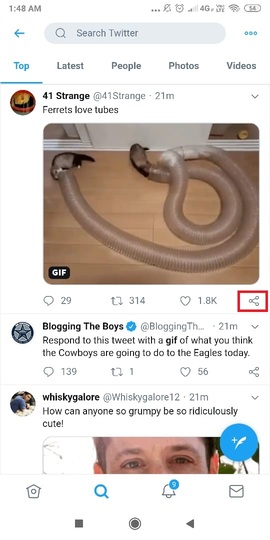
Schritt 2. Nun gibt es zwei Möglichkeiten, das GIF zu speichern: Entweder klicken Sie auf die Option "Tweet teilen über". Und wählen Tweet2GIF. Oder wählen Sie "Link zu Tweet kopieren" und öffnen Sie dann die Tweet2GIF-App;

Schritt 3. Bei der Option wird der Link automatisch in die App eingefügt. Bei der nächsten Option müssen Sie den Link in den URL-Bereich einfügen. Um das GIF zu speichern, klicken Sie bei beiden Optionen auf DOWNLOAD GIF.
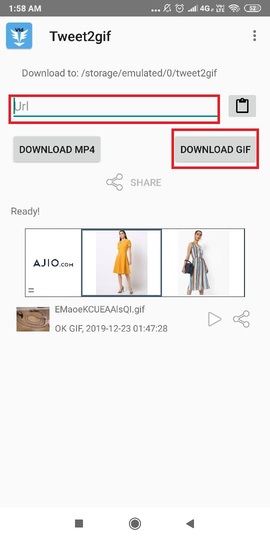
Teil 2. Wie lädt man ein GIF von Twitter auf den PC herunter?
Nachdem wir nun gesehen haben, wie Sie GIFs von Twitter auf iPhone und Android-Geräten speichern können, sehen wir uns nun an, wie Sie dies auch auf Ihrem PC tun können. Auch hier gibt es einige Methoden, die Sie ausprobieren können:
Methode 1: EZGIF auf dem PC verwenden
Sie können dieses Online-Tool zum Erstellen und Konvertieren von GIFs auch von Ihrem Computer aus verwenden.
Schritt 1. Gehen Sie in Ihrem Twitter-Konto zu dem GIF, das Sie speichern möchten, klicken Sie auf das Dropdown-Menü neben dem Beitrag und dann auf "Link zum Tweet kopieren".
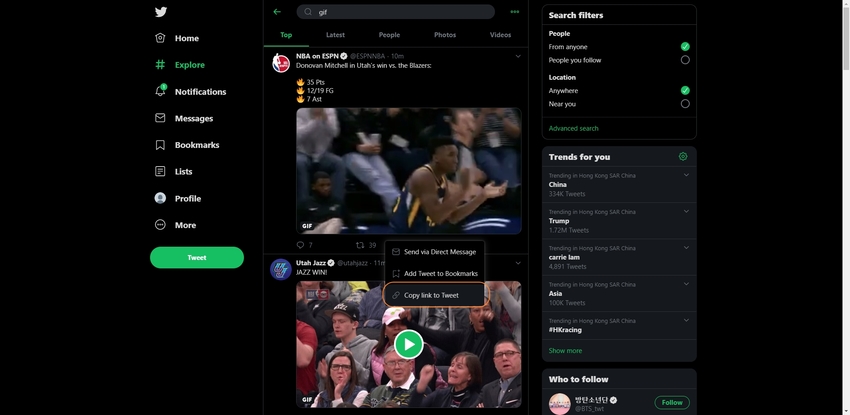
Schritt 2. Öffnen Sie dann EZGIF in Ihrem Browser und fügen Sie den Link auf der Registerkarte "Video zu GIF" ein. Dann laden Sie ein Video hoch!
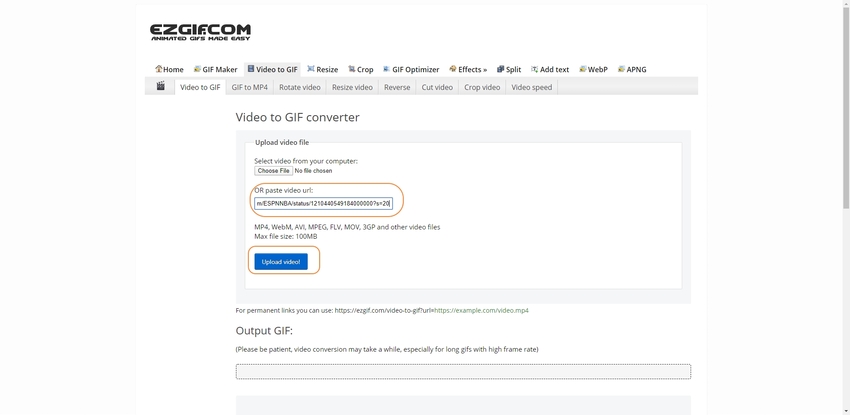
Schritt 3. Im nächsten Fenster sehen Sie einige zusätzliche Einstellungen. Stellen Sie entsprechend ein und konvertieren Sie dann in GIF!
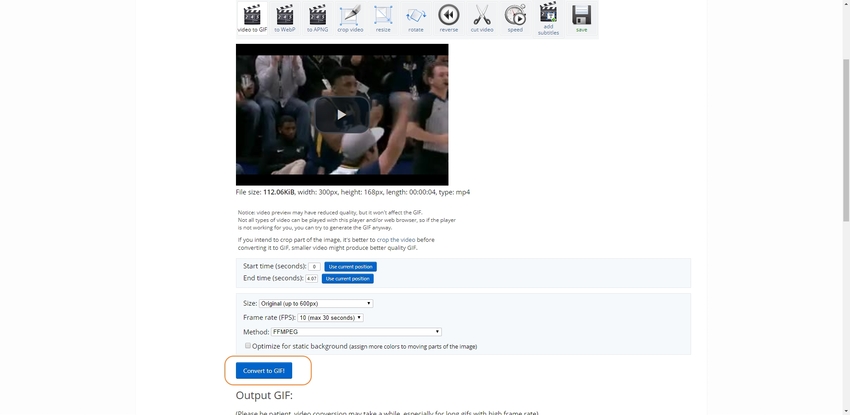
Schritt 4. Klicken Sie auf Speichern, um das GIF auf Ihrem PC zu speichern.
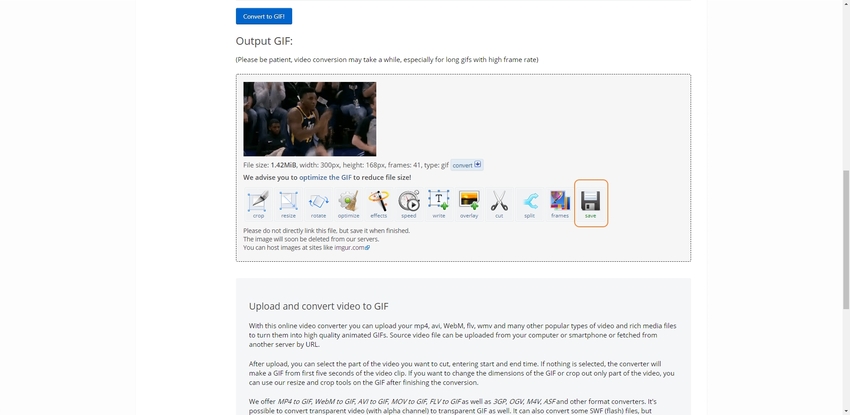
Methode 2: Wondershare UniConverter verwenden
- · Der UniConverter ist für die meisten Benutzer eine einfach zu bedienende Software.
- · Er ist beim Hochladen, Konvertieren, Komprimieren und Herunterladen von Dateien 90x schneller als andere normale Video Editors.
- · Damit können Sie Videos ohne iTunes vom Computer auf ein iPhone oder Android-Handy übertragen.
- · Die Toolbox enthält die Funktionen GIF Hintergrund Entfernung, Bild Converter, GIF Creator, CD Brenner, CD Ripper.
- · Außerdem können Sie damit Videos und andere Mediendateien auf DVD brennen.
Der Wondershare UniConverter ist ein einzigartiges Tool mit All-in-One-Funktionen. Mit diesem Tool können Sie viele verschiedene und coole Dinge tun, wie z.B. Videos in verschiedene Formate konvertieren, Video- und Bildbearbeitung mit einem hostet von verschiedenen Bearbeitungstools und Befehlen. Außerdem können Sie mit diesem Tool Videodateien in GIF-Formate konvertieren. Lassen Sie uns also sehen, wie:
Schritt 1. Verwenden Sie den Bildschirmrecorder, um das GIF aufzunehmen
Starten Sie den Wondershare UniConverter auf Ihrem Computer und gehen Sie auf die Registerkarte Bildschirmrecorder. Sobald sich das Bildschirmrecorder Fenster öffnet, legen Sie Ihre Aufnahmeeinstellungen fest. Um den Bildschirmbereich für die Aufnahme anzupassen, können Sie entweder das Symbol in der Mitte des Bildschirms ziehen, um den gesamten Frame zu verschieben, oder Sie können an den Rändern des Aufnahmebildschirms festhalten, oder Sie können die Werte für Breite und Höhe direkt eingeben.
Sie können auf die Dropdown-Schaltfläche oben links auf der Oberfläche klicken, um entweder Benutzerdefiniert (Sie können den Bereich des Aufnahmebildschirms manuell festlegen) oder Vollbild (der gesamte Desktop-Bildschirm) als Aufnahmebereich zu wählen. Danach können Sie über die Dropdown-Schaltfläche neben der Einstellungsoption verschiedene Aufnahmeoptionen einstellen, wie z.B. den Aufnahme-Timer-Kurzbefehl und mehr.
Schritt 2. Starten Sie die Aufnahme des Twitter GIFs
Nachdem Sie nun Ihre Einstellungen angepasst haben, klicken Sie einfach auf die Schaltfläche REC, um die Aufnahme des GIFs zu starten. Das Tool zeigt Ihnen einen fünfsekündigen Countdown für den Beginn der Aufnahme an. Klicken Sie dazu auf die Stopp Schaltfläche oder drücken Sie die ESC-Taste auf Ihrer Tastatur.
Das aufgenommene Video wird automatisch in einem Standardordner von Uniconverter in Ihrer Computerbibliothek gespeichert. Wir werden nun den GIF Maker verwenden, um dieses aufgenommene Video in das .gif-Format zu konvertieren.
Schritt 3. Verwenden Sie den GIF Maker, um das aufgenommene Video in ein GIF zu konvertieren
Gehen Sie zurück zur Wondershare UniConverter Anwendung auf Ihrem PC und klicken Sie auf der Registerkarte Toolbox auf die Option GIF Maker, um das Fenster zu öffnen. Wechseln Sie im GIF Maker Fenster auf die Registerkarte Video zu GIF und klicken Sie auf die Option "Dateien hinzufügen", um das aufgenommene Video, das Sie in ein GIF konvertieren möchten, hinzuzufügen.
Sobald Sie das Video hinzugefügt haben, können Sie entweder den Frame des Videos ziehen oder eine bestimmte Start- und Endzeit für Ihr GIF eingeben. Als nächstes müssen Sie einige notwendige Einstellungen vornehmen, wie die Ausgabegröße, den Speicherort (wo Ihr konvertiertes GIF gespeichert wird) und die Frame-Rate. Klicken Sie abschließend auf die Option "GIFs erstellen", um mit dem Konvertieren zu beginnen.
Da Sie bereits angegeben haben, wo Sie Ihr GIF speichern möchten, können Sie sich zurücklehnen, und der UniConverter erledigt den Rest. Jetzt können Sie teilen und genießen.
Teil 3. Twitter GIF-Größenlimit: Aktueller Leitfaden für 2021
Wie oft konnten Sie schon ein lustiges oder niedliches GIF, das Sie mit Ihren Freunden auf Twitter teilen wollten, nicht hochladen, weil das GIF die Größenbegrenzung überschritten hat? Ich wette, das war schon ein paar Mal der Fall. Daher haben wir uns entschlossen, diesen Bonusabschnitt hinzuzufügen, damit Sie sich der Größenbeschränkung für animierte GIFs auf Twitter bewusst werden.
Nun, früher waren es etwa 5 MB sowohl für das Handy als auch für das Web. Einem kürzlichen Update der Twitter-Supportseite zufolge wurde das Größenlimit jedoch auf 15 MB angehoben oder erhöht. Aber es gibt einen Haken! Diese erhöhte Größenbeschränkung gilt nur für das Web. Das Limit auf dem Handy beträgt weiterhin 5MB.
Eine weitere häufig gestellte Frage lautet: Wie viele Zeichen braucht ein GIF? Nun, ein GIF oder Graphics Interchange Format ist eine Bilddatei, obwohl Twitter ein Videodateiformat verwendet. Ein GIF besteht also, wie jedes andere Bild auch, aus Bits. Nach dem American Standard Code for Information Interchange oder ASCII-Format werden alle 8 Bits zu einem Byte zusammengefasst. Dieses einzelne Byte steht für ein einzelnes Zeichen. Ein GIF hat also etwa 2^8 oder 256 Zeichen, ganz zu schweigen von den zusätzlichen Zeichen wie Interpunktion, Großbuchstaben und Zahlen.
Zusammenfassung
Sie haben also gesehen, wie Sie EZGIF verwenden können, um ein GIF von Twitter sowohl auf Ihrem Handy als auch auf Ihrem Computer zu speichern. Sie sehen auch, welche Drittanbieter-Apps Sie verwenden können, um GIFs von Twitter auf Ihr Smartphone herunterzuladen. Dann erfahren Sie, wie Sie den Wondershare UniConverter verwenden. Außerdem die Bildschirmrecorder Funktion, um das GIF von Twitter aufzunehmen und dann das GIF Maker Tool zu verwenden, um das aufgenommene Video in eine GIF-Datei zu konvertieren und zu speichern, sowie über die Größenbeschränkung für das Hochladen von GIFs auf Twitter.




