Haben Sie sich, nachdem Sie die Werbe-E-Mails gesehen haben, die häufig in Ihrem Posteingang landen, schon einmal gefragt, wie man ein GIF in eine E-Mail einfügt?
Das Verfahren erfordert keine High-End-Technologie und Sie müssen auch keine Raketenwissenschaft erlernen, um Ihre GIFs an die E-Mails anzuhängen, die Sie an Ihre Freunde oder Kollegen senden. Unabhängig von der Mailing-Plattform, die Sie verwenden, wie Microsoft Outlook oder Gmail. Hier erfahren Sie, wie Sie ein GIF in eine E-Mail einfügen können.
Teil 1. Wie fügt man GIFs in Outlook-E-Mails ein?
Als Produkt von Microsoft, dem integrierten Programm der MS Office Suite, hat Outlook eine etwas andere Oberfläche als viele andere beliebte Online-Mailing-Plattformen. Aus diesem Grund ist der Prozess des Einfügens einer animierten GIF-Datei in eine E-Mail beim Verfassen ebenfalls unterschiedlich, auch wenn er recht einfach ist.
Sie können lernen, wie Sie GIFs in Outlook-E-Mails einfügen, indem Sie die folgenden einfachen Schritte befolgen:
Schritt 1. Starten Sie Outlook und klicken Sie auf Neue E-Mail
Starten Sie Outlook über das Startmenü oder durch einen Doppelklick auf das Symbol auf dem Desktop oder in der Taskleiste und warten Sie, während die Anwendung mit dem Mailserver synchronisiert, mit dem sie konfiguriert ist. Nach erfolgreicher Synchronisierung klicken Sie in der linken oberen Ecke auf "Neue E-Mail", um ein neues Fenster zum Verfassen einer E-Mail zu öffnen.

Schritt 2. Die Felder ausfüllen und den Mauszeiger platzieren
Geben Sie den Namen des Empfängers in das Feld "An" ein, fügen Sie eine Betreffzeile in das Feld "Betreff" ein und geben Sie Ihre Nachricht in den zentralen Bereich in der Mitte ein. Setzen Sie dann den Mauszeiger an die Stelle, an der Sie ein animiertes GIF in Ihre E-Mail einfügen möchten.
Schritt 3. Gehen Sie zu Einfügen und fügen Sie ein GIF ein
Klicken Sie oben auf Einfügen, dann auf Bilder im Bereich der Illustrationen des Menübands und suchen Sie im Feld "Bild einfügen" das animierte GIF, das Sie in Ihre E-Mail einfügen möchten und wählen Sie es aus. Klicken Sie dann in der rechten unteren Ecke des Feldes auf Einfügen, um das GIF zu Ihrer E-Mail-Nachricht hinzuzufügen.
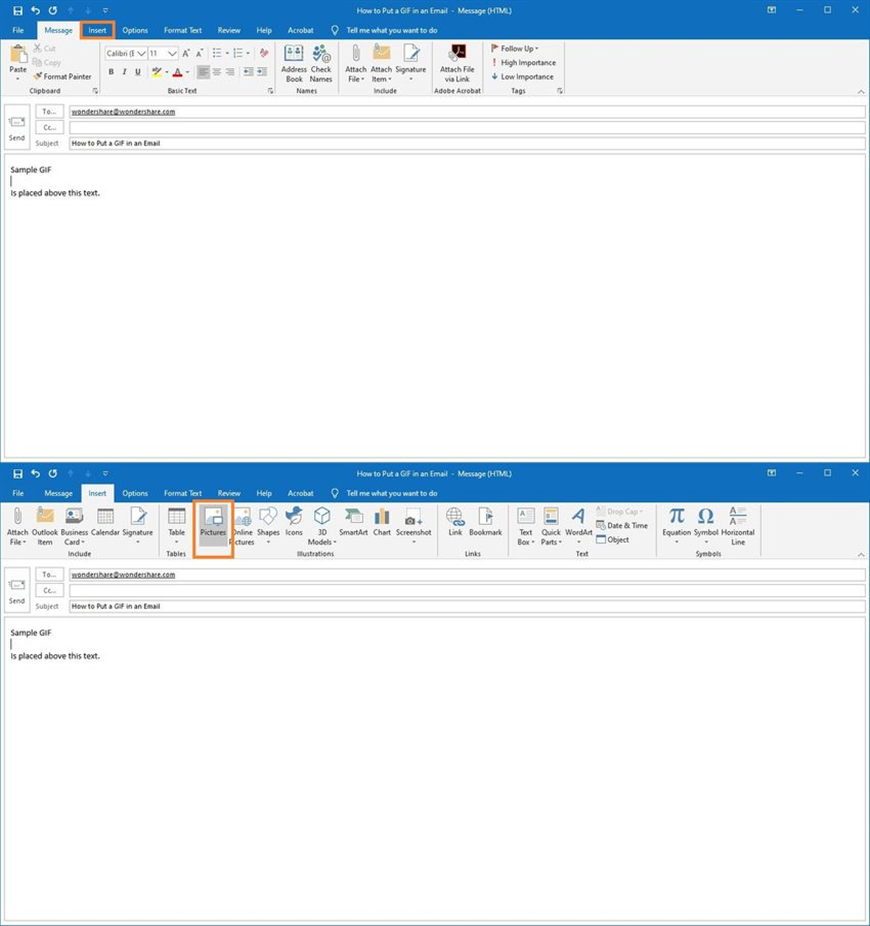
Zurück im vorherigen Fenster klicken Sie links neben den Feldern An, Cc und Betreff auf Senden, um die E-Mail mit einem animierten GIF an den/die gewünschten Empfänger zu senden.
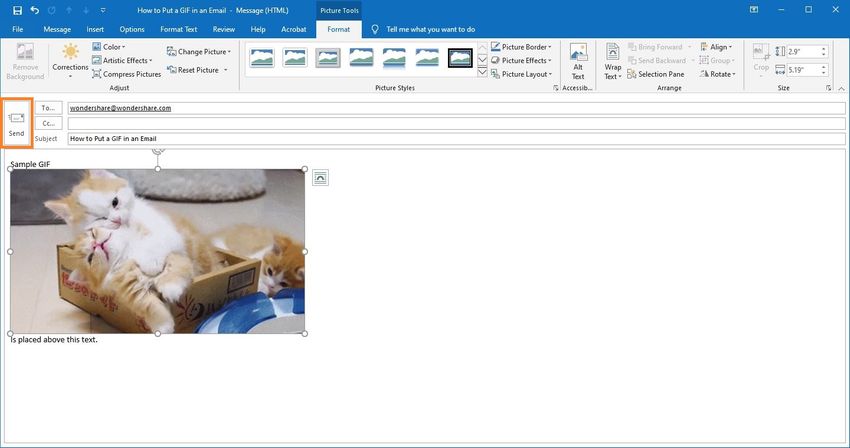
Teil 2. Wie fügt man ein GIF in Gmail ein?
Als eine der am weitesten verbreiteten Mailing-Plattformen versucht Google, die Oberfläche von Google Mail so einfach wie möglich zu halten. Ob Sie nun Aufzählungslisten erstellen, den Text formatieren, Anhänge hinzufügen oder die Schriftart ändern, jede Option ist selbsterklärend.
Wenn es jedoch darum geht, wie man ein GIF in eine Google Mail einfügt, wissen das nicht viele Leute und genau das können Sie lernen, wenn Sie die unten erklärten Schritte befolgen:
Schritt 1. Melden Sie sich an und klicken Sie auf Verfassen
Starten Sie Ihren bevorzugten Webbrowser (hier wird Mozilla Firefox verwendet), melden Sie sich bei Ihrem E-Mail-Konto an und klicken Sie auf Verfassen in der oberen linken Ecke der Seite.
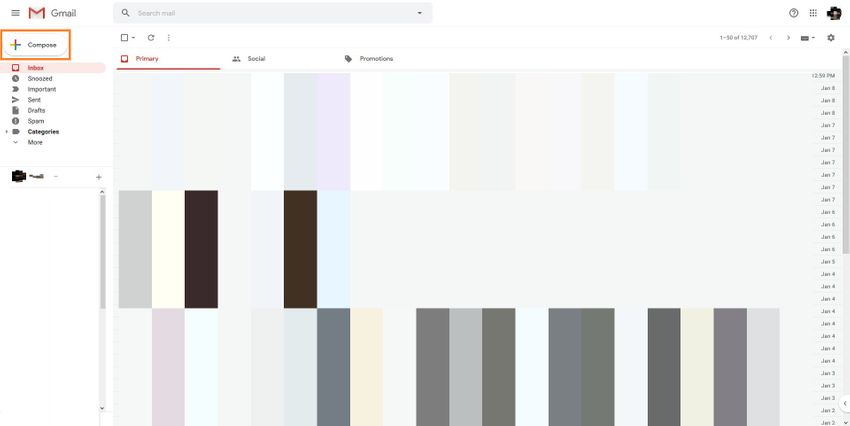
Schritt 2. Geben Sie die Adresse des Empfängers und Ihre Nachricht ein
Geben Sie die E-Mail-Adresse des Empfängers/der Empfänger in das Feld "An" ein, schreiben Sie eine Betreffzeile in das Feld "Betreff" und geben Sie Ihre Nachricht detailliert in den Hauptbereich in der Mitte ein.
Schritt 3. Klicken Sie auf "Foto einfügen" und "GIF-Datei hinzufügen"
Klicken Sie darauf und platzieren Sie den Mauszeiger an der Stelle, an der Sie die GIF-Datei einfügen möchten, klicken Sie unten im Fenster "Neue Nachricht" auf "Foto einfügen" und gehen Sie im daraufhin angezeigten Feld "Foto einfügen" auf die Registerkarte "Hochladen". Vergewissern Sie sich, dass die Inline Schaltfläche in der rechten unteren Ecke des Feldes ausgewählt ist, klicken Sie in der Mitte auf die Schaltfläche "Fotos zum Hochladen auswählen", verwenden Sie das Feld "Datei-Upload", um das GIF zu suchen und auszuwählen, das Sie in Ihre Nachricht einfügen möchten und klicken Sie unten auf Öffnen, um das animierte GIF zu Ihrer E-Mail hinzuzufügen. Klicken Sie auf Senden, um die E-Mail an den/die Empfänger zu senden.
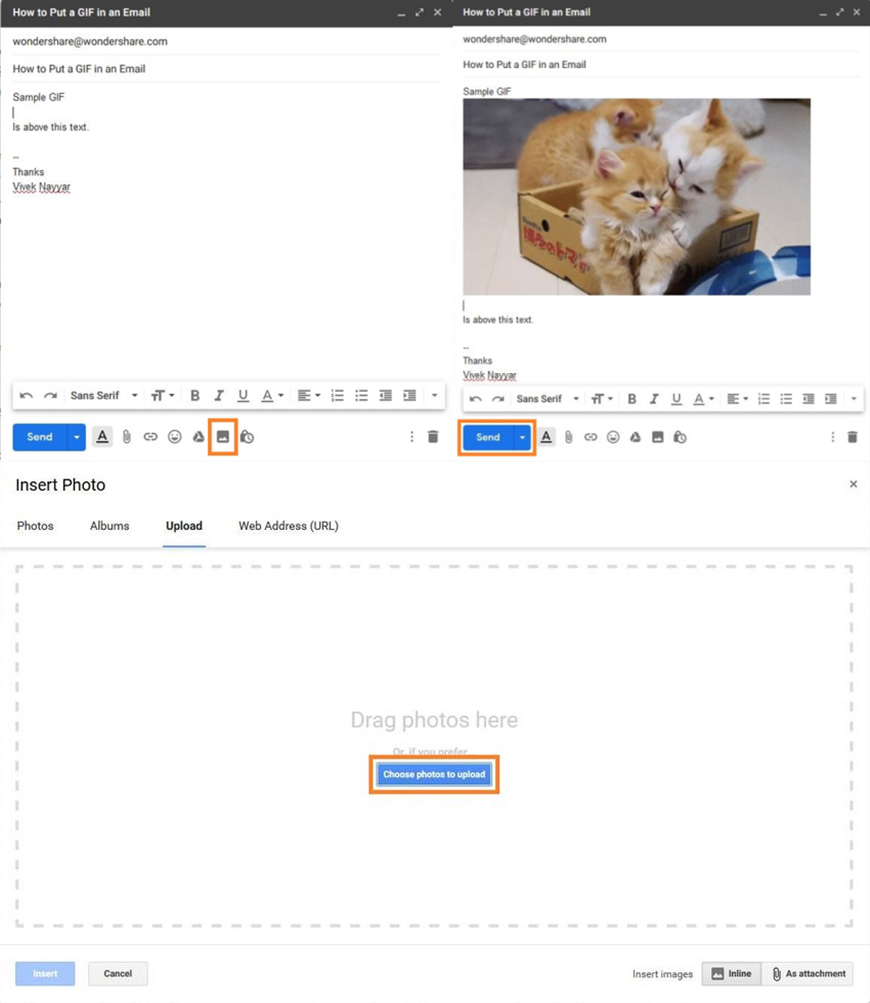
Teil 3. Warum fügen Menschen gerne GIFs in E-Mails ein?
Jetzt wissen Sie also, wie Sie ein GIF in eine E-Mail einfügen können. Aber wissen Sie, warum sich die Leute so viel Mühe machen, nur um ein paar Grafiken in die E-Mail einzufügen, wenn sie ihre Nachrichten auch im Klartext an die Empfänger schicken können?
In diesem Abschnitt werden die beiden Hauptgründe dafür erläutert:
Werbeaktionen und Anzeigen
Da GIF-Dateien klein sind und dennoch, wenn sie richtig vorbereitet sind, die Botschaft deutlicher vermitteln als mehrere Zeilen Text, verwenden Unternehmen und Markenpromoter GIFs, um den Empfängern die von ihnen angebotenen Dienstleistungen und/oder Produkte visuell zu erklären. Da sich ein bewegtes Bild besser in die Köpfe der Menschen einprägt als geschriebene Sätze und Absätze, kurbeln die animierten GIFs, die funkelnde Sterne oder sich erweiternde Geldbörsen zeigen, den Verkauf an.
Übertreibungen
Dies ist in der Regel der Fall, wenn Sie mit Ihrer Familie oder Ihren Freunden per E-Mail und nicht über einen Chat-Nachrichtendienst kommunizieren und sich beim Austausch persönlicher Nachrichten wohl fühlen. Mit lustigen animierten GIFs, die an der richtigen Stelle und mit dem richtigen Timing in Ihren Text eingefügt werden, können Sie Ihre Ideen überspitzen, um Ihre Konversation lustiger und attraktiver zu gestalten.
Teil 4. Was müssen Sie beim Versenden einer E-Mail mit GIFs beachten?
Auch wenn es einfach ist, ein GIF in eine E-Mail einzufügen, müssen Sie wissen, dass viele Mailing-Plattformen GIF-Dateien als Bedrohung für die persönlichen Daten der Empfänger und die Sicherheit ihrer Konten ansehen.
Da viele E-Mail-Server keine Möglichkeit haben, zwischen echten und bösartigen Anhängen zu unterscheiden, behandeln sie sicherheitshalber jede GIF-Datei als potenzielle Bedrohung, es sei denn, Ihre E-Mail-Adresse ist in ihrem Konto als vertrauenswürdiger Absender eingetragen.
Wenn Sie also ein GIF an einen Empfänger senden möchten, stellen Sie sicher, dass Sie dies erst dann tun, wenn Sie mindestens eine Antwort (auf Ihre E-Mail) von ihm erhalten haben. Dies führt dazu, dass die Server der beiden E-Mail-Anbieter den E-Mail-Adressen des jeweils anderen vertrauen und die GIFs ab der nächsten Nachricht an ihren Posteingang weiterleiten.
Zusammenfassung
Es ist ganz einfach zu lernen, wie man ein GIF in eine E-Mail einfügt. Zu wissen, wann Sie sie einfügen sollten und wer die Empfänger sein sollten, könnte jedoch eine knifflige Angelegenheit sein, insbesondere wenn Sie aus einem Umfeld kommen, in dem die meisten Unterhaltungen über Chat-Messenger geführt werden und die E-Mail-Kultur für Sie völlig neu ist.
Wenn Sie ein witziges GIF erstellen, es in Ihre E-Mail einfügen und mit Ihren Freunden teilen möchten, könnte der Wondershare UniConverter Ihren Bedarf decken. Werfen wir einen Blick auf die Funktionen des UniConverters?
- · Seine Kompatibilität mit Windows und Mac.
- · Er verfügt über einen Bildconverter, einen VR Converter, einen Videokompressor, eine Funktion zum Korrigieren von Medienmetadaten und andere neue Funktionen auf der Registerkarte Toolbox.
- · Mit 30-facher Geschwindigkeit ohne Qualitätsverlust beim Konvertieren und Herunterladen.
- · Er unterstützt die einfache Übertragung von Videos vom Computer auf das Handy.
- · Der UniConverter ist die Basissoftware zum Bearbeiten, Komprimieren, Konvertieren, Brennen, Übertragen von Videos und Hinzufügen von Video-Metadaten.




