Obwohl es mehrere Online- und Offline-Tools zum Konvertieren von Videos in GIFs und umgekehrt gibt und viele davon sogar kostenlos sind, ist eine der natürlichsten Methoden unter allen die Erstellung von GIFs in Photoshop.
Wenn Sie schon einmal darüber nachgedacht haben, Ihr animiertes GIF von Grund auf neu zu erstellen, haben Sie Glück, denn der Vorgang ist ziemlich einfach und unkompliziert. Vorausgesetzt, Sie haben Zugang zu allen wichtigen Zutaten wie einem guten Windows- oder Mac-Computer mit installiertem Adobe Photoshop, den richtigen Quellbildern, einer guten Vorstellung davon, welche Art von GIF Sie erstellen möchten, und dem richtigen Wissen, wie man ein GIF mit Photoshop erstellt.
In diesem Tutorial erfahren Sie, wie Sie auf einfachste Weise ein animiertes GIF in Photoshop erstellen können.
Teil 1. Erstellen Sie ein animiertes GIF in Photoshop in 6 Schritten
Adobe Photoshop ist ein unvergleichlicher König auf dem Gebiet der Bildmanipulation und Retusche und kann auch animierte GIFs aus verschiedenen Bildern erstellen. Jedes Bild kann als Frame mit einer bestimmten Verzögerungsdauer verwendet werden und die gesamte Animation kann so konfiguriert werden, dass sie eine bestimmte Anzahl von Malen oder für immer wiederholt wird.
Sie können die folgenden Schritte befolgen, um ein animiertes GIF in Photoshop zu erstellen:
Schritt 1. Rufen Sie das Datei Menü auf und laden Sie Bilder in den Stapel.
Starten Sie Adobe Photoshop (hier wird Adobe Photoshop CC 2019 verwendet), gehen Sie zu Datei > Skripte > Dateien in den Stapel laden.
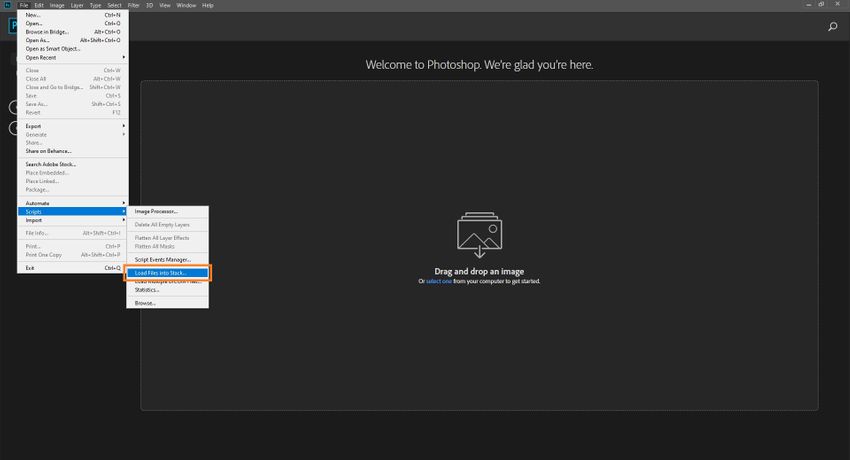
Vergewissern Sie sich, dass in der Dropdown-Liste "Verwenden" die Option "Dateien" ausgewählt ist, klicken Sie auf "Durchsuchen", suchen und wählen Sie alle Dateien aus, mit denen Sie ein GIF erstellen möchten und klicken Sie unten rechts im Feld "Öffnen" auf "OK". Zurück im Feld "Ebenen laden" klicken Sie in der oberen rechten Ecke auf OK.
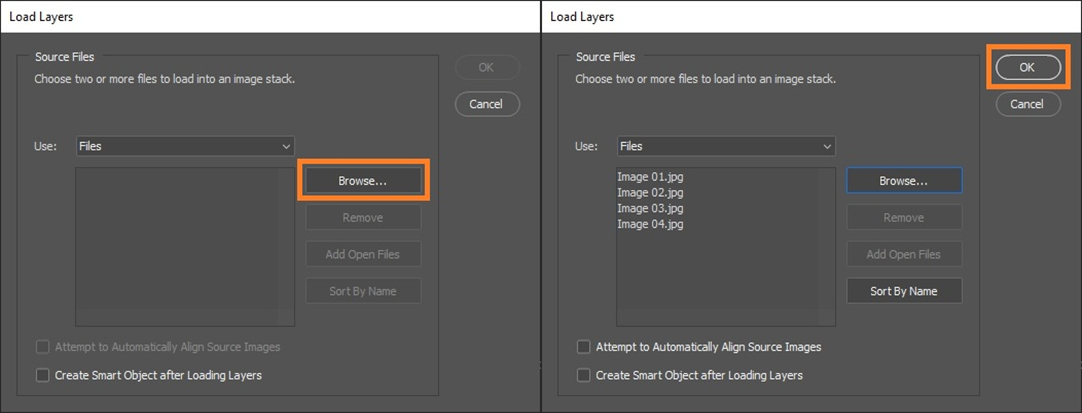
Schritt 2. Gehen Sie zum Fenstermenü und Aktivieren und Konfigurieren Sie die Zeitleiste
Gehen Sie im Hauptfenster von Photoshop oben auf das Fenstermenü und klicken Sie auf Zeitleiste. Klicken Sie auf den kleinen nach unten zeigenden Pfeil neben der Option "Video-Zeitleiste erstellen" in der Zeitleiste, die unten erscheint und wählen Sie "Frame-Animation erstellen" aus der Dropdown-Liste.
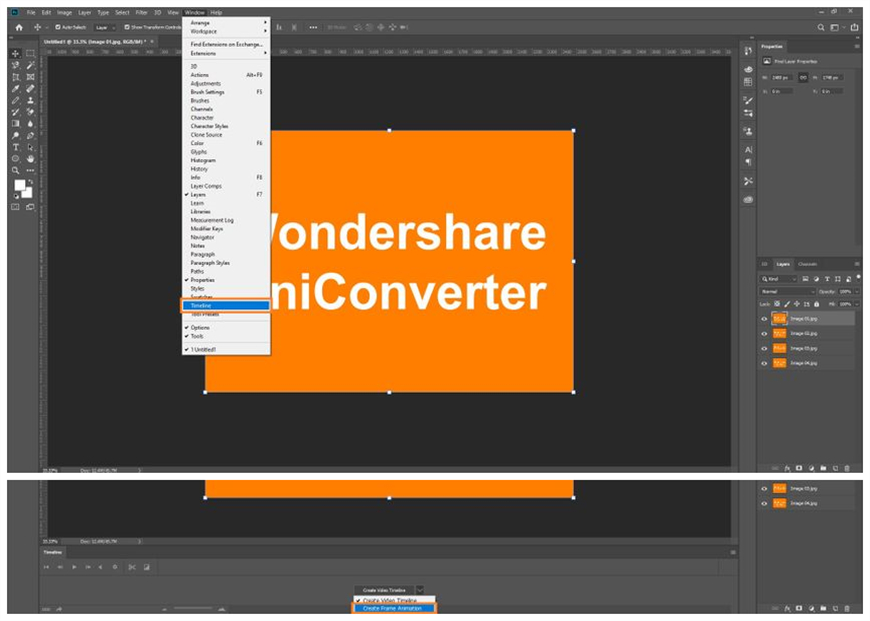
Schritt 3. Klicken Sie auf "Frame-Animation erstellen" und fügen Sie die Bilder hinzu.
Klicken Sie in der Zeitleiste auf "Frame Animation erstellen", klicken Sie in der oberen rechten Ecke der Zeitleiste auf das Symbol "Weitere Optionen", um das Menü zu öffnen und klicken Sie auf "Frames aus Ebenen erstellen".
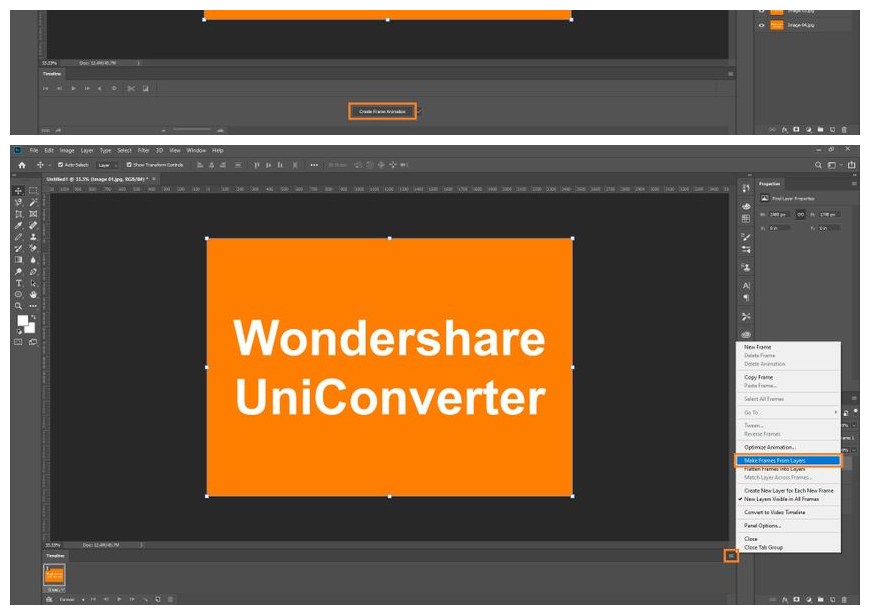
Schritt 4. Klicken Sie darauf und wählen Sie die Verzögerungsdauer für jeden Frame
Klicken Sie auf die 0 Sek Leiste am unteren Rand des ersten Frames in der Zeitleiste und wählen Sie die gewünschte Verzögerungsdauer aus der Liste (hier 0,5). Verwenden Sie diese Methode, um die Verzögerungszeit für jedes der beteiligten Bilder festzulegen.
Hinweis: Sie können für jedes Foto eine andere Dauer festlegen.
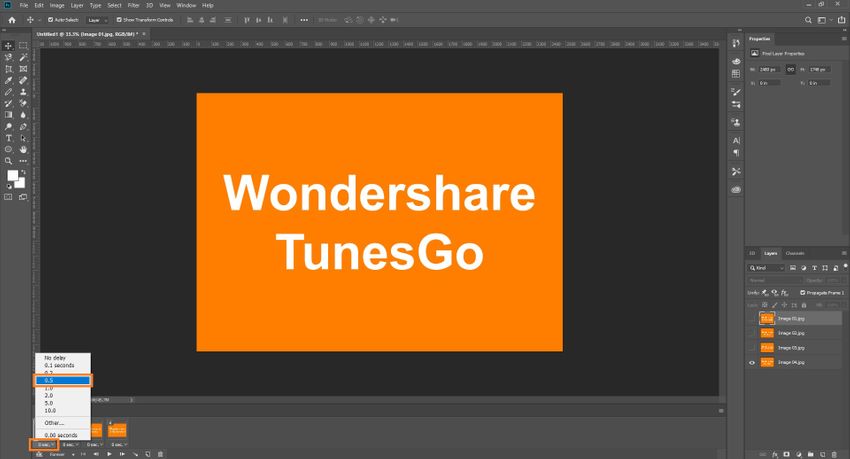
Schritt 5. Klicken Sie auf Datei und gehen Sie zum Feld der Exporteinstellungen
Gehen Sie ein weiteres Mal in das Datei Menü, gehen Sie auf Exportieren und klicken Sie im Untermenü auf "Für Web speichern (Legacy)".
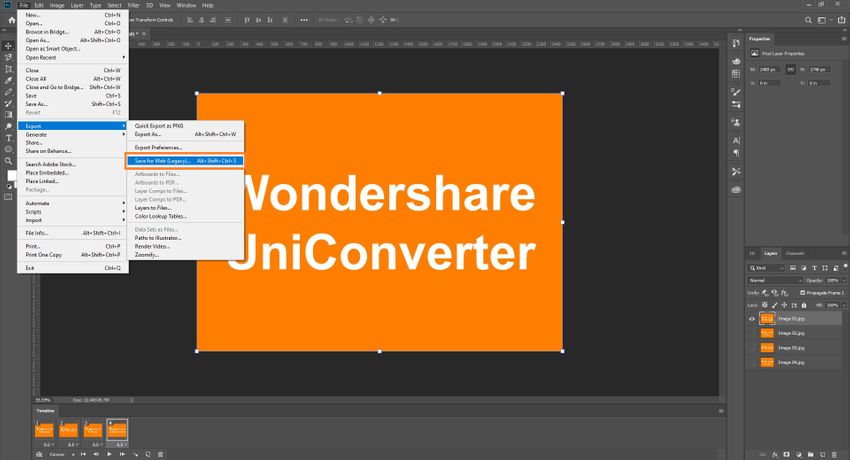
Schritt 6. Konfigurieren Sie die Exportpräferenzen und exportieren Sie das GIF
Verwenden Sie die Optionen im rechten Bereich des Feldes, um verschiedene Exporteinstellungen zu konfigurieren, z.B. die Auflösung der GIF-Datei, Farben, Qualität, Größe in Prozent, etc. Stellen Sie außerdem sicher, dass die Schleifenoptionen auf "Für immer" eingestellt sind. Klicken Sie unten links auf die Vorschau Schaltfläche, um eine Vorschau des animierten GIFs zu sehen, das Sie nach dem Exportieren erwarten können.
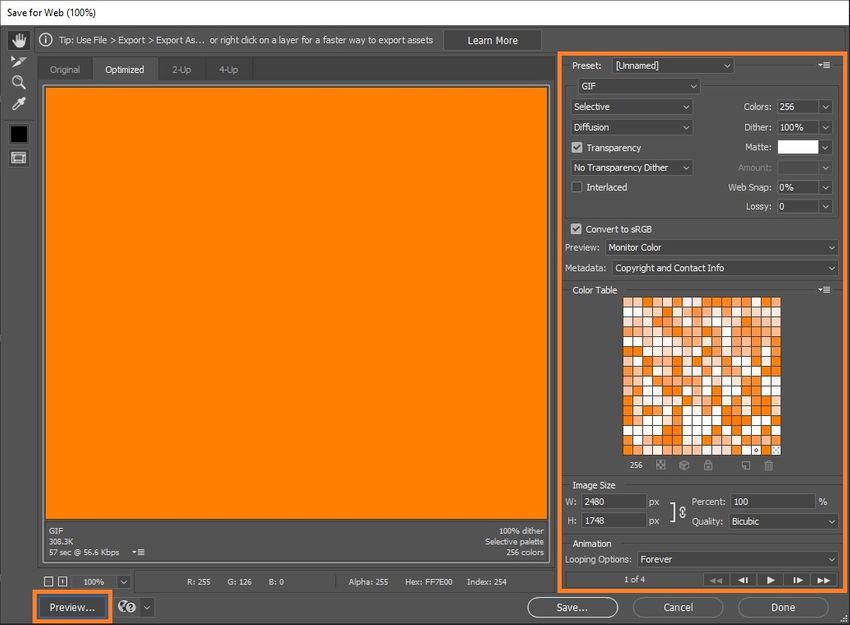
Wenn alles akzeptabel aussieht, klicken Sie auf Speichern, verwenden Sie das Feld "Optimiert speichern unter", um zu dem Ordner zu navigieren, in den Sie die GIF-Datei exportieren möchten, geben Sie einen Namen für die GIF-Datei in das Dateiname Feld ein und klicken Sie auf Speichern, um ein GIF in Photoshop zu erstellen.
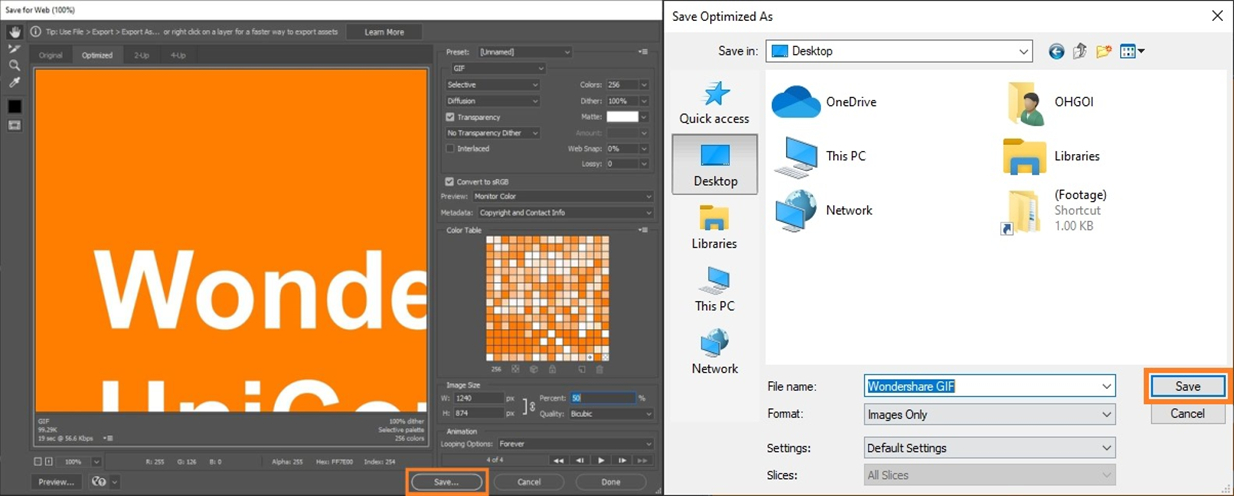
Teil 2. Wo kann man GIFs in seinem Social Marketing einsetzen?
Es gibt viele Gründe und Plattformen, die Sie nutzen und weitergeben können, nachdem Sie ein animiertes GIF in Photoshop erstellt haben. Je nach Beruf und Art/Genre des von Ihnen erstellten GIFs kann sich die Zielgruppe unterscheiden und das gilt auch für die Plattform.
Die drei wichtigsten Bereiche, in denen Sie Ihre GIFs verwenden können, sind:
1. Texten mit Freunden
Wenn Sie mehrere lustige Bilder mit einem gemeinsamen Design in Photoshop zu einem GIF zusammenfügen, entsteht ein animiertes Meme. Dieses Meme können Sie mit Ihren Freunden teilen, während Sie mit ihnen online über ein Smartphone und einen Messenger, der *.gif-Dateien unterstützt, chatten. Lustige GIFs helfen Ihnen, Ihre Ausdrücke zu übertreiben und den Informationen, die Sie vermitteln möchten, mehr Bedeutung zu verleihen.
2. Soziale Medienplattformen
Dies ist die häufigste Verwendung von GIF-Dateien. Wie bereits erwähnt, wird eine Sammlung von Bildern aneinandergereiht, um ein animiertes GIF zu bilden. Je nachdem, welche Art von Bildern Sie für die Erstellung eines animierten GIFs in Photoshop verwendet haben, können die Memes lustig oder ernst sein oder sogar erstellt werden, um ein öffentliches Symbol für sein unangemessenes Verhalten oder seine Äußerungen zu trollen. Da es auf den Plattformen der sozialen Medien einfach ist, Ihre Kreationen zu veröffentlichen, erreichen Ihre Memes eine maximale Anzahl von Menschen und helfen Ihnen so, Ihre Ansichten mit anderen zu teilen.
3. Email
Diese Plattform wird vor allem für intellektuelle oder werbliche GIFs genutzt, bei denen der Absender eine Führungskraft oder eine Person aus dem Bereich des digitalen Marketings ist und dem Empfänger eine anständige Information übermitteln oder ein Produkt anpreisen möchte. Bei offiziellen E-Mails wird außerdem ein animiertes Logo der Organisation als Signatur des Absenders angehängt, damit der Empfänger die Echtheit der Quelle der E-Mail erkennen kann.
Zusammenfassung
Obwohl es viele Online-Tools gibt, mit denen Sie GIFs von Anfang an erstellen können und viele von ihnen sogar kostenlos sind, haben sie gewisse Einschränkungen und Begrenzungen. Wenn Sie Zugang zu allen erweiterten Funktionen haben möchten, die solche Portale bieten, müssen Sie den Entwickler für ein Premium-Konto-Abonnement bezahlen, das entweder auf Lebenszeit gilt oder monatlich, vierteljährlich oder jährlich erneuert werden muss.
Auch wenn die Adobe CC-Produkte ebenfalls nicht kostenlos sind, bietet Ihnen das Programm eine genauere Kontrolle über die beteiligten Dateien, wenn Sie ein GIF in Photoshop erstellen. Zum Beispiel ihre Verzögerungsdauer, die für jeden Frame einzeln konfiguriert werden kann, die Auflösung der endgültigen Ausgabe, die Anzahl der Schleifen, etc.
Wenn Sie ein GIF auf andere Weise erstellen möchten, könnten Sie den Wondershare UniConverter in Betracht ziehen, denn er unterstützt die Erstellung von GIFs aus Videos oder Bildern. Außerdem ist er viel unkomplizierter als Photoshop, um ein GIF zu erstellen.
- · Der Wondershare UniConverter verfügt über einen GIF Maker, mit dem Sie Videos oder Bilder in GIFs konvertieren können.
- · Die Toolbox enthält einen Videokompressor, einen Bildconverter, einen VR Converter und eine Funktion zur Korrektur von Medienmetadaten.
- · Das Tool ermöglicht Ihnen, Videos vom Computer auf das iPhone oder Android-Handys zu übertragen, ohne iTunes zu verwenden.
- · Es bietet eine schnelle Konvertierung, eine hochwertige Ausgabe und zusätzliche Funktionen.
- · Benutzer können den UniConverter für Windows und Mac kostenlos herunterladen.




