Nachdem Sie ein GIF aus einem der Online-Repositories heruntergeladen oder ein eigenes erstellt haben, kann es vorkommen, dass Sie Ihr Foto, Wasserzeichen, Logo oder Text zu einem GIF hinzufügen möchten, entweder um es vor Urheberrechtsverletzungen zu schützen oder um es ansprechender zu gestalten, damit es bei den Zuschauern besser ankommt.
Was auch immer der Fall sein mag, es ist einfach, Bilder zu GIFs hinzuzufügen, entweder mit Hilfe kostenloser Online-Bearbeitungstools oder mit Hilfe eines effizienten und speziellen Programms, das auf Ihrem Computer installiert werden kann. Beide Methoden zum Hinzufügen von Bildern zu GIFs werden nachfolgend im Detail erläutert.
Teil 1. Die 3 beliebtesten Online-Tools zum Hinzufügen von Fotos zu GIFs
Online UniConverter
URL: https://www.media.io/de/image-to-gif.html
Wichtigste Funktionen:
- Erstellen Sie ein GIF aus Bildern online und kostenlos ohne Download oder Installation.
- Fügen Sie Text/Standbild als Wasserzeichen zu GIFs hinzu, um Ihr GIF attraktiver zu gestalten.
- Passen Sie die GIF-Ausgabe mit Frame-Rate, Auflösung, Größe und vielem mehr an.
- Unterstützt Bildformate wie JPG, JPEG, PNG, BMP und Videos.
Einfache Schritte zum Erstellen von animierten GIFs mit einem hinzugefügten Bild
Schritt 1. Ziehen Sie die Bilder per Drag & Drop in den Funktionsbereich, um Ihr GIF zu erstellen.
Schritt 2. Klicken Sie auf den Wasserzeichen Text oder das Wasserzeichen Bild, um Ihrem GIF Wörter oder ein Standbild hinzuzufügen und stellen Sie weitere Parameter nach Bedarf ein.
Schritt 3. Klicken Sie auf die Schaltfläche "GIF erstellen", um Ihr GIF ganz einfach aus Bildern zu erstellen. Sie können das erstellte GIF direkt herunterladen oder in Dropbox speichern.
Testen Sie es jetzt einfach und kostenlos in der unten stehenden Box!
Imgflip
URL: https://imgflip.com/gif-maker
Wichtigste Funktionen:
- GIFs aus Videos von Webseiten wie Youtube, Vimeo, etc. erstellen.
- Damit können Sie vorhandene GIFs zuschneiden und in der Größe verändern.
- Imgflip ermöglicht es Ihnen, GIFs mit Text zu versehen.
Wie kann man ein Bild zu einem animierten GIF auf Imgflip hinzufügen?
Schritt 1. Klicken Sie auf "Video hochladen" und laden Sie ein vorhandenes GIF hoch.
Vergewissern Sie sich, dass die Registerkarte "Video zu GIF" ausgewählt ist, klicken Sie auf "Video hochladen", wählen Sie die GIF-Datei auf Ihrem Computer aus, der Sie ein Bild hinzufügen möchten und klicken Sie auf "Öffnen".
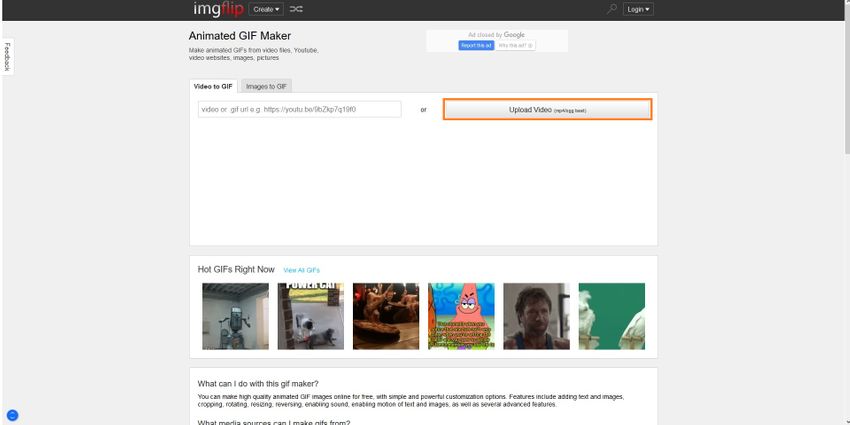
Schritt 2. Klicken Sie auf "Bild hinzufügen" und laden Sie ein Foto hoch.
Klicken Sie auf der nächsten Seite auf "Bild hinzufügen", klicken Sie in dem sich öffnenden Feld auf "Bild hochladen" und wählen Sie ein Bild von Ihrem PC aus (oder fügen Sie die URL ein, wenn das Bild online verfügbar ist).
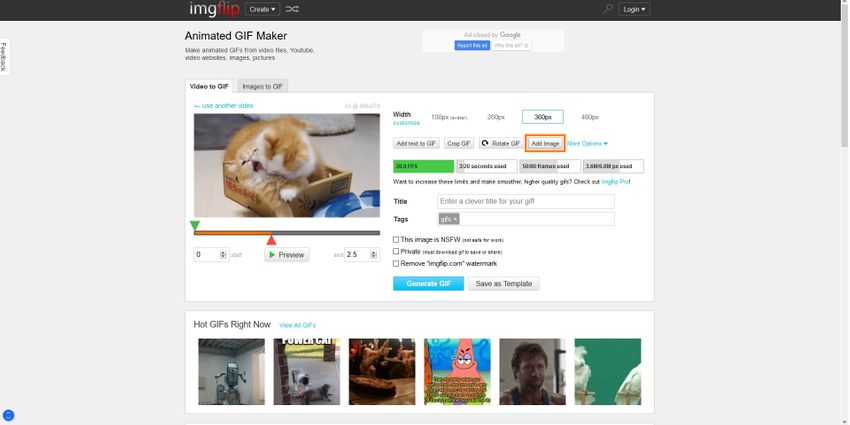
Verwenden Sie die Ziehpunkte, um die Größe des Fotos zu ändern und klicken Sie auf "Bild hinzufügen".
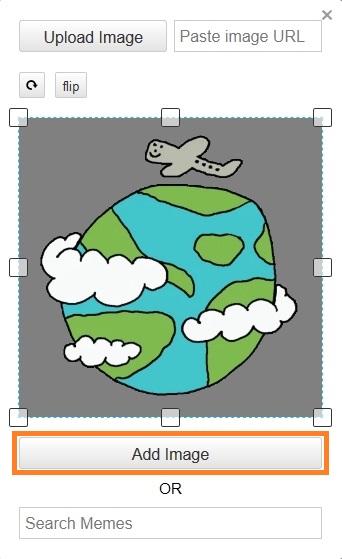
Schritt 3. Das Bild positionieren und GIFs erstellen
Ziehen Sie das Bild in den Vorschaubildschirm auf der linken Seite und positionieren Sie es neu, legen Sie mit dem Zeitbereich Schieberegler auf der rechten Seite fest, wann das neue Bild im GIF erscheinen soll und klicken Sie auf "GIF generieren", um das Foto zum GIF hinzuzufügen.
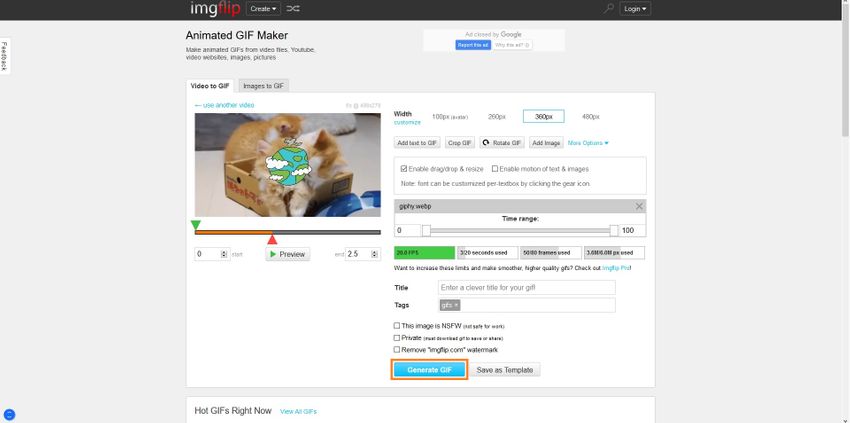
EZGIF
Wichtigste Funktionen:
- Teilen Sie die GIFs auf und speichern Sie jeden Frame als separate PNG- oder JPG-Datei.
- Ermöglicht es Ihnen, die unerwünschten Frames aus einem bestehenden GIF zu überspringen.
- Ermöglicht es Ihnen, die Geschwindigkeit der Animation in einem GIF zu ändern.
Bild zu einem GIF mit EZGIF hinzufügen
Schritt 1. Klicken Sie auf Durchsuchen und laden Sie ein GIF hoch
Klicken Sie auf Durchsuchen, suchen Sie das GIF, dem Sie ein Bild hinzufügen möchten, wählen Sie es aus, klicken Sie auf Öffnen und zurück auf der Hauptseite auf Hochladen und erstellen Sie ein GIF!
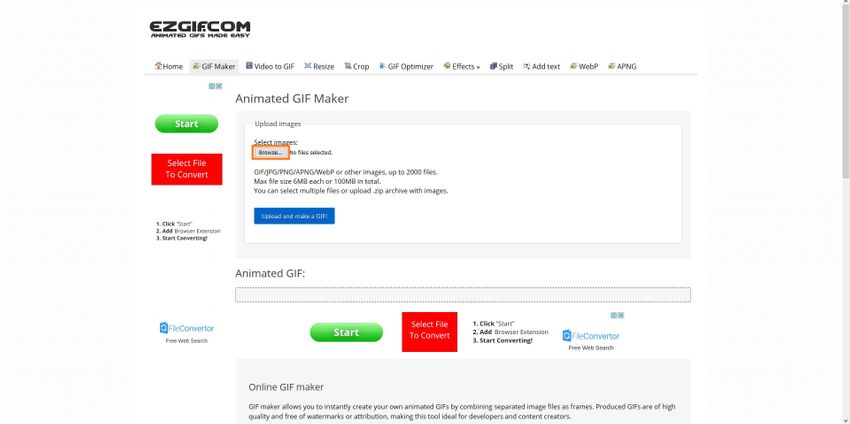
Schritt 2. Klicken Sie auf Overlay und laden Sie ein Bild hoch
Klicken Sie auf der nächsten Seite oben auf Overlay, klicken Sie auf Durchsuchen, wählen Sie das Bild, das Sie dem GIF hinzufügen möchten und klicken Sie auf "Bild hochladen".
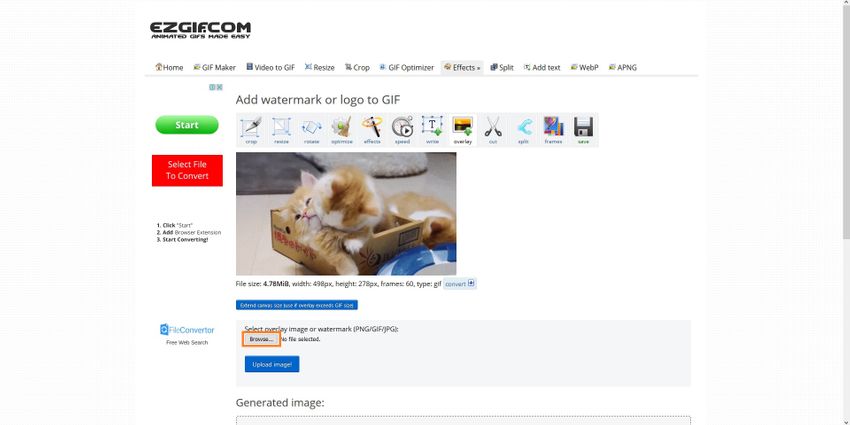
Schritt 3. Das Bild neu positionieren und GIFs erstellen
Wählen Sie das neue Bild aus und verschieben Sie es im Vorschaufenster, um es an der gewünschten Stelle zu platzieren und klicken Sie auf "Bild generieren!" um das Bild zum GIF hinzuzufügen.
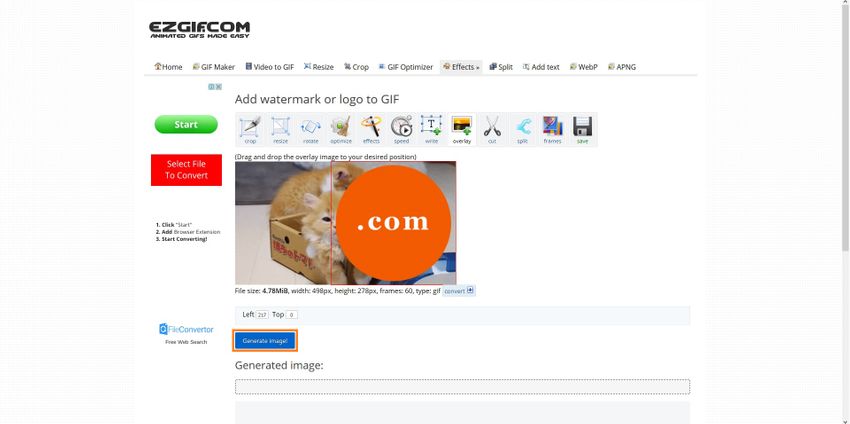
Teil 2. Verwenden Sie den Wondershare UniConverter, um Standbilder in GIFs einzufügen - kostenloser Download
Der Wondershare UniConverter ist ein All-in-One-Tool, mit dem Sie Video-, Audio- und Bilddateien in die von Ihnen bevorzugte Auflösung, Bitrate bzw. den gewünschten Bildtyp konvertieren können. Das Programm ist mit einer Fülle von integrierten Anwendungen ausgestattet und kann als eine umfassende Software für alle Ihre Bedürfnisse in Bezug auf Konvertierung und Medienmanipulation betrachtet werden, die Sie aus einer Hand erhalten.
- · Eine einfache Oberfläche (UI): Ermöglicht es Ihnen, mit wenig oder gar keinen technischen Kenntnissen, Filme zu konvertieren und mit Effekten zu versehen.
- · Unterstützt mehr als 1.000+ Formate, aus denen Sie bei der Konvertierung von Dateien wählen können.
- · Erkennt angeschlossene externe Geräte, von denen Sie Filmmaterial und Clips importieren können, ohne sie auf Ihren Computer zu kopieren.
- · Eine breite Palette von Tools im Toolbox-Fenster: Intelligentes Trimmen, automatische Bearbeitung von Untertiteln, Erstellen von GIFs und mehr.
- · Mit dem Wondershare UniConverter können Sie Videos und andere Mediendateien auf DVD brennen.
Wie fügt man mit dem Wondershare UniConverter [Software] ein Bild zu einem animierten GIF hinzu?
Das Hinzufügen eines Bildes zu einer GIF-Datei ist ein zweiteiliger Prozess, bei dem jedes Segment ein paar Schritte umfasst, um den Vorgang abzuschließen. Alles wird im Folgenden ausführlich erklärt:
Abschnitt 1. Bild zu GIFs hinzufügen und MP4 erstellen
Schritt 1. Klicken Sie auf "Dateien hinzufügen" und "Quell-GIFs importieren"
Nachdem Sie den Wondershare UniConverter gestartet haben, gehen Sie auf der linken Seite der Oberfläche auf die Registerkarte Converter und klicken dann auf das Hinzufügen Symbol in der Mitte. Suchen Sie die GIF-Datei, der Sie ein Bild hinzufügen möchten und klicken Sie unten rechts im Feld auf Öffnen.
Schritt 2. Klicken Sie auf Effekt und fügen Sie ein Foto hinzu
Klicken Sie auf das Effekt Symbol unter dem Thumbnail der importierten GIF-Datei, gehen Sie auf die Registerkarte Wasserzeichen, wählen Sie die Bildtyp Optionsschaltfläche, klicken Sie auf die Durchsuchen Schaltfläche (mit dem Symbol ...), suchen und wählen Sie ein Standbild von Ihrem PC und klicken Sie auf Öffnen. Ändern Sie dann die Größe und Position des Fotos im Fenster der Ausgabevorschau und klicken Sie auf OK.
Profi-Tipp: Mit diesem vielseitigen GIF Editor, der mit vielen anderen GIF Makern auf dem Markt konkurriert, können Sie nicht nur Bilder in GIF-Dateien einfügen, sondern auch Text in GIFs einfügen.
Schritt 3. Wählen Sie ein Ausgabeformat und klicken Sie auf Konvertieren
Zurück im Hauptfenster öffnen Sie das Ausgabeformat Menü am unteren Rand, vergewissern Sie sich, dass die Registerkarte Video ausgewählt ist, wählen Sie Ihr bevorzugtes Videoformat aus dem linken Bereich (hier ist MP4 ausgewählt) und wählen Sie eine Auflösung Ihrer Wahl aus dem rechten Bereich (hier dieselbe wie die Quelle). Geben Sie auf der Hauptoberfläche unten im Feld Ausgabe den gewünschten Zielordner an und klicken Sie auf Konvertieren, um aus dem modifizierten GIF ein Video zu erstellen.
Abschnitt 2. MP4 in GIF konvertieren
Schritt 1. Gehen Sie zum GIF Maker und importieren Sie MP4
Starten Sie den Wondershare UniConverter, falls er nicht bereits gestartet ist, gehen Sie zur Kachel Toolbox und klicken Sie auf GIF Maker. Vergewissern Sie sich, dass Sie sich auf der Registerkarte Video zu GIF befinden, klicken Sie auf Dateien hinzufügen und befolgen Sie die oben beschriebene Prozedur, um die MP4-Datei zu importieren, die Sie im vorherigen Abschnitt aus einem modifizierten GIF erstellt haben.
Schritt 2. Klicken Sie auf "GIF erstellen"
Verwenden Sie die Optionen im rechten Fensterbereich, um die Start- und Endzeit, die Größe des endgültigen GIFs, die Framerate der Animation und den Ausgabeordner einzustellen. Klicken Sie auf "GIF erstellen", um ein Bild zu einem animierten GIF hinzuzufügen.
Teil 3. Warum ein Bild zu einem animierten GIF hinzufügen?
Obwohl es mehrere Gründe geben kann, ein Foto zu einem GIF hinzuzufügen, sind die beiden häufigsten davon:
1. Um ein Wasserzeichen hinzuzufügen
Wenn Sie eine GIF-Datei für Ihr Unternehmen erstellt haben, können Sie Ihre Kreation am besten schützen, indem Sie das Logo Ihres Unternehmens als Wasserzeichen hinzufügen. Auf diese Weise wird Ihre GIF-Datei nicht für kommerzielle Zwecke missbraucht und kann auch nicht auf unethische Weise von einem anderen Unternehmen patentiert werden.
2. Um das GIF witziger zu machen
Ein weiterer Grund, warum Sie einem GIF ein Bild hinzufügen sollten, ist, um die animierte Datei noch lustiger zu machen. Dies ist nützlich, wenn Sie ein GIF heruntergeladen oder bereits erstellt haben, aber noch einige wesentliche Änderungen vornehmen möchten, wie z.B. das Hinzufügen eines Emoji oder Stickers darin. Mit den oben beschriebenen Methoden können Sie Ihr Foto ganz einfach in ein GIF einfügen, bevor Sie es auf Ihrer bevorzugten Plattform für soziale Medien teilen.
Zusammenfassung
Es ist einfach, ein Bild zu GIFs hinzuzufügen, wenn Sie über effiziente Tools mit einfacher Benutzeroberfläche verfügen. In einigen Fällen können Sie sich auf kostenlose Online-Portale verlassen, da Sie keine App auf Ihren Computer herunterladen und installieren oder gar dafür bezahlen müssen.
Wenn Sie jedoch mehr Kontrolle über die Quelldateien wünschen und auch Zugang zu verschiedenen robusten Funktionen haben möchten, ist eine spezielle Software wie der Wondershare UniConverter alles, was Sie brauchen, um Ihr Foto in ein GIF zu verwandeln oder für alle anderen Aufgaben der Medienmanipulation.




