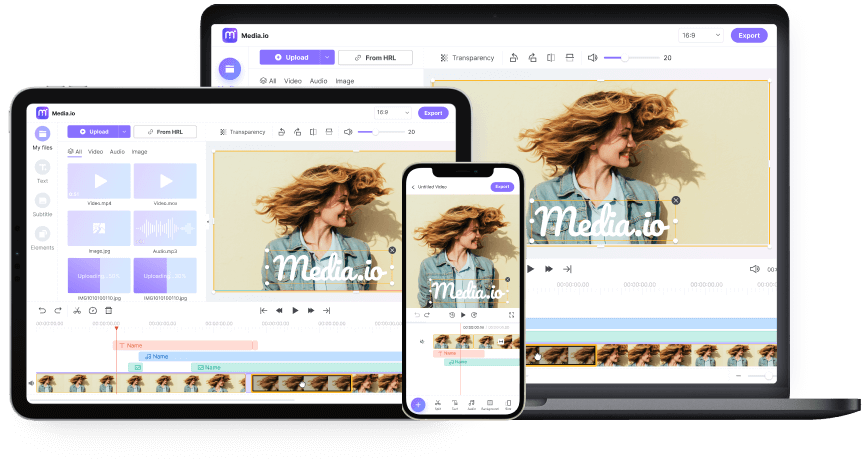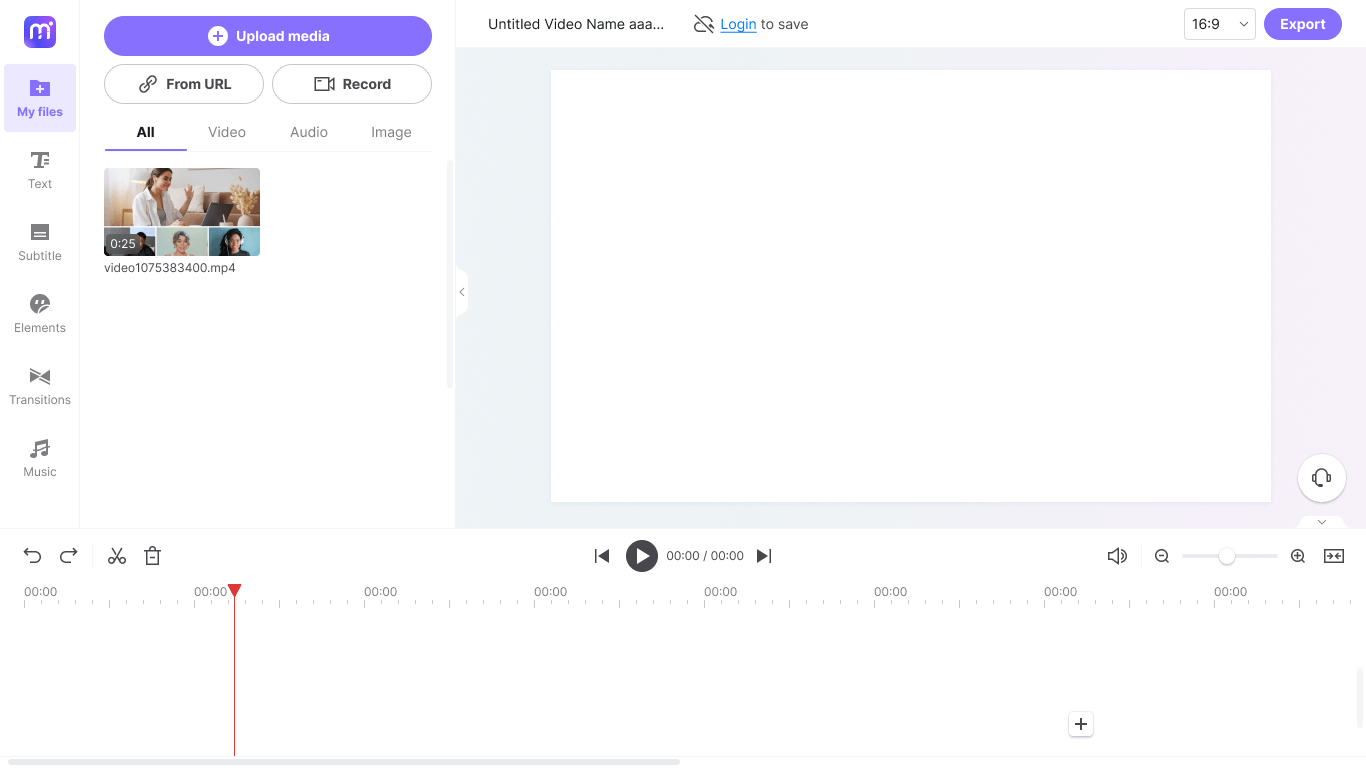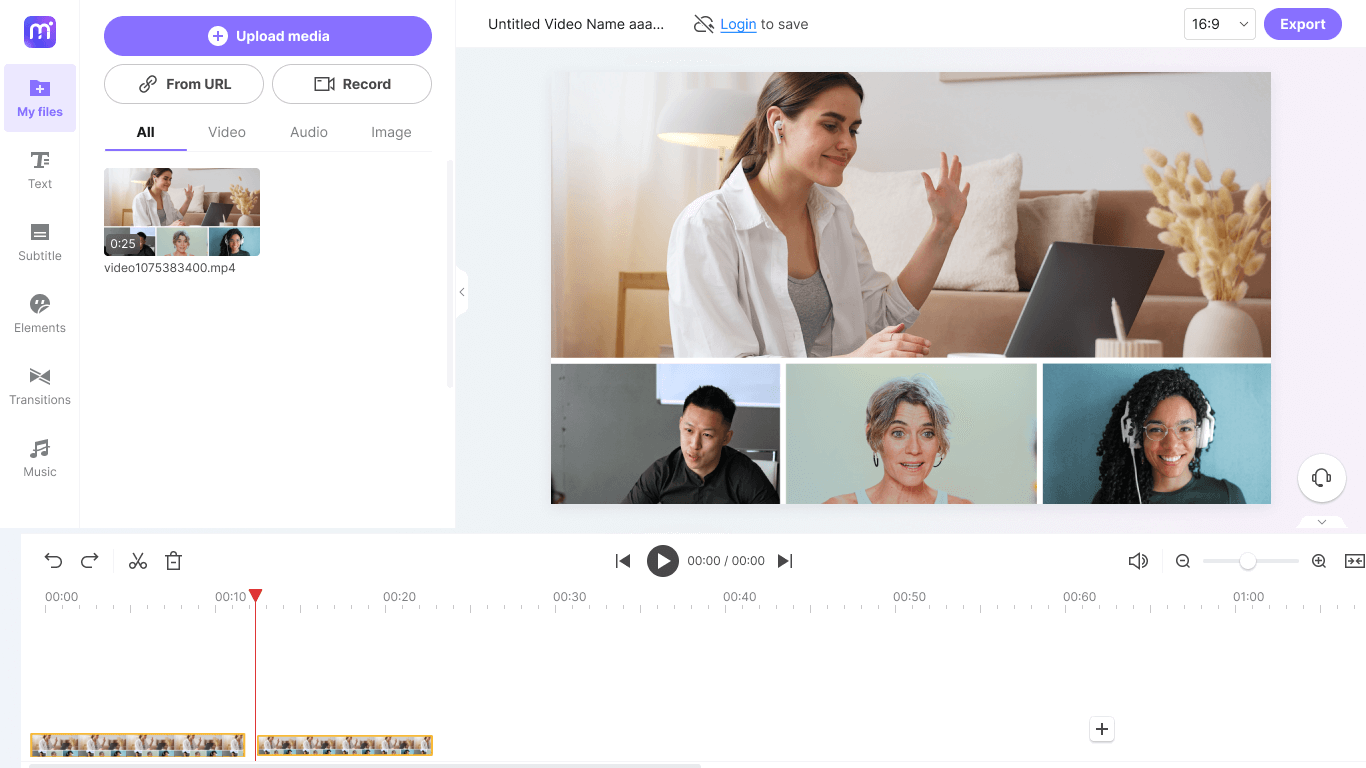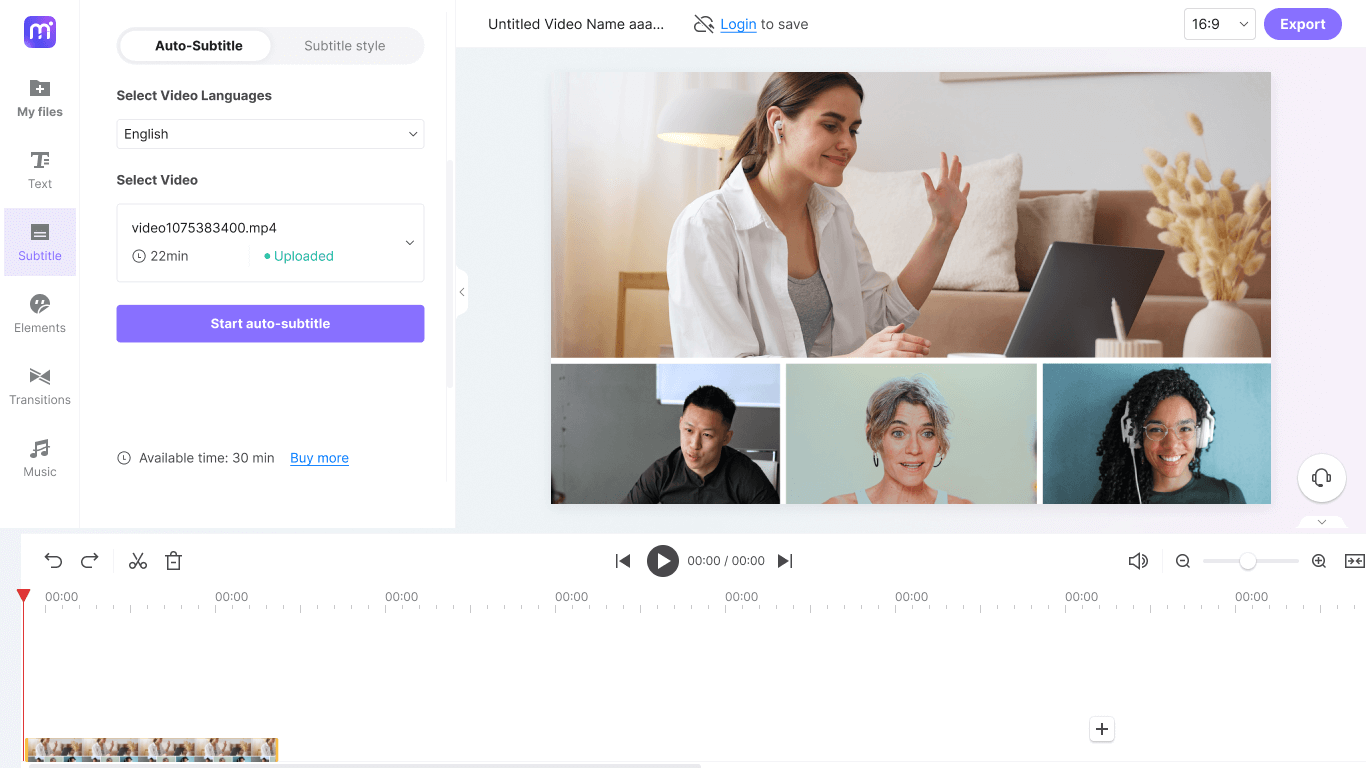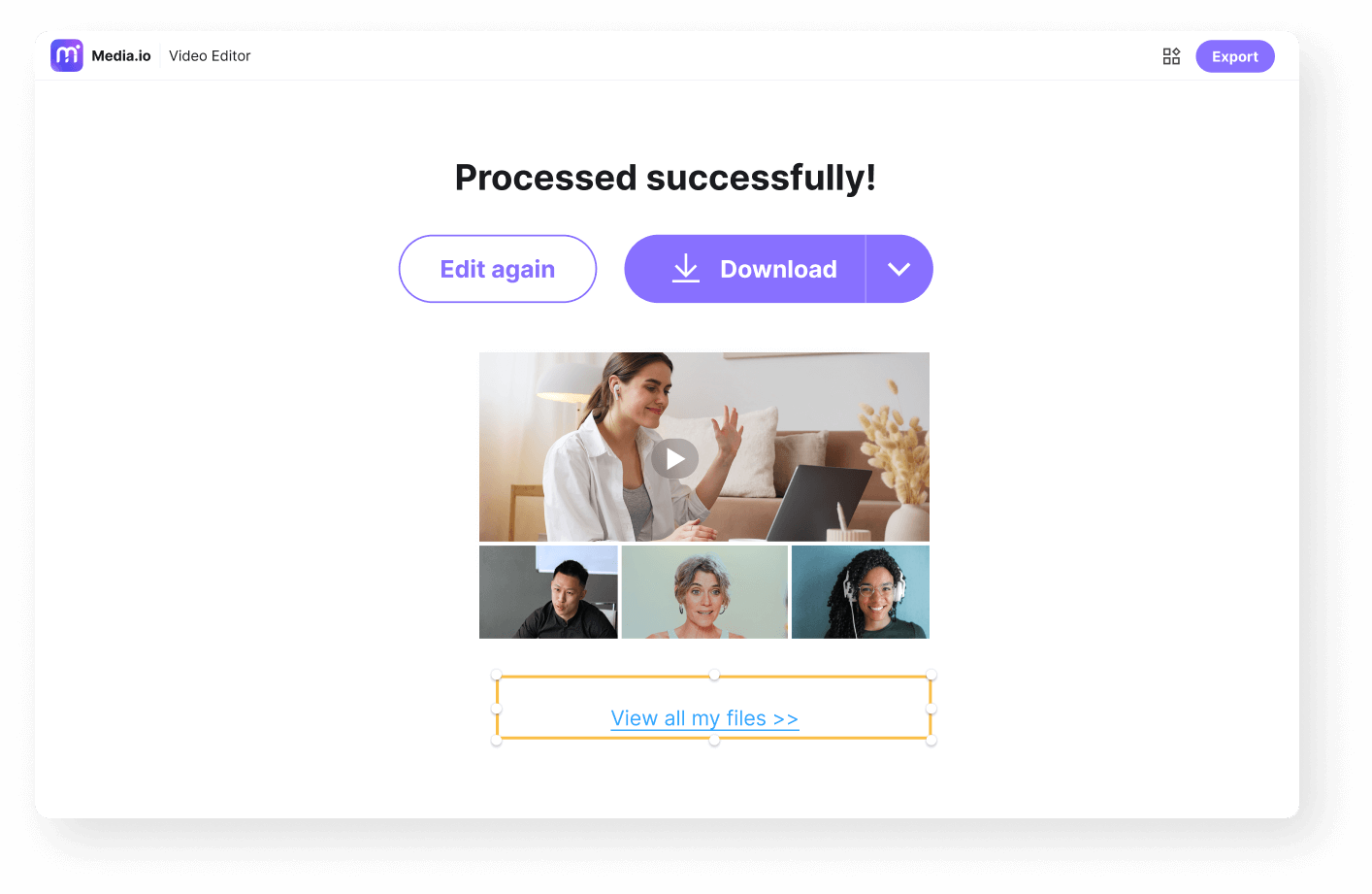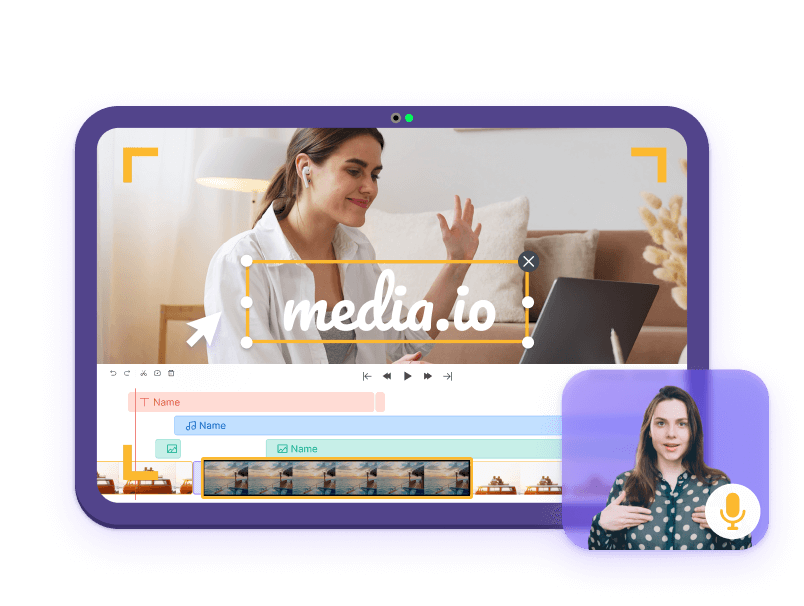
Zoom録画をオンラインで編集する
Zoom ミーティングを録画したので、最初と最後の無音部分をトリミングし、長いセッションを小さなセッションに分割し、字幕とクローズド キャプションを追加して理解しやすくしたいと考えています。しかし、Zoom ではこれらのタスクを完了するツールが見つかりません。
現在、Zoom には、オンラインでのプレゼンスを高めるために録画した会議を微調整するためのビデオ エディターは組み込まれていません。したがって、 PC にソフトウェアをインストールせずにほとんどのポストプロダクション タスクを実行できるMedia.io などの効率的なサードパーティのビデオ エディターを利用することになります。
Zoom録画を簡単に編集するには?
Media.io ビデオ エディターを使用すると、Zoom 録画をアップロードし、それらを正確に編集して、共有や商用配布用のクリップを作成できます。録画した Zoom ミーティング動画を編集する方法についてはこちら。
Zoom 録画の編集に Media.io を使用する理由は?
クロスプラットフォーム互換性
Media.io は特定のプラットフォームやオペレーティング システムに制限されず、Windows、Mac、Chromebook、Linux、その他のコンピューターで使用できます。
クローズドキャプションを自動的に追加する
Zoom 録画の字幕を自動的に生成します。キャプションを手動で入力するという長くて退屈なプロセスを経る必要はありません。
無料で正確にトリミングして分割
Zoom 動画をフレームごとにプレビューおよび編集して、プロの用途や商業目的に最適な正確な出力ファイルを作成できます。
1 か所で録音と編集
Zoom ミーティングの画面、Web カメラ、ナレーションを録画し、内蔵ビデオエディターを使用して録画した Zoom 動画を編集します。
無料&透かしなし
無料アカウントを使用している場合でも、編集した Zoom 動画をウォーターマークを追加せずにフル HD (1080p) でエクスポートします。
簡単な配布
さまざまなソーシャル メディア プラットフォーム用のアスペクト比プリセットが組み込まれているため、Zoom コンテンツを YouTube、TikTok、Facebook で簡単に配信できます。
Zoomミーティング録画を編集するメリット
共有する前に不要な部分を削除する
細かく編集すると、キャプチャした Zoom ミーティングの不要なセグメントを削除できます。これにより動画の長さが短縮され、必要かつ重要な情報のみを視聴者と共有できるようになります。

オンラインでのプレゼンスを向上させる
最近は動画がトレンドです。情報共有のために、人々は現在、短いクリップを用意し、その長さを短く保ちながら、できるだけ有益なものにしようとしています。たとえば、Zoom ミーティングをすでにキャプチャし、適切に編集しているとします。その場合、撮影・編集した動画をプロモーション映像として利用し、ソーシャルメディアプラットフォームやYouTubeなどのストリーミングポータルに公開することでフォロワーを増やし、ブランド認知の範囲を広げることができます。

ウェビナーやオンラインコースを作成する
Zoom 会議アプリの最も人気のある用途の 1 つは、ウェビナーとオンライン学習です。正確に編集した後、録画した Zoom 会議セッションをさまざまなプラットフォームで共有し、ディスカッションの議題や組織の文化を聴衆に知らせることができます。Zoom ミーティングをオンライン コースにして、一部の電子商取引 Web サイトに掲載して商品化することもできます。
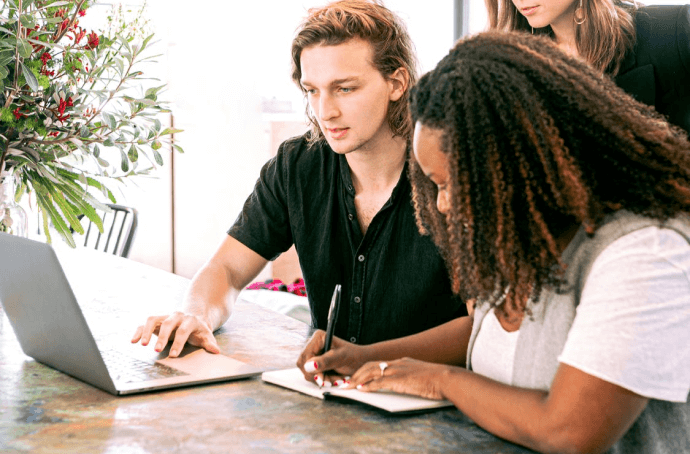
Zoomミーティング録画の編集に関するよくある質問
-
?
編集するためにコンピューター上で録画された Zoom ミーティングはどこで見つけられますか?
アプリ自体でZoomミーティングを録画した場合、録画後に録画された動画とオーディオのフォルダーが自動的に開かれることがわかります。
Zoom アプリを開いて [設定] アイコンをクリックし、[録画] メニューに切り替えてローカル録画設定を見つけることもできます。ここから、レコーディング ストア フォルダーを開いて、保存場所を変更できます。
Media.io を使用して Zoom ミーティングをキャプチャした場合は、記録されたファイルを通常のファイルとしてデバイスに直接ダウンロードできます。 -
?
録画したZoomミーティングは、編集のためにZoom Cloud上でどこで見つけることができますか?
管理者は、Zoom Web ポータルの[アカウント管理] > [録画管理]セクションに移動して、Zoom 録画にアクセスできます。参加者は、Zoom Web ポータルの[録画]
セクション で Zoom ミーティングを見つけることができます。 -
?
Zoomアプリで動画編集できますか?
この記事の執筆時点では、Zoom にはビデオ エディターが組み込まれていないため、このようなポストプロダクション タスクはすべて、サードパーティのデスクトップ プログラムまたは Media.io などの Web アプリを利用する必要があります。
-
?
Zoom Cloud で録画が見つからないのはなぜですか?
Zoom Cloud は有料ユーザーのみが利用できるため、Zoom でクラウド録画を有効にし、キャプチャされた会議にアクセス/取得するには、有料サブスクリプションを購入する必要があります。無料プランにダウングレードした場合は、Zoom クラウドに保存されている録画にアクセスできなくなります。アクセスするには、有料プランにアップグレードする必要があります。