El Asistente de Google mejora día a día, gracias a sus actualizaciones anualmente. Hoy en día, puede combinarse perfectamente con altavoces inteligentes como el popular Google Home para controlar cualquier dispositivo inteligente de tu casa. Puedes controlar las luces, la temperatura, los televisores inteligentes, los teléfonos y mucho más. Sin embargo, solo hay momentos desagradables en los que el Asistente de Google no funciona a tu conveniencia. Por suerte, puedes solucionar la mayoría de estos problemas, incluso sin consultar al equipo de asistencia. Así que, para que tu Asistente vuelva a funcionar, aquí tienes cuatro soluciones.
Solución 1. Reinicia y actualiza la aplicación Asistente de Google
Una de las primeras y más eficaces soluciones para arreglar el problema del Asistente de Google no funciona es reiniciar y actualizar el teléfono. Normalmente, reiniciar el teléfono resolverá la mayoría de los problemas relacionados con las aplicaciones, y el Asistente de Google no es una excepción. Si eso no da ningún resultado, puedes actualizar completamente el software de tu sistema aplicando estos pasos:
Paso 1: En tu teléfono, pulsa la aplicación/icono "Configuración" y desplázate hacia abajo para seleccionar la opción "Sistema".
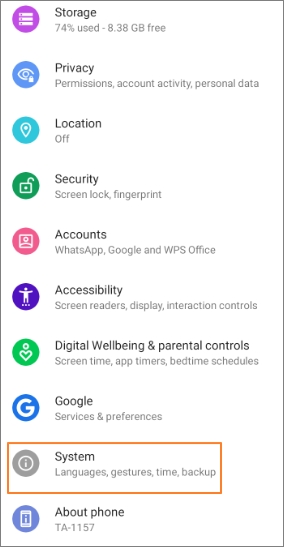
Paso 2: A continuación, pulsa la pestaña "Actualización del sistema" para ver si hay alguna actualización disponible Si lo hay, actualiza tu teléfono y comprueba si el Asistente de Google empieza a funcionar.
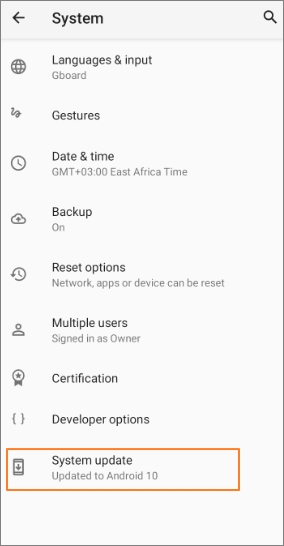
Nota: Una forma más sencilla de actualizar Google Assistant es visitando Play Store y actualizando la aplicación en cuestión. No obstante, te aconsejo que actualices todo el sistema porque tiene muchas ventajas.
Solución 2. Comprueba la conexión y desactiva otras aplicaciones del Asistente de voz
- Si has probado a actualizar y reiniciar el teléfono, pero el Asistente de Google solo no funciona, es hora de que te recete otro preparado. En primer lugar, puedes empezar por comprobar tu conexión a Internet. Parece bastante obvio, ¿verdad? Debes estar en línea para que el Asistente funcione. Asegúrate de que tu dispositivo está conectado a una fuente de datos o Wi-Fi. Comprueba también la velocidad de Internet para asegurarte de que es lo bastante potente. Afortunadamente, hay muchas aplicaciones de administración de datos para Android que te ayudarán con eso.
- Mejor aún, puedes desactivar otras aplicaciones de asistente de voz de tu smartphone. Hay muchos asistentes de voz para Android, como Robin, Dragon Mobile Assistant, Cortana, etc. Comprueba si tienes alguno instalado y deshabilítalo o elimínalo por completo. Cualquiera de estas soluciones debería hacer que el Asistente funcione en un momento.
Solución 3. Activa el comando Ok Google en tu teléfono
Normalmente, el Asistente de Google acepta tanto comandos de texto como de voz. Por lo tanto, puedes desactivar la función de comandos de voz. Por lo que si deseas conversar con el Asistente utilizando comandos de voz, debes, en primer lugar, activar el comando Ok Google. Solo tienes que aplicar estos pasos:
Paso 1: Abre la aplicación de Google y toca el icono de tu perfil en la esquina superior derecha.
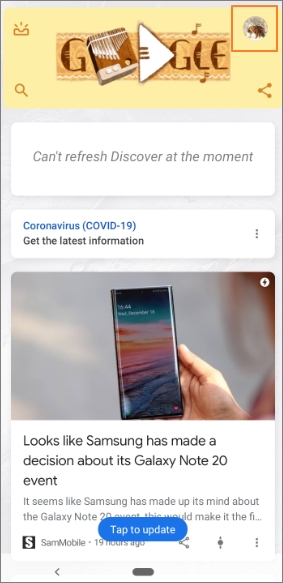
Paso 2: A continuación, pulsa la pestaña Actualización del sistema para ver si hay alguna actualización disponible Si lo hay, actualiza tu teléfono y comprueba si Google Assistant empieza a funcionar.
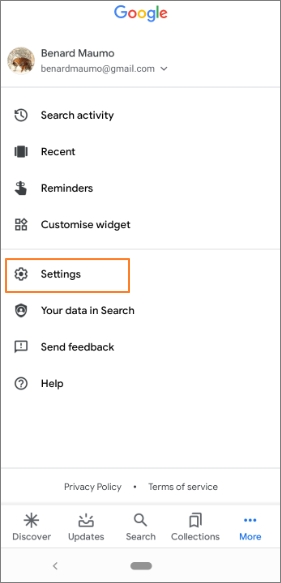
Paso 3: Ahora pulsa la opción "Coincidencia de voz" y luego activa el conmutador "Acceso con coincidencia de voz".
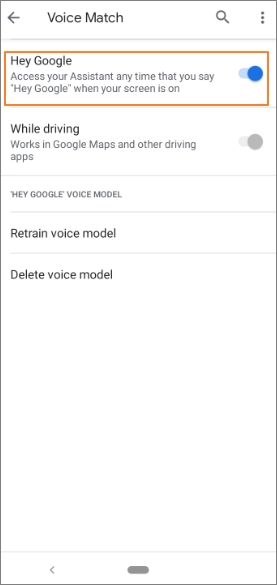
Paso 4: Por último, activa el Asistente de Google en tu teléfono y comprueba si la solución funciona. Solo tienes que decir, Ok Google, luego dar una orden y ver si te funciona.
Solución 4. Volver a entrenar el modelo de voz
Si has probado los tres métodos con poco éxito, es evidente que el Asistente de Google simplemente no te entiende. El caso es que el micrófono puede haberse grabado previamente en una zona ruidosa, o solo está dañado. En ese caso, volver a entrenar al Asistente solucionará tus problemas.
Paso 1: Abre la aplicación de Google en tu teléfono y haz clic en el icono de tu perfil antes de pulsar Ajustes > Voz > Coincidencia de voz.
Paso 2: En la ventana "Coincidencia de voz", haz clic en la opción "Volver a ajustar el modelo de voz" y, a continuación, pulsa el botón "Siguiente".
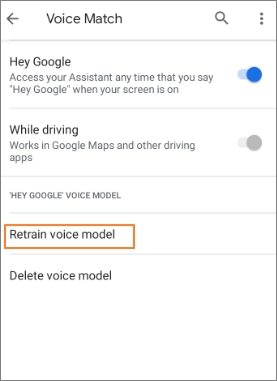
Paso 3: Ahora haz clic en la opción "Acepto" y luego repite las frases indicadas como Hey Google u Ok Google para volver a enseñarle. Asegúrate de que estás en un entorno tranquilo para evitar cualquier fallo cuando vuelvas a dar órdenes al Asistente.
Paso 4: Haz clic en el botón Finalizar para guardar tus nuevos órdenes. Ahora puedes iniciar el Asistente y probarlo.
Lo que debes saber
Ahora ya sabes cómo solucionar el problema del Asistente de Google no funciona. Puedes empezar por reiniciar el teléfono antes de proceder a otras soluciones técnicas, como comprobar los permisos de las aplicaciones. Como mínimo, la aplicación de Google debe acceder al micrófono de tu dispositivo. Así que la próxima vez que tu Asistente no dé la nota, solo tienes que aplicar estos pasos para que funcione de inmediato.




