Antes de seguir adelante y ralentizar tu GIF, es crucial que entiendas por qué necesitas controlar su velocidad en primer lugar. Controlar la velocidad de los GIF resulta crucial cuando el mensaje principal que el archivo animado pretende transmitir no es lo suficientemente claro para el público objetivo. Por ejemplo, si quieres mostrar el URL de un sitio web fotograma a fotograma, los espectadores pueden saltarse un elemento esencial si la velocidad de la animación en el archivo GIF es demasiado alta. Del mismo modo, si la velocidad es lenta, los espectadores pueden perder interés en el mensaje y abandonar la página o cerrar el archivo por completo.
Para superar esta situación, es imprescindible aprender a ralentizar un GIF o acelerarlo según se necesite. Aunque existen varios métodos para conseguirlo, a continuación se explican en detalle algunos de los más sencillos:
Parte 1. Aumentar o reducir la velocidad de un GIF en línea con pasos sencillos
Muchas soluciones gratuitas en línea te ayudan a ralentizar el GIF. Lo bueno es que estas herramientas también te permiten aumentar la velocidad de los GIF si lo necesitas. Los tres sitios web más populares para controlar la velocidad de los GIF son:
EZGIF
Lo que nos gusta:
- EZGIF es un taller completo que puede crear GIFs a partir de videos o imágenes, optimizarlos para una mejor usabilidad, añadirles efectos y mucho más.
- La herramienta es de uso gratuito, es decir, puedes ralentizar o acelerar un GIF sin pagar ningún precio ni adquirir un plan de suscripción.
- Puedes previsualizar el resultado final antes de guardar el archivo en tu computadora.
Lo que no nos gusta:
- La página web tiene varios anuncios que distraen.
¿Cómo se puede acelerar o ralentizar un GIF animado con EZGIF?
Paso 1. Haz clic en Examinar y subir un GIF animado
Inicia tu navegador web favorito, ve a la URL mencionada anteriormente, haz clic en Examinar en la sección Seleccionar imagen de la página del cambiador de velocidad de animación GIF, utiliza el cuadro Carga de archivos para navegar, localizar y seleccionar el archivo GIF animado cuya velocidad quieras modificar y, a continuación, haz clic en Abrir en la parte inferior derecha. Haz clic en Subir para cargar el GIF en EZGIF.
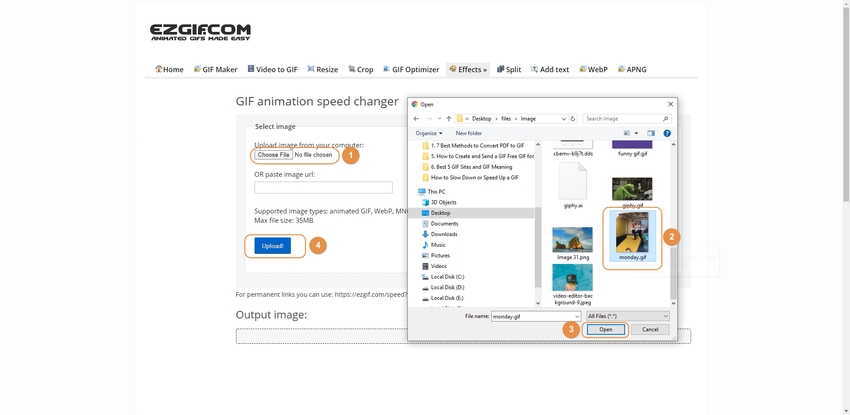
Paso 2. Escribe un valor en % y previsualiza los resultados
Escribe un nuevo valor (en porcentaje) para la velocidad de la animación en la casilla presente debajo de la ventana de previsualización (250 para este ejemplo) y haz clic en ¡Cambiar velocidad! Nota: Para ralentizar el GIF, reduce el valor de la casilla.
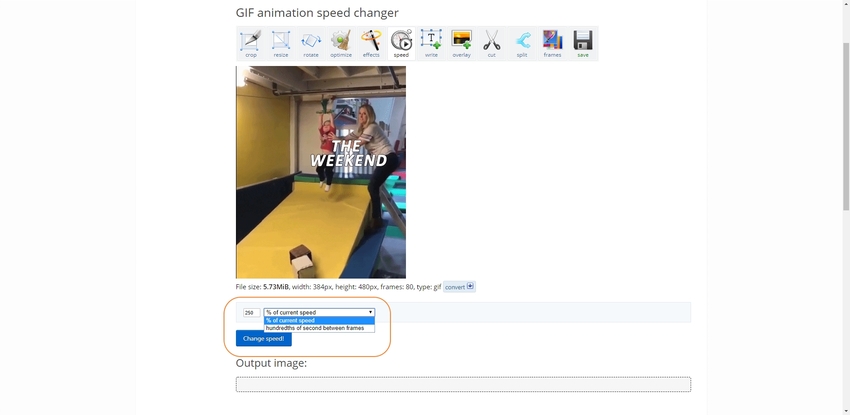
Paso 3. Previsualiza el resultado y guarda el GIF
Previsualiza el resultado en la sección Imagen de salida y, si todo te parece correcto, haz clic en Guardar para guardar el GIF modificado en tu computadora.
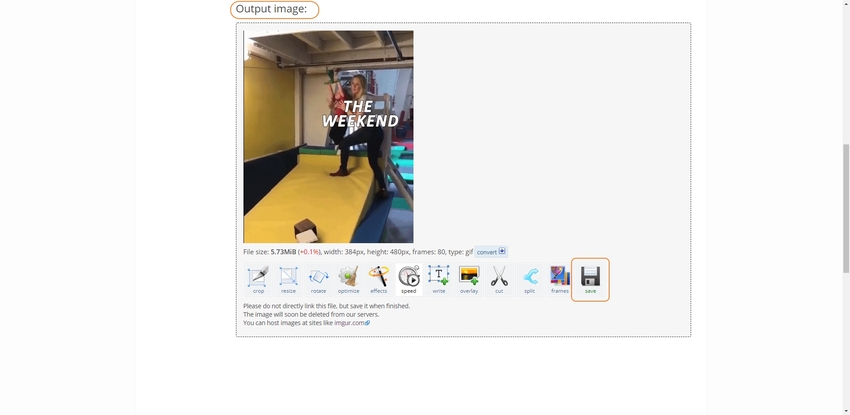
IMAGE ONLINE
https://gifspeed.imageonline.co/
Lo que nos gusta:
- IMAGE ONLINE puede hacer mucho más con un archivo GIF (por ejemplo, redimensionar GIF, convertir GIF animado a JPG o PNG, etc.) que simplemente permitirte aumentar la velocidad de GIF o ralentizarla.
- El portal no se limita solo a GIFs, sino que también tiene varias herramientas como filtro de imágenes, convertidor de imágenes, creador de gráficos, encriptador de imágenes, etc.
- No tiene muchos anuncios que distraigan.
Lo que no nos gusta:
- A veces, la vista previa del archivo antes de descargarlo no es lo suficientemente clara como para suponer el resultado, y puede que los resultados modificados tampoco sean los esperados.
¿Cómo se puede acelerar o ralentizar un GIF animado con IMAGE ONLINE?
Paso 1. Haz clic en Subir imagen y Subir un GIF
Utiliza el enlace anterior para ir a la página de cambio de velocidad de animación GIF, haz clic en Cargar imagen, selecciona el archivo GIF de destino y haz clic en Abrir.
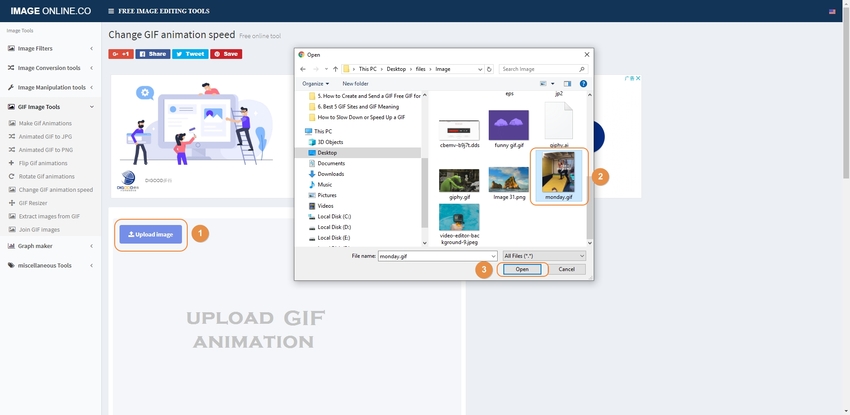
Paso 2. Ajusta el deslizador para la velocidad y haz clic en Cambiar velocidad
Mueve el deslizador Cambiar retardo hacia la derecha o hacia la izquierda para aumentar o disminuir el tiempo de retardo de la animación, respectivamente. Haz clic en Cambiar velocidad cuando hayas terminado para ralentizar el GIF o para aumentar la velocidad del GIF según lo configurado.
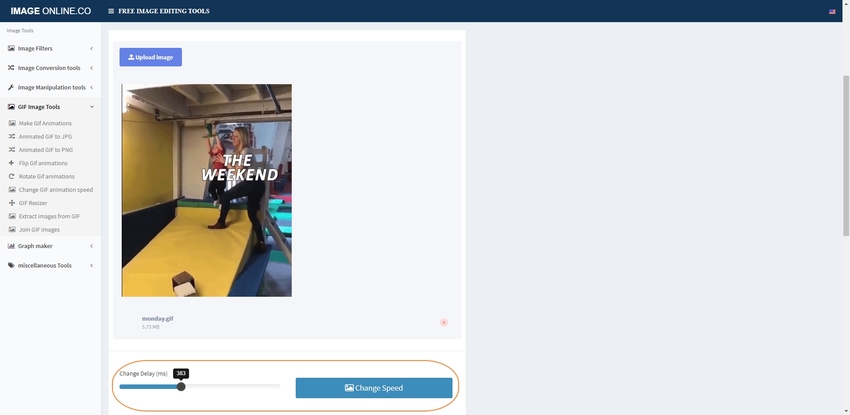
Paso 3. Vista previa de los resultados y descarga del archivo
Revisa el resultado que se espera en la sección Vista previa - Retraso del GIF ajustado a la derecha, y haz clic en Descargar si el GIF modificado te parece aceptable.
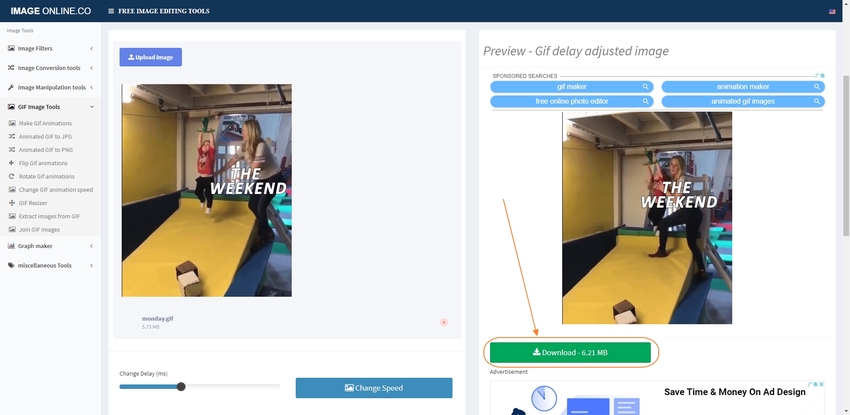
KAPWING
https://www.kapwing.com/tools/change-video-speed
Lo que nos gusta:
- KAPWING es una herramienta integral para todas tus necesidades de edición de video y manipulación.
- El sitio web tiene un par de plantillas prediseñadas para ayudarte a empezar tu trabajo.
Lo que no nos gusta:
- No admite archivos GIF, y los videos también necesitan ser convertidos a GIF después de publicarlos.
- Requiere que crees una cuenta e inicies sesión para exportar tus creaciones sin marcas de agua.
¿Cómo se puede acelerar o ralentizar un GIF animado con KAPWING?
Paso 1. Copia la URL y pégala en KAPWING
Abre tu navegador web favorito, busca en línea y localiza un archivo GIF, y copia su URL de video HTML5. A continuación, abre una nueva pestaña en tu navegador, sigue el enlace anterior para ir a la página Cambiar velocidad de video, pega la URL que copiaste antes en el campo Pegar un URL y espera mientras KAPWING obtiene el contenido del sitio de origen.
Nota: Asegúrate de copiar la URL de video HTML5 del archivo, ya que KAPWING no admite URLs GIF).
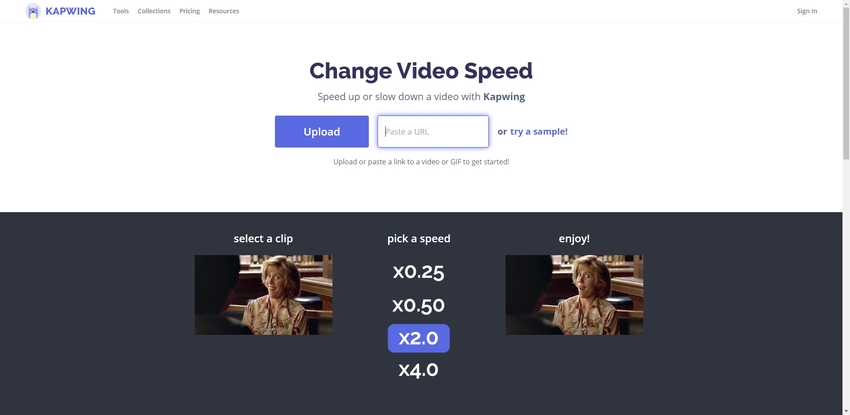
Paso 2. Selecciona una Velocidad y haz clic en CREAR
Selecciona la velocidad que prefieras en la sección Cambiar la velocidad del video del panel izquierdo (2x aquí para aumentar la velocidad del GIF), y haz clic en CREAR en la parte inferior del panel izquierdo.
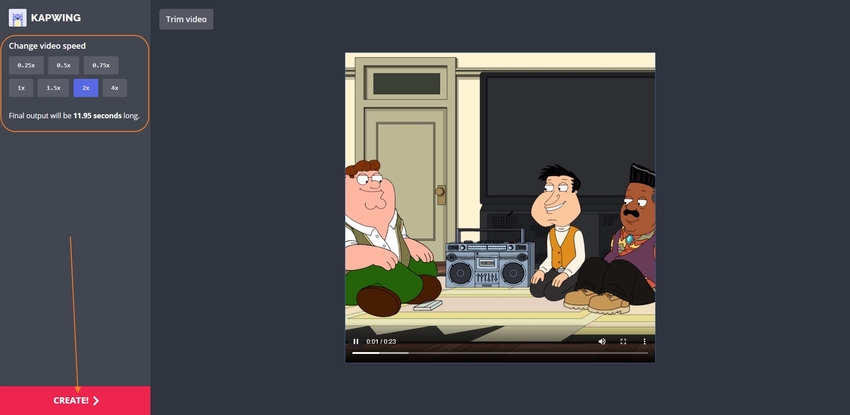
Paso 3. Haz clic en Descargar y descarga el archivo
En la página siguiente, haz clic en Descargar para descargar el archivo como un video MP4 en tu computadora. A continuación, puedes utilizar cualquiera de los convertidores gratuitos para convertir el archivo a GIF.

Parte 2. Otra forma de acelerar o ralentizar los GIF animados
Los archivos GIF están muy comprimidos y no se pueden descomponer fácilmente. Por lo tanto, a diferencia de muchas herramientas en línea, para ralentizar los GIF, la mayoría de los programas sin conexión requieren que definas la velocidad de los videos o imágenes antes de convertirlos en GIF animados. Aunque Wondershare UniConverter sigue el mismo proceso, el nivel de eficiencia que proporciona con la sencilla interfaz de usuario es la razón del notable éxito del software en el sector.
- · Admite la conversión de imágenes por lotes.
- · Convierte imágenes al formato de imagen más básico, como JPG, PNG, BMP, TIFF y GIF.
- · Convierte fotos a JPG o a formatos de dispositivos específicos sin problemas.
- · Transfiere fácilmente archivos convertidos de PC/Mac a dispositivos externos mediante un cable USB.
- · Una versátil caja de herramientas que combina un convertidor de imágenes, un creador de GIF, un compresor de video y un grabador de pantalla, entre otros.
Puedes aprender cómo ralentizar un GIF o cómo acelerar un GIF en el Wondershare UniConverter siguiendo los pasos que se indican a continuación:
Paso 1. Haz clic en Añadir archivos e importa el GIF de origen
Descarga, instala y ejecuta Wondershare UniConverter en tu Mac u ordenador con Windows, asegúrate de que el mosaico Convertir está seleccionado en la parte superior, haz clic en Añadir archivos en el centro de la ventana. Haz clic en Todos los archivos en la lista desplegable de la parte inferior del cuadro Abrir, selecciona el archivo GIF cuya velocidad quieras aumentar o reducir y haz clic en Abrir.
Paso 2. Elige MP4 como formato de salida y convierte GIF a video
Abre el menú Convertir todos los archivos en la esquina superior derecha, selecciona MP4 en el panel de la izquierda y elige la resolución que prefieras en el de la derecha (Aquí es lo mismo que la fuente). De vuelta en la interfaz principal, elige la carpeta de destino en el campo Salida de la parte inferior y haz clic en Convertir para convertir GIF a MP4.
Paso 3. Ir a Creador de GIFs e Importar videos
En la ventana principal de UniConverter, haz clic en el mosaico Caja de herramientas de la parte superior y haz clic en Creador de GIF. Asegúrate de que está seleccionada la pestaña Video a GIF, haz clic en Añadir archivos en la esquina superior izquierda, selecciona el archivo MP4 que creaste a partir de GIF en el paso anterior y haz clic en Abrir.
Paso 4. Cambia la velocidad de fotogramas y convierte
Comprueba la velocidad de fotogramas actual en la casilla Velocidad de fotogramas de la sección izquierda. Reduce el valor para ralentizar el GIF (aquí se utiliza 20) que vas a crear, o utiliza un número mayor para aumentar la velocidad del GIF según necesites, define una carpeta de salida para el archivo GIF en el campo Guardar en, y haz clic en Crear GIF en la parte inferior para crear un nuevo GIF con la velocidad modificada.
Parte 3. ¿Cómo se puede controlar la velocidad de un GIF con Wondershare Filmora?
Wondershare Filmora es un programa avanzado de edición de video utilizado por profesionales para producir videos de calidad industrial para casi todas las plataformas. El software tiene varios preajustes integrados para añadir transiciones, títulos, efectos y filtros a los videos sin procesar. Los videos editados y ajustados se pueden exportar en varios formatos, como MP4, WebM , AVI, MOV, MKV, etc.
Para saber cómo ralentizar o acelerar un GIF utilizando Wondershare Filmora, puedes seguir los pasos que se indican a continuación:
Paso 1. Haz clic en Papelera Multimedia e Importa un GIF
Inicia Wondershare Filmora en tu computadora (Windows o Mac), haz clic en contenedor de medios en la sección superior izquierda de la interfaz y utiliza el cuadro Abrir para importar el archivo GIF, como se ha explicado anteriormente.
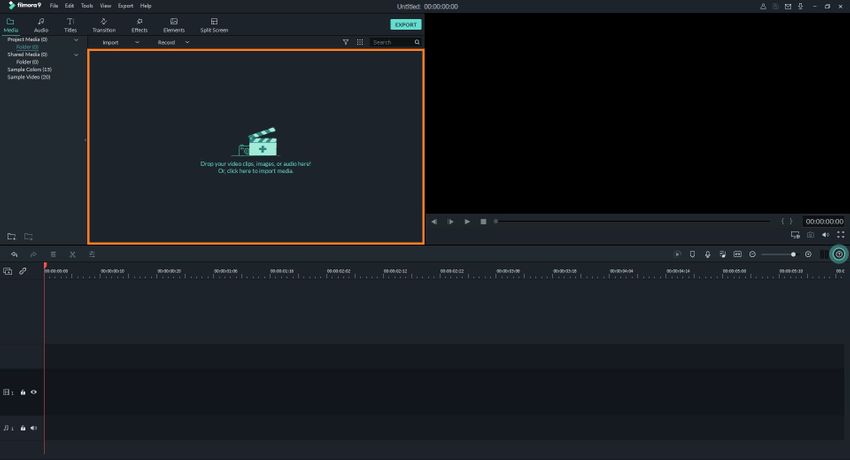
Paso 2. Añadir GIF a la línea de tiempo
Pasa el ratón por encima del GIF en la Contenedor de Medios, haz clic en el icono + que aparece y haz clic en COINCIDIR CON MEDIOS para añadir el archivo a la línea de tiempo de la parte inferior.

Paso 3. Ralentiza o aumenta la velocidad del GIF
Haz clic derecho en el archivo en la línea de tiempo, ve a Velocidad y Duración, mueve el deslizador de Velocidad hacia la izquierda para ralentizar el GIF, o muévelo hacia la derecha para aumentar la velocidad del GIF según necesites.
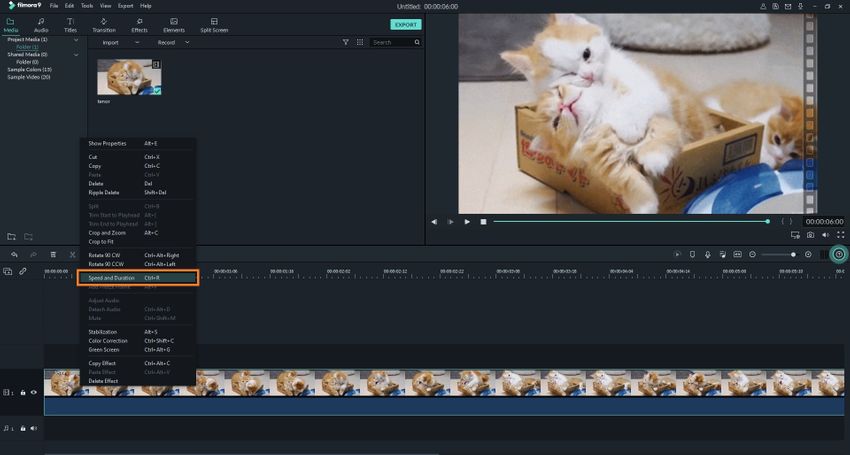
Haz clic en Aceptar para aceptar los cambios y volver a la ventana principal.
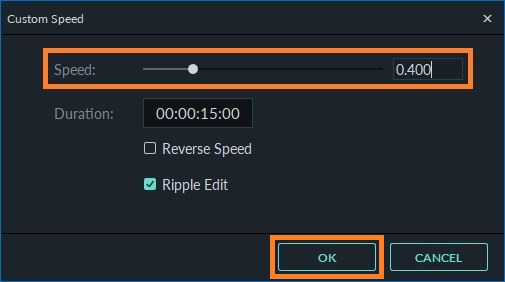
Paso 4. Haz clic en Exportar y guarda el GIF
Haz clic en EXPORTAR en la parte superior central de la interfaz, asegúrate de que la pestaña Local está seleccionada en la parte superior del cuadro Exportar.
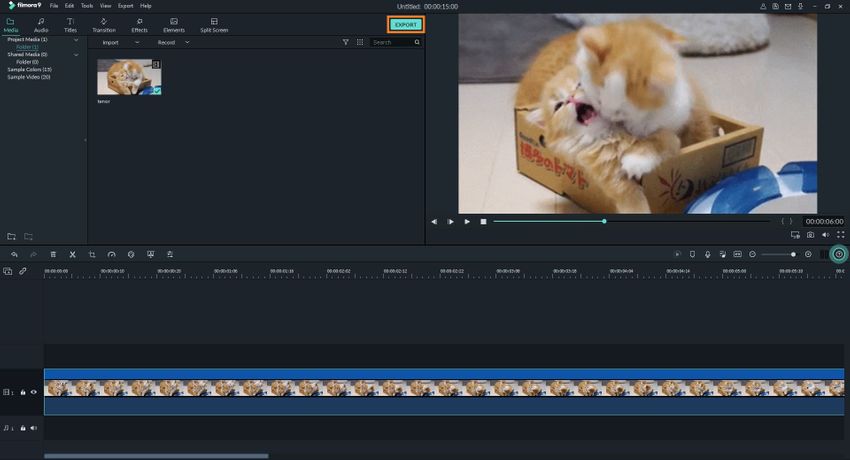
Elige el GIF de la lista de la izquierda y haz los cambios necesarios en el panel derecho. Haz clic en EXPORTAR en la esquina inferior derecha del cuadro para guardar el archivo en tu computadora local.
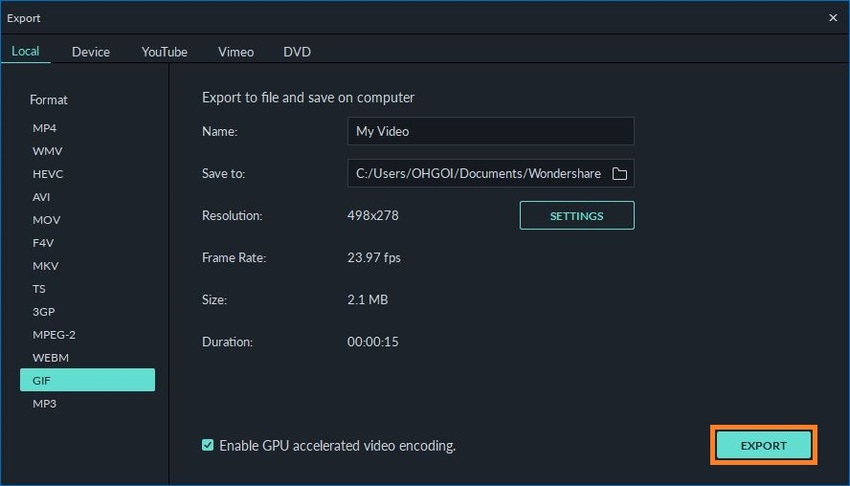
Resumen
El proceso para ralentizar o aumentar la velocidad de un GIF es sencillo con herramientas en línea. Sin embargo, si quieres más control sobre los archivos y necesitas acceso sin restricciones a todas las funciones esenciales para gestionar la velocidad de la animación, sería bueno probar un programa de escritorio como Wondershare UniConverter o Wondershare Filmora.




