Aunque existen varias herramientas online y offline para convertir video a GIF y viceversa, y muchas de ellas son incluso de uso gratuito, uno de los métodos más naturales entre todos es crear GIFs en Photoshop.
Si alguna vez te has planteado crear tu GIF animado desde cero, estás de suerte, ya que el proceso para hacerlo es bastante sencillo y directo. Siempre y cuando tengas acceso a todos los ingredientes esenciales como un ordenador Windows o Mac decente con Adobe Photoshop instalado en él, imágenes de origen correctas, una idea justa en cuanto al tipo de GIF que deseas crear y conocimientos adecuados sobre cómo hacer un GIF desde Photoshop.
Dicho esto, este tutorial explica cómo hacer un GIF animado en Photoshop de la manera más fácil posible.
Parte 1. Hacer un GIF animado en Photoshop con 6 pasos
Como rey incomparable en el campo de la manipulación y el retoque de imágenes, Adobe Photoshop también es capaz de crear GIF animados a partir de varias imágenes. Cada imagen puede utilizarse como un fotograma con una duración de retardo determinada, y toda la animación puede configurarse para que se reproduzca en bucle un número determinado de veces o para siempre.
Puedes seguir los pasos que se indican a continuación para hacer un GIF animado en Photoshop:
Paso 1. Ve al menú Archivo y carga imágenes en la pila
Inicia Adobe Photoshop (aquí se utiliza Adobe Photoshop CC 2019), ve a Archivo > Scripts > Cargar archivos en la pila.
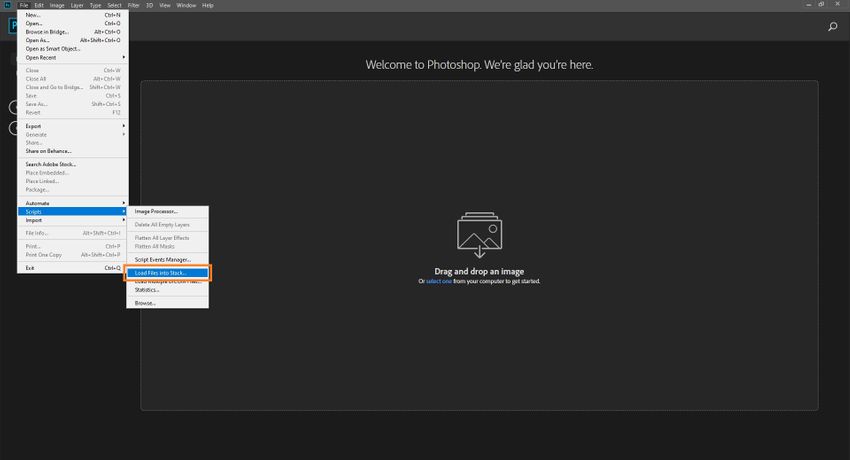
Asegúrate de que Archivos está seleccionado en la lista desplegable Utilizar, haz clic en Buscar, localiza y selecciona todos los archivos con los que quieras crear un GIF y haz clic en OK de la parte inferior derecha de la caja Abrir. De vuelta en la caja Cargar capas, haz clic en OK de la esquina superior derecha.
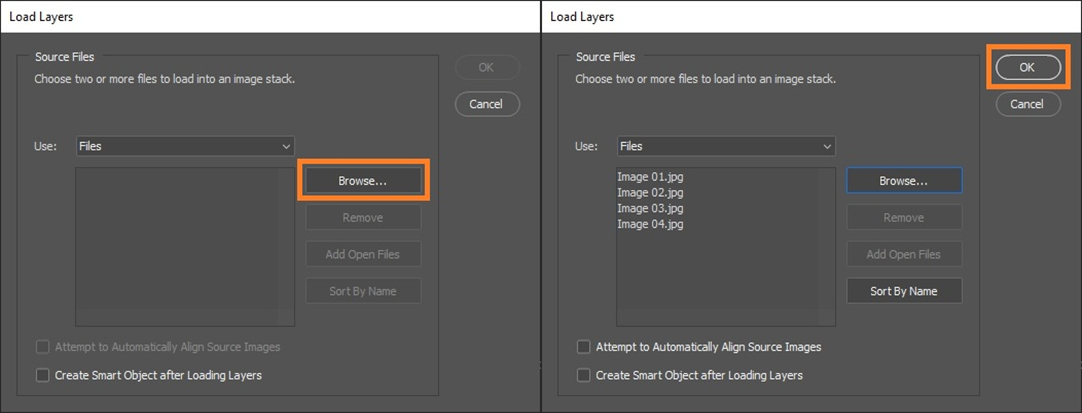
Paso 2. Ve al menú Ventana y activa y configura la línea de tiempo
En la ventana principal de Photoshop, ve a el menú Ventana de la parte superior, y haz clic en Línea de tiempo. Haz clic en la pequeña flecha hacia abajo situada junto a la opción Crear línea de tiempo de video en la Línea de tiempo que aparece en la parte inferior, y selecciona Crear animación de fotogramas del desplegable.
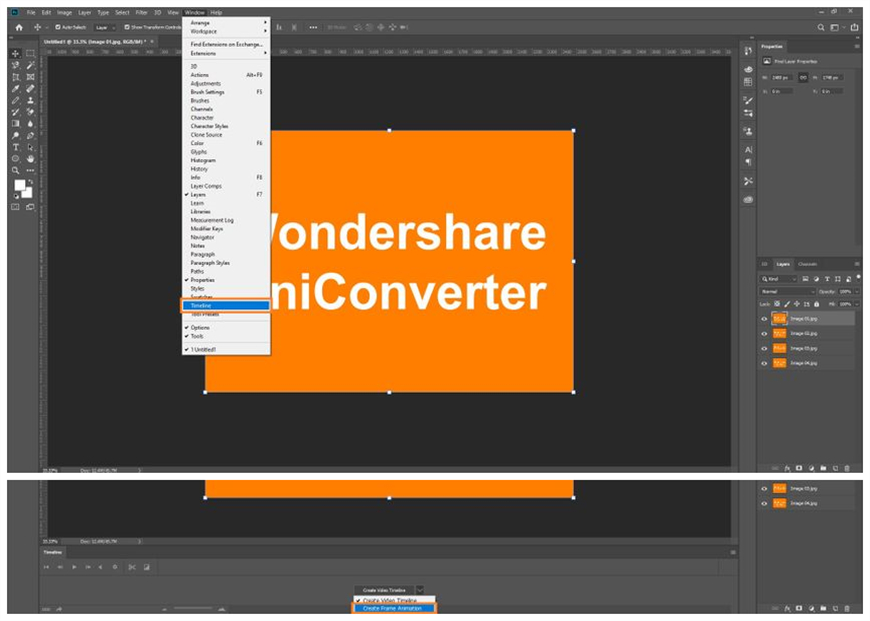
Paso 3. Haz clic en Crear animación de fotogramas y añade las imágenes
Haz clic en crear animación de fotograma en la línea de tiempo, haz clic en el icono Más opciones de la esquina superior derecha de la línea de tiempo para mostrar el menú, y haz clic en Hacer marcos a partir de capas.
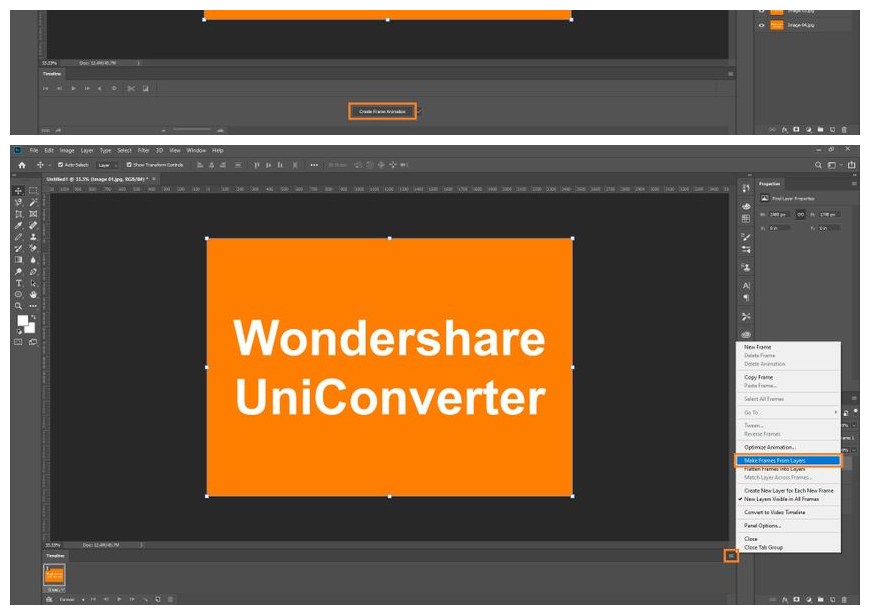
Paso 4. Haz clic y selecciona la duración del retardo para cada fotograma
Haz clic en 0 seg. Ve a la parte inferior del primer fotograma de la línea de tiempo y selecciona la duración de retardo que prefieras de la lista (0.5 aquí). Utiliza este método para establecer el tiempo de retardo para cada una de las imágenes participantes.
Nota: Puedes establecer una duración diferente para cada foto.
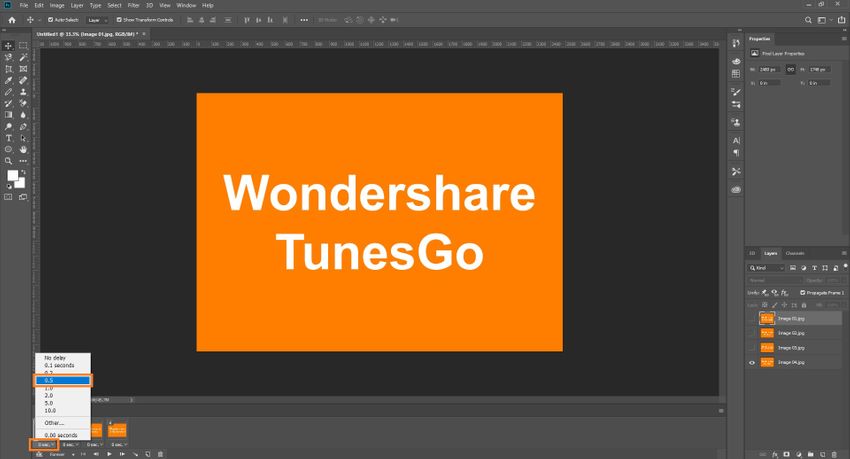
Paso 5. Haz clic en Archivo y ve al cuadro Exportar configuración
Ve a el menú Archivo una vez más, ve a Exportar, y haz clic Guardar para Web (Legacy) del submenú.
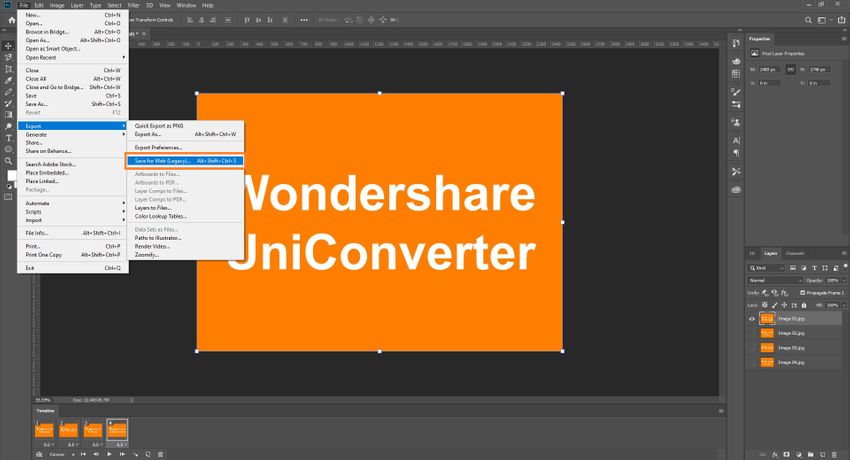
Paso 6. Configurar las preferencias de exportación y exportar el GIF
Utiliza las opciones de la sección derecha del cuadro para configurar diversos parámetros de exportación, como la resolución del archivo GIF, los colores, la calidad, el tamaño en porcentaje, etc. Asimismo, asegúrate de que Opciones de bucle se establece en Para siempre. Haz clic en el botón Vista previa de la esquina inferior izquierda para previsualizar el GIF animado que puedes esperar tras la exportación.
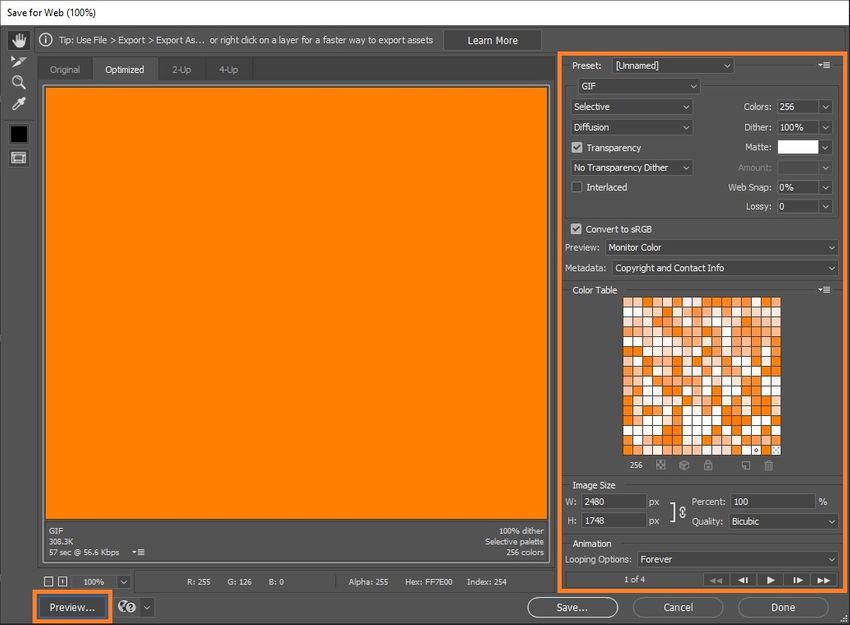
Una vez que todo parezca aceptable, haz clic en Guardar, utiliza Guardar optimizado como para navegar hasta la carpeta a la que deseas exportar el archivo GIF, escribe un nombre para el archivo GIF en el cuadro Nombre de archivo, y haz clic en Guardar para crear GIF en Photoshop.
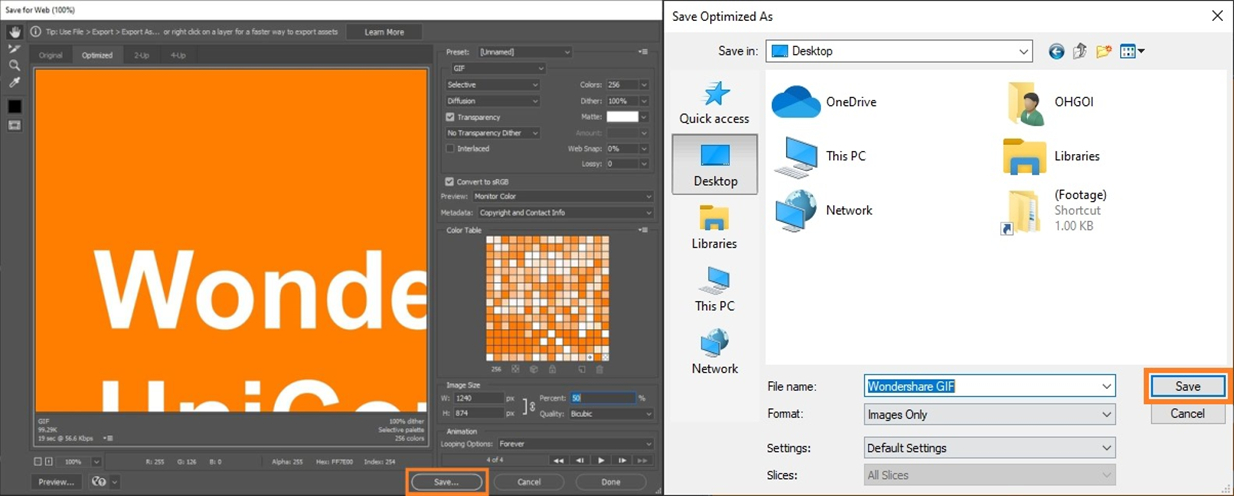
Parte 2. ¿Dónde podrías utilizar el GIF en tu marketing social?
Hay un montón de razones y plataformas para utilizar y compartir después de hacer un GIF animado en Photoshop, respectivamente. Dependiendo del tipo de profesión que practiques y de la naturaleza o el género del GIF que hayas creado, el público destinatario puede variar, al igual que la plataforma.
Dicho esto, los tres ámbitos principales en los que puedes utilizar tus GIF son:
1. Texto con amigos
Cuando se utilizan varias imágenes divertidas de un tema común para crear GIF en Photoshop, se crea un meme animado. Puedes compartir este meme con tus amigos mientras chateas con ellos en línea utilizando un smartphone y un programa de mensajería que admita archivos *.gif. Los GIF divertidos te ayudan a exagerar tus expresiones y dan más sentido a la información que quieres transmitir.
2. Plataformas de medios sociales
Este es el uso más común de los archivos GIF. Como ya se ha dicho, una colección de imágenes se alinea para formar un GIF animado. Dependiendo del tipo de imágenes que hayas utilizado para hacer un GIF animado en Photoshop, los memes pueden ser divertidos, serios o incluso creados para trollear a un icono público por su comportamiento o declaraciones inapropiadas. Como las plataformas de redes sociales facilitan la difusión de tus creaciones, tus memes llegan al máximo número de personas, lo que te ayuda a compartir tus opiniones con los demás.
3. Correo electrónico
Esta plataforma se utiliza sobre todo para compartir GIF intelectuales o promocionales cuando el remitente es un ejecutivo o una persona de marketing digital y quiere transmitir una información decente o anunciar un producto a la parte receptora. Además, en el caso de los correos electrónicos oficiales, se adjunta un logotipo animado de la organización como firma del remitente para ayudar al destinatario a reconocer la autenticidad de la fuente del correo.
Resumen
Aunque existen muchas herramientas en línea que te ayudan a crear GIF desde el principio, y muchas de ellas son incluso gratuitas, tienen ciertas restricciones y limitaciones. Si deseas acceder a todas las funciones avanzadas que ofrecen estos portales, deberás pagar al desarrollador una suscripción a una cuenta premium que puede ser de por vida o debe renovarse mensual, trimestral o anualmente.
Aunque los productos Adobe CC tampoco son gratuitos, el programa te ofrece un control más granular sobre los archivos participantes cuando creas un GIF en Photoshop. Por ejemplo, su duración de retardo, que puede configurarse para cada fotograma individualmente, la resolución de la salida final, el número de bucles, etc.
Si quieres crear un GIF de forma diferente, puedes considerar Wondershare UniConverter porque permite crear GIFs a partir de videos o imágenes. También es más sencillo crear un GIF que en Photoshop.
- - Wondershare UniConverter tiene GIF Maker, que puede convertir video o imágenes a GIF.
- - La caja de herramientas contiene un compresor de video, un conversor de imágenes, un conversor VR y metadatos multimedia fijos.
- - Permite transferir videos de la computadora al iPhone o a móviles Android sin utilizar iTunes.
- - Tiene un tiempo de conversión rápido, salida de alta calidad y funciones adicionales.
- - Los usuarios pueden descargar gratis UniConverter en Windows y Mac.




