¿Cómo hacer interesantes tus presentaciones de PowerPoint? Añade humor, transforma un mensaje o, para llamar la atención de los usuarios, se puede agregar un archivo GIF. Estos archivos de animación son más cómodos de agregar en comparación con los videos y ocupan mucho menos espacio. Si estás buscando una solución sobre cómo insertar GIF en PowerPoint, estás leyendo la página correcta. A continuación presentamos los métodos para agregar un GIF a PowerPoint.
Parte 1. ¿Cómo poner un GIF de PowerPoint en Windows?
En tu sistema Windows, puedes insertar un GIF animado en PowerPoint, como cualquier otra imagen. El proceso de añadir animación es rápido y sencillo. Puedes añadir los archivos GIF descargados y guardados en tu sistema local o también puedes utilizar la opción de búsqueda de imágenes en línea de PowerPoint para encontrar el archivo de tu interés.
Pasos para poner GIF en PowerPoint en Windows
Paso 1. Abre la diapositiva de la presentación de PowerPoint en la que deseas insertar los archivos de animación.
Paso 2. Elige la pestaña de Insertar y luego haz clic en el botón Imágenes. En el cuadro de diálogo que aparece, Insertar imagen, busca el archivo GIF que quieras añadir y haz clic en el botón Insertar. La animación agregada puede arrastrarse y moverse para colocarla en el lugar deseado.
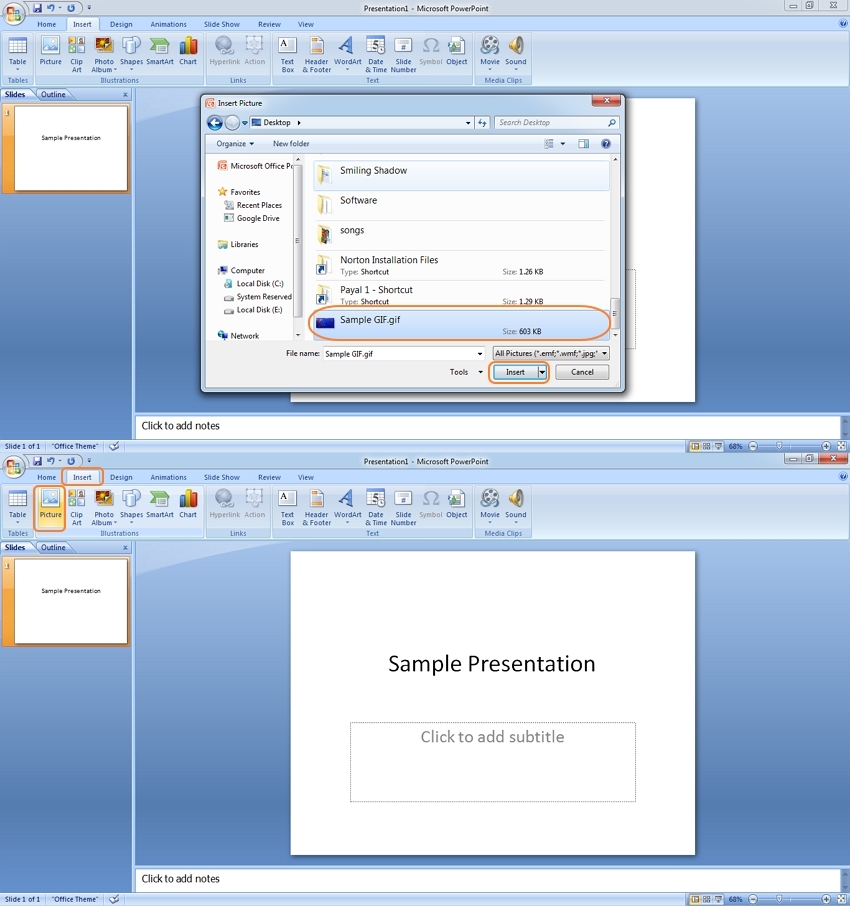
Paso 3. Durante la vista normal de la diapositiva, la animación añadida será estática. Para que funcione, ve a la pestaña Presentación de diapositivas y haz clic en el botón Desde diapositiva actual.
La animación se ha añadido y ahora funcionará en tu presentación de PowerPoint.
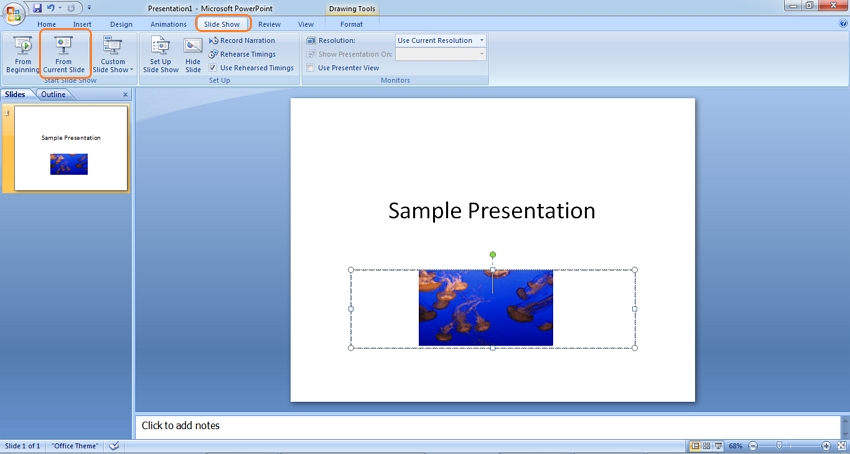
Parte 2. ¿Cómo añadir un GIF a PowerPoint utilizando la función de imagen en línea?
PowerPoint también tiene una función de imágenes en línea que permite buscar animaciones en línea y añadirlas a la diapositiva deseada. Hay una colección bastante decente de animaciones GIF en línea que puedes buscar. El proceso de añadir un GIF a PowerPoint es sencillo
Pasos sobre cómo añadir un GIF a PowerPoint utilizando la función de imagen en línea
Paso 1. Ejecuta el PowerPoint y ve a la diapositiva de la presentación donde quieras colocar la animación GIF.
Paso 2. Escoge la pestaña Insertar y, a continuación, selecciona la opción Imágenes prediseñadas en Windows 2010 o la opción Imágenes en línea en 2013 y versiones más recientes de PowerPoint.
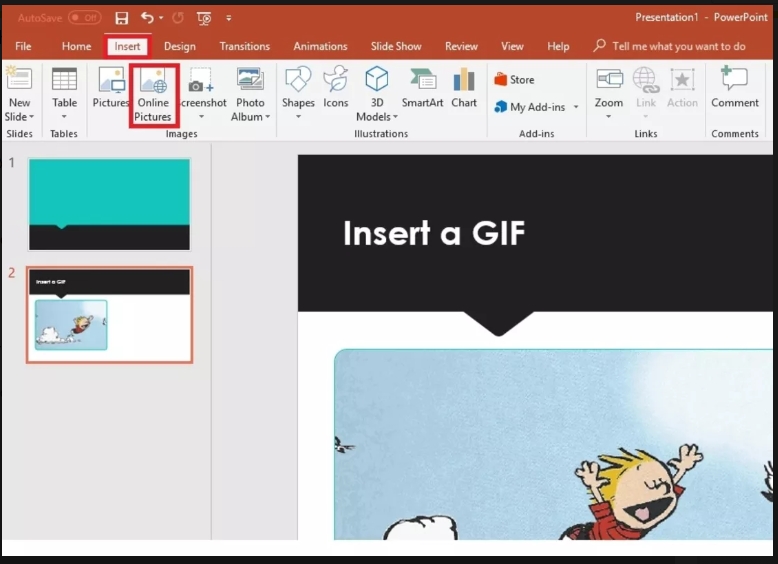
Paso 3. En el cuadro de búsqueda, escribe GIF o animado y, a continuación, presiona el botón "Intro". Para una búsqueda más detallada, puedes añadir una palabra clave como nubes animadas, GIF corporativo o cualquier otra cosa. Activa la casilla en Solo derechos de autor para buscar los archivos que se pueden utilizar legalmente.
Paso 4. Después de seleccionar la animación GIF deseada, haz clic en el botón Insertar para incluirla en tu diapositiva.
Parte 3. Insertar GIF animados con Photoshop en Mac
En tu Mac, un archivo GIF animado guardado localmente en tu sistema puede añadirse a una presentación de PowerPoint de forma rápida y sencilla. El archivo animado se puede utilizar para resaltar una parte específica, añadir algo de humor, transmitir un mensaje, y otros.
Pasos para añadir un GIF en PowerPoint para Mac
Paso 1. En tu Mac, abre la presentación de PowerPoint y ve a la diapositiva donde quieres que se añada tu animación.
Paso 2. En la interfaz principal, selecciona la opción Imágenes y, a continuación, la opción Imagen de archivo.
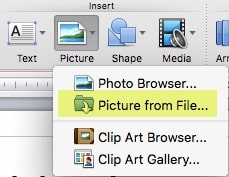
Paso 3. Visita From, selecciona el archivo GIF guardado en tu sistema y haz clic en el botón Insertar. La animación se añadirá, y será posible mover tu ubicación según sea necesario.
Paso 4. Siguiente, para habilitar y activar la animación, elige la pestaña Presentación de diapositivas y, a continuación, selecciona la opción Reproducir desde la diapositiva actual.
Los anteriores son diferentes métodos sobre cómo obtener un GIF para trabajar en PowerPoint en tu sistema Windows y Mac
¿Buscas un programa universal para crear un GIF divertido? ¡No te preocupes! Wondershare UniConverter te está esperando.
- · La mayoría de los usuarios opina que UniConverter es el programa más fácil de usar.
- · La mayoría de los usuarios opina que UniConverter es el programa más fácil de usar.
- · Permite transferir videos de la computadora a iPhone o celulares Android sin usar iTunes.
- · En la función Caja de herramientas, tiene características de conversión de imágenes, creación de GIF, grabación de CD, extracción de CD, transmisión a TV y corrección de metadatos multimedia.
- · Wondershare UniConverter también te permite grabar videos y otros archivos multimedia en DVD.




