Es posible que los GIF que veas en Internet y/o descargues en tu ordenador no sean tan buenos como esperabas y sientas la necesidad de aplicar varios Filtros GIF para que estos archivos sean más atractivos y exagerativos.
Aquí aprenderás las 3 mejores formas sobre cómo añadir filtros a los GIF fácil y rápidamente.
Parte 1. Las 2 mejores herramientas gratuitas en línea para añadir filtros a los GIF
KAPWING
https://www.kapwing.com/tools/filter-video
KAPWING es una plataforma de edición en línea para todas las necesidades de manipulación de medios. Con todos los programas incorporados accesibles desde la página Herramientas, el portal te permite crear pases de diapositivas, memes, añadir audio y/o subtítulos a los videos, activar la reproducción en bucle e incluso recortar los clips para eliminar de ellos cualquier contenido no deseado.
Ventajas:
- Incluye casi todas las herramientas de edición de video, y los usuarios no tienen que buscar ningún programa de terceros para gestionar sus archivos multimedia.
- En la mayoría de los casos, la suscripción gratuita es suficiente para manipular tus archivos multimedia.
Contras:
- Es una herramienta basada en Internet, no se puede utilizar sin una red.
¿Cómo añadir filtros a los GIF con KAPWING?
Paso 1. Haz clic en Cargar e importar un GIF
En la página Filtrar video, haz clic en Cargar, selecciona el archivo GIF al que deseas añadir filtros y haz clic en Abrir de la esquina inferior derecha de la caja.
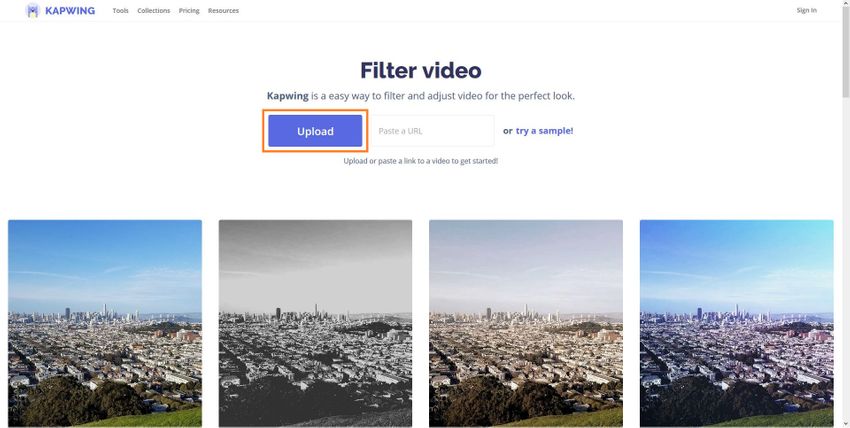
Paso 2. Haz clic en un filtro preestablecido o aplica un filtro GIF personalizado
En la ficha Filtro, haz clic en cualquiera de las miniaturas de filtros GIF disponibles en el panel izquierdo y previsualiza el efecto en el derecho. Si ninguno de los filtros disponibles es lo suficientemente bueno, haz clic en la pestaña Ajuste de la parte superior del panel izquierdo, y arrastra los controles deslizantes para hacer colocar filtro personalizado al GIF.
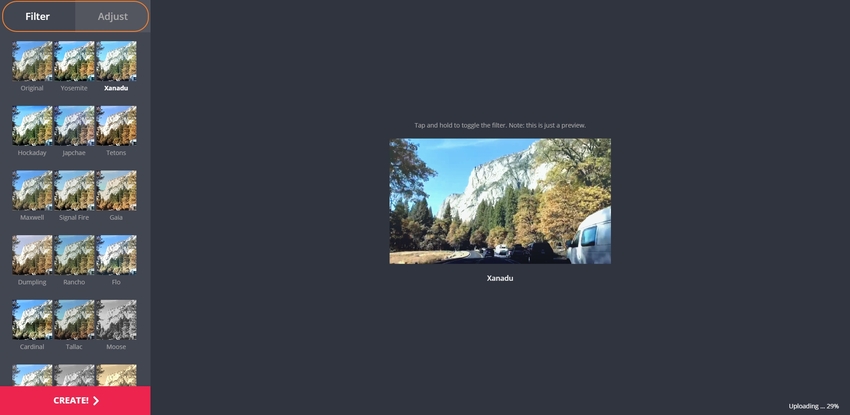
Paso 3. Haz clic en ¡CREAR! para exportar el GIF
Una vez que estés satisfecho con el filtro, haz clic en ¡CREAR! de la esquina inferior izquierda de la página para aplicar tu filtro GIF personalizado al archivo fuente.
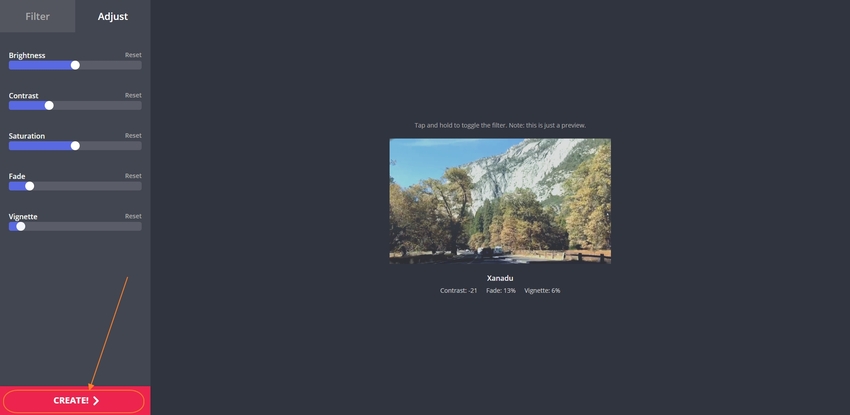
EZGIF
EZGIF es otra solución en línea útil para aplicar Filtros GIF a tus creaciones o archivos existentes. Aparte de esto, las principales características de EZGIF son que puede convertir videos o imágenes en GIF, redimensionar y recortar los archivos GIF existentes, añadirles textos u optimizarlos para mejorar su usabilidad. EZGIF puede incluso dividir un GIF y guardar cada uno de sus fotogramas como un archivo PNG o JPG independiente.
Ventajas:
- EZGIF es totalmente gratuito.
Contras:
- El portal web está repleto de publicidad que distrae.
¿Cómo añadir filtros a los GIF con EZGIF?
Paso 1. Haz clic en Examinar y carga el GIF
Abre tu navegador favorito y utiliza el enlace anterior para abrir la página Añadir efectos a gifs animados. Haz clic en Buscar de la sección Seleccionar imagen, selecciona el archivo al que deseas aplicar los filtros GIF y haz clic en Abrir de la esquina inferior derecha de la caja. De vuelta en la página principal, haz clic en ¡Cargar! para cargar el archivo GIF en EZGIF.
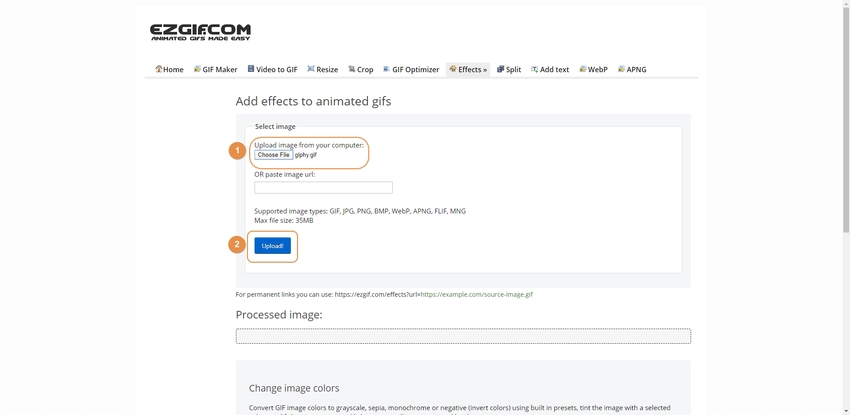
Paso 2. Marca las casillas o arrastra los controles deslizantes para filtros GIF personalizados
Marca las casillas disponibles, arrastra los controles deslizantes y desplázate hacia abajo y realiza más ajustes para crear tu propio filtro GIF personalizado para el archivo que has cargado.
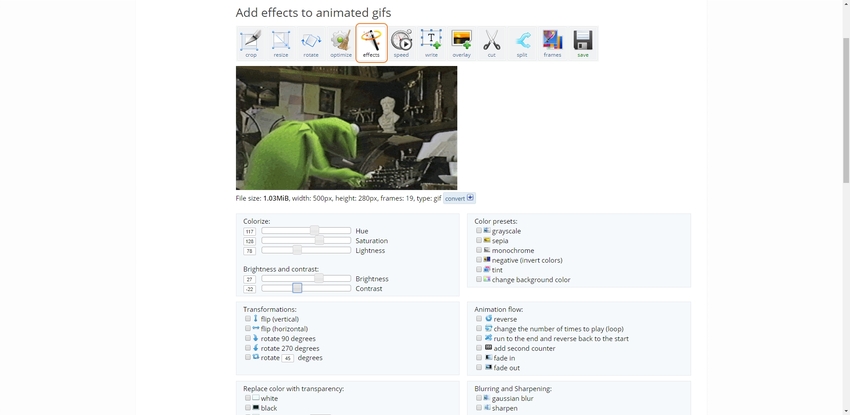
Haz clic en ¡Aplicar lo seleccionado! de la parte inferior para aplicar el filtro al GIF.

Paso 3. Previsualiza la salida y crea GIF
Revisa el resultado esperado en la sección Imagen procesada, y si todo parece aceptable, haz clic en Guardar y descarga el archivo GIF en tu PC.
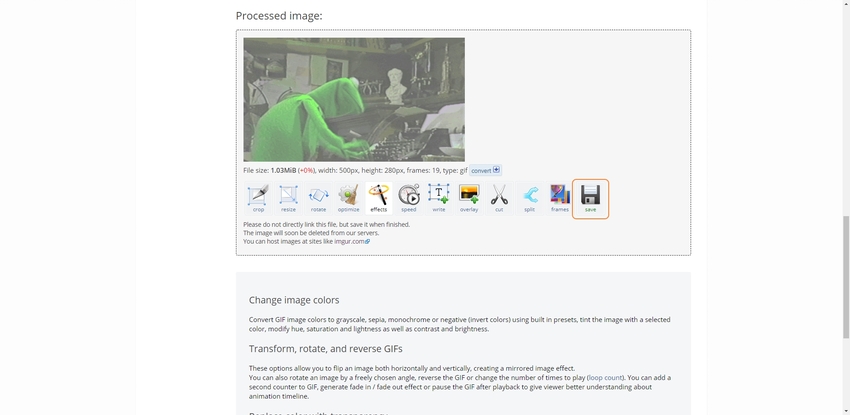
Parte 2. Añadir filtro en GIF en Wondershare UniConverter
Al ser un programa equipado con muchas funciones, Wondershare UniConverter es la mejor solución para crear y aplicar filtros GIF sin depender de tu conexión a Internet. Las dos razones principales por las que deberías elegir Wondershare UniConverter en lugar de cualquier otra herramienta en línea o sin conexión para aplicar filtros a tus archivos GIF son:
1. Wondershare UniConverter viene con varios filtros preestablecidos incorporados que se pueden aplicar a tus archivos multimedia. Lo mejor es que cada preajuste puede combinarse con los ajustes de filtro GIF personalizados que puedes crear arrastrando los controles deslizantes de Brillo, Contraste y Saturación. La ventana Efecto de UniConverter te permite incluso seleccionar un tipo de desentrelazado para que el resultado final sea más eficiente.
2. A diferencia de muchas soluciones en línea, Wondershare UniConverter da acceso sin restricciones a todas las funciones avanzadas que podrían ser esenciales para crear filtros GIF personalizados. El programa tampoco tiene restricciones en cuanto al tamaño de los archivos, y los filtros se pueden añadir incluso a los videos de gran tamaño sin retrasos ni demoras.
- - En sus funciones de caja de herramientas, tiene convertir imágenes, crear GIFs, grabar CD, ripear CD, emitir a TV y arreglar Meta tags.
- - La descarga es compatible con Windows y Mac.
- - Tiene una interfaz sencilla, por lo que es fácil para la mayoría de los principiantes.
- - Wondershare UniConverter también te permite grabar video y otros archivos multimedia en DVD.
- - UniConverter te permite transferir videos de la computadora a móviles iPhone o Android sin usar iTunes.
¿Cómo añadir filtros a los GIF en Wondershare UniConverter?
El proceso de añadir filtros GIF a un archivo en Wondershare UniConverter consta de dos secciones, en la primera se aplican filtros a un video. En la segunda sección, convierte el video a GIF. A continuación se explica todo el procedimiento para utilizar filtros GIF con UniConverter:
Sección 1. Añadir filtros al video
Paso 1. Haz clic en Añadir archivos e importa un video
Lanza Wondershare UniConverter en tu computadora Windows o Mac, asegúrate de que la casilla Convertir se selecciona desde la parte superior, haz clic en Añadir archivos, selecciona el archivo de video en el cuadro que aparece y haz clic en Abrir de la esquina inferior derecha de la caja.
Paso 2. Ve a Efectos y aplicar filtros
Haz clic en el icono Efecto de debajo de la miniatura del video que has importado. Haz clic en el filtro que prefieras de la sección Filtros en el panel izquierdo de la ventana Efecto. Utiliza opcionalmente los deslizadores Brillo, Contraste, y Saturación para realizar más ajustes en el filtro aplicado. Haz clic en OK desde abajo para guardar los cambios.
Paso 3. Seleccionar formato de salida y convertir
Una vez de vuelta en la ventana principal, abre el menú Formato de salida en la parte inferior, selecciona tu formato de salida preferido (MP4 se recomienda y selecciona en este caso). Confirma (o especifica) la carpeta de salida desde la parte inferior y haz clic en Iniciar todo.
Sección 2. Convertir video a GIF
Paso 4. Inicia GIF Maker e importa el video
Inicia UniConverter si aún no está abierto, haz clic en el mosaico Caja de herramientas del panel izquierdo de la interfaz, y haz clic en GIF Maker. Cuando aparezca el cuadro GIF Maker, asegúrate de que la pestaña Video a GIF está seleccionada en la parte superior, haz clic en Añadir archivos de la esquina superior izquierda, localiz y selecciona el video que creaste en la sección 1 y haz clic en Abrir de la esquina inferior derecha de la caja.
Paso 5. Ajustar la configuración y crear el GIF
Utiliza las opciones de la sección derecha del GIF Maker para ajustar la configuración del archivo GIF que vas a producir, define la ubicación de salida en el campo Guardar en, y haz clic en Crear GIF de la parte inferior para añadir el filtro GIF y guardar el archivo en tu PC.
Resumen
Aunque los portales en línea para solicitar Filtros GIF a tus archivos son de uso gratuito e incluso disponen de todas las opciones básicas para que tus creaciones resulten atractivas, aun así tienen ciertas restricciones como marcas de agua (a menos que pagues por la suscripción), limitaciones de tamaño de archivo, etc.
Por otro lado, Wondershare UniConverter te da acceso sin restricciones a todas las funciones que puedas necesitar para aplicar filtros GIF, y tampoco hay límites de tamaño de archivo al trabajar con el software.




