Saat Anda perlu mengedit suatu gambar, format PNG merupakan pilihan terbaik, karena format ini menggunakan lossless compression dan tidak akan terdapat penurunan kualitas setelah berulang kali diedit dan disimpan, seperti halnya pada format JPG. Namun, kualitas dan resolusi file PNG yang tinggi membuatnya sulit untuk diunggah ke internet ataupun membagikannya melalui email dan platform lainnya. Karena itu, agar gambar PNG bisa ditangani dengan mudah dan cepat, mereka bisa diubah ukurannya, dan ada beberapa alat yang tersedia untuk melakukan ini secara efisien. Pelajari lebih banyak mengenai alat-alat terbaik untukmengubah ukuran PNG dan cara mengubah ukuran file PNG pada bagian artikel berikut.
Bagian 1. Cara Mengubah Ukuran Sekelompok PNG di Windows/Mac
Untuk mengubah ukuran sekelompok file PNG pada sistem Mac dan Windows Anda, Anda harus menggunakan perangkat lunak profesional, dan pada artikel ini, kami merekomendasikan Wondershare UniConverter. Program serba bisa ini dilengkapi dengan sangat banyak fitur, termasuk mengubah ukuran gambar. Kompatibel dengan versi OS Windows dan Mac terbaru, perangkat lunak ini mendukung banyak pilihan format, termasuk PNG, JPG, BMP, RAW, GIF, dan lain sebagainya. Dengan menggunakan alat ini, Anda bisa mengubah ukuran beberapa gambar sekaligus dengan memilih tinggi dan lebar, dalam bentuk piksel. Anda juga bisa memilih untuk mempertahankan aspek rasionya serta memilih kualitas dari file targetnya. Konversi format ke JPG, PNG, BMP, dan TIFF juga didukung oleh perangkat lunak ini.
Langkah-langkah mengenai cara mengubah ukuran PNG tanpa penurunan kualitas dengan menggunakan Wondershare UniConverter
Langkah 1: Unduh, instal, dan buka perangkat lunak Wondershare UniConverter di sistem Anda. Pada antarmuka utamanya, pilihlah bagian Toolbox dan klik fungsi Image Converter
Langkah 2. Sebuah jendela Image Converter akan muncul, di mana Anda bisa mengklik tombol + Add Images untuk menelusuri dan menambahkan file-file yang ingin Anda ubah ukurannya. Anda pun bisa menambahkan beberapa gambar untuk diproses secara kelompok
Langkah 3: Gambar yang telah ditambahkan akan muncul di antarmuka. Pilih gambar mana yang ingin diproses, dan kemudian pilih format targetnya pada tab "Convert all images to": di bagian pojok kanan atas.
Langkah 4: Selanjutnya, klik ikon Settings di samping selected output format, dan sebuah jendela Quality Setting pun akan muncul. Pada bagian ini, hapus centang pada kotak "Keep original size" untuk menonaktifkannya, lalu masukkan ukuran gambar yang Anda inginkan. Klik tombol OK untuk mengonfirmasi pengaturan yang telah Anda tetapkan.
Catatan: Anda bisa memilih ukuran untuk setiap gambar atau mengubah gambar PNG secara berkelompok.
Langkah 5: Pilih lokasi desktop untuk menyimpan gambar yang telah diubah ukurannya pada tab File Location. Terakhir, klik tombol Convert untuk memulai proses pengubahan ukuran file PNG tersebut.
Di atas merupakan langkah-langkah untuk mengubah ukuran PNG di Windows. Untuk mengubah ukuran PNG di Mac, langkah-langkahnya pun sama saja.
Bagian 2. Langkah-langkah Mudah untuk Mengubah Ukuran Gambar PNG secara Online
Untuk mengubah ukuran foto PNG tanpa mengunduh atau menginstal satu pun perangkat lunak tambahan, alat-alat online merupakan pilihan terbaik, dan salah satu program terpopuler adalah Online UniConverter. Sebelumnya dikenal sebagai Media.io, alat berbasis peramban (browser) ini memungkinkan Anda untuk mengubah ukuran file PNG berdasarkan persentase atau ukuran file persisnya dalam piksel. Program ini memungkinkan Anda untuk menambahkan dan memproses hingga 5 file sekaligus, dengan ukuran maksimal setiap gambar sebesar 5MB. Gambar yang telah diubah ukurannya bisa diunduh ke sistem atau akun Dropbox Anda.
{{ $lang.resize.sorryYourFiles }} "{{imgErrorArr.join(',')}}" {{ $lang.resize.resizedFailDownload }} {{ $lang.resize.desktopVersion }} {{ $lang.resize.tryAgain }}
Bagian 3. 2 Cara untuk Mengubah ukuran PNG Transparan
Kebanyakan alat pengeditan gambar akan mengganti latar belakang transparan dari file PNG yang terkait menjadi berwarna. Jadi, jika Anda ingin mengubah ukuran file PNG Anda, sekaligus mempertahankan latar belakang gambar tersebut agar tetap transparan, di bawah ini merupakan alat-alat terbaik yang bisa Anda pertimbangkan.
Resize Image
Ini merupakan alat online yang bisa langsung bekerja dari jendela peramban Anda tanpa memerlukan instalasi perangkat lunak. Program ini bisa digunakan secara gratis dan mendukung format JPG, PNG, GIF, dan BMP. Ukuran maksimal file yang didukung untuk gambar GIF adalah 30MB dan 10MB, sedangkan untuk format lainnya sebesar 100MB dan 100MP. File yang telah ditambahkan bisa diubah ukurannya dengan memilih custom file size, di mana tinggi dan lebarnya dalam satuan piksel. Program ini menyediakan pilihan untuk mempertahankan latar belakangnya tetap transparan untuk file PNG dan GIF. Jika Anda memerlukannya, Anda juga bisa mempertahankan aspek rasio dari file sumbernya. Pilihan pengeditan file tambahan, seperti perubahan format, rotasi, pemangkasan (crop), dan yang lainnya juga didukung.
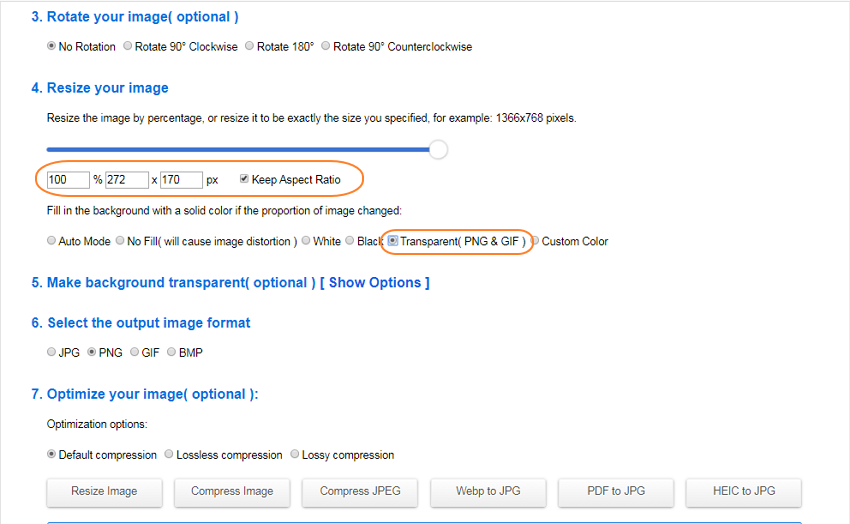
Langkah-langkah untuk mengubah ukuran PNG transparan dengan menggunakan Resize Image
Langkah 1: Buka https://resizeimage.net/ di peramban Anda, dan klik tombol Upload an image untuk menambahkan file PNG
Langkah 2: Pada bagian Resize your image, geser slider untuk memilih ukuran gambar yang Anda inginkan. Kalau tidak, Anda juga bisa memasukan ukuran kustomisasinya sebagai alternatif lain
Langkah 3: Klik kotak centang (checkbox) di sebelah Transparent, di bawah opsi background color
Langkah 4: Terakhir, klik tombol Resize Image pada bagian bawah antarmuka program ini.
Pixlr
Ini merupakan alat yang sederhana namun ampuh, yang bisa digunakan untuk pengeditan gambar yang lengkap, dengan didukung banyak fungsi. Dengan menggunakan program online ini, Anda bisa mengubah ukuran gambar PNG Anda sekaligus mempertahankan latar belakang transparannya. Jika Anda memerlukannya, Anda juga bisa menambahkan teks ke gambar tersebut, serta fungsi-fungsi lainnya termasuk blend image, flatten the image, merge down, merge visible, dan have a duplicate layer. Anda bahkan bisa memangkas (crop), memotong (cut), menambahkan efek, menambahkan elemen, dan menjalankan fungsi-fungsi lain dengan menggunakan alat ini. File Anda bisa ditambahkan dari sistem atau dari URL-nya.
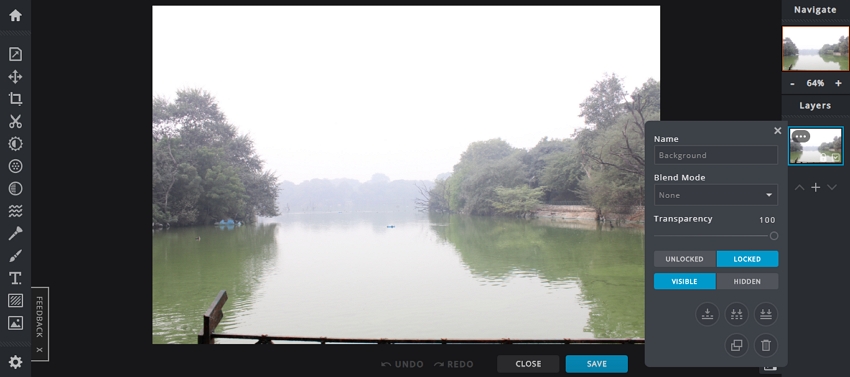
Langkah-langkah untuk mengubah ukuran PNG transparan dengan menggunakan Pixlr:
Langkah 1: Buka https://pixlr.com/x/ di peramban sistem Anda. Klik tombol Open Image untuk memuat file PNG.
Langkah 2: Klik ikon Layer Settings pada added file thumbnail image, dan dari jendela yang muncul, pilih file transparency jika dirasa perlu.
Langkah 3: Klik tombol SAVE, dan sebuah jendela baru pun akan terbuka lagi. Pada jendela ini, pilih nama file, kualitas, format, dan ukurannya. Terakhir, klik tombol Download, dan program ini pun akan memproses file tersebut dan mengunduhnya ke sistem lokal Anda.
Bagian 4. Cara Menggunakan Linux untuk Mengubah File PNG
Jika Anda menggunakan sistem Linux, pengubahan ukuran file PNG bisa dilakukan dengan menggunakan ImageMagick, yang merupakan rangkaian utilitas baris perintah, yang bisa digunakan pada gambar. Menggunakan beberapa fungsi ImageMagick, termasuk pemrosesan berkelompok, bisa dilakukan dengan cepat dari terminal dengan menggunakan baris perintah, dan ada juga pilihan untuk mengintegrasikan ke dalam skrip bash. Untuk mengubah ukuran gambar PNG, Anda harus menggunakan perintah konversi pada ImageMagick.
Langkah-langkah untuk mengubah ukuran PNG pada Linux:
Misal, nama file-nya adalah sample.png, dan Anda ingin agar ukuran filenya menjadi: lebar 300 piksel dan tinggi 200 piksel.
Baris perintahnya, yaitu:
convert sample.png –resize 300x200 sample.png
Karena menggunakan nama file yang sama, program pun akan menimpa file aslinya dengan file yang telah diubah ukurannya. Perintah di atas akan mempertahankan aspek rasio dari file aslinya, dan akan mengubah gambarnya agar muat di dalam area 300 x 200, namun gambarnya sendiri mungkin tidak akan sama persis seperti itu. Namun, jika Anda menginginkan ukuran yang sama persis dan tidak bermasalah dengan perubahan aspek rasio, guanakan tanda seru di sebelah dimensi, pada perintah di atas. Jadi, perintahnya akan menjadi:
convert sample.png –resize 300x200! sample.png
Itulah beberapa alat yang bisa mengubah ukuran PNG sesuai keperluan Anda. Untuk pemrosesan secara berkelompok tanpa penurunan kualitas sedikit pun, Wondershare UniConverter merupakan yang terbaik. Online UniConverter merupakan pilihan yang bagus jika Anda tidak mau menginstal perangkat lunak tambahan apa pun dan menginginkan proses yang cepat dan sederhana. Untuk mengubah ukuran PNG tanpa kehilangan transparasi, Anda bisa menggunakan alat-alat online dan yang lainnya, yang telah dibahas di atas.


