Em muitas ocasiões você vai precisar ajustar a resolução dos seus arquivos de vídeo. Um exemplo é, ao transferir um vídeo do computador para o smartphone ou ao compartilhar um vídeo em um site online, é necessário reduzir a resolução. Da mesma forma, ao tentar gravar um arquivo de vídeo em um DVD, a resolução do arquivo precisa ser aumentada, pois o disco suporta um arquivo de resolução mais alta. Portanto, para alterar a resolução dos seus vídeos, é preciso recorrer à ajuda das ferramentas e programas relacionados. Para auxiliá-lo, selecionamos cuidadosamente as melhores ferramentas para alterar a resolução dos arquivos de vídeo.
Parte 1. Como melhorar a qualidade do vídeo offline grátis - Wondershare UniConverter
Para facilitar o aumento e a melhoria da resolução de vídeo, de forma simples e sem complicações, o Wondershare UniConverter tem se destacado como um excelente software. Esse programa offline é fácil de ser instalado no sistema Windows ou Mac e é compatível com praticamente todos os formatos de vídeo. Independentemente do objetivo ser enviar seus vídeos para um smartphone ou outros dispositivos, se for enviar para as redes sociais ou gravá-los em um DVD, é possível editar a resolução no Wondershare UniConverter, além de outros parâmetros, em alguns passos rápidos e simples. Além disso, o programa também oferece suporte a vários formatos pré-definidos com diferentes resoluções para a conversão imediata e alteração de resolução. Outras funcionalidades que o dispositivo suporta incluem conversão de vídeo, transferência, edição, gravação em disco, download e outras.
- Oferece suporte à alteração da resolução de todos os tipos de arquivos e formatos de vídeo, incluindo MP4, MKV, MOV, M4V, WebM e outros.
- A mudança na resolução de vídeo é um processo rápido e direto.
- Este software para aumentar a resolução de vídeos suporta o processamento em lote, permitindo que a resolução de vários arquivos seja alterada de uma só vez.
- Possibilita a edição de outros parâmetros do arquivo de vídeo.
- Compatível com sistemas Windows e Mac.
Instruções sobre como alterar a resolução de vídeo usando o Wondershare UniConverter
Passo 1. Carregue os arquivos de vídeo para o software UniConverter
Faça o download, instale e execute o software Wondershare UniConverter no seu computador. Na guia de Conversão, clique no botão +Adicionar arquivos para procurar e carregar o vídeo cuja resolução precisa ser alterada.
Na interface, você pode visualizar a miniatura com os dados do arquivo, incluindo a resolução, para os arquivos adicionados.

Passo 2. Mude a resolução do vídeo
Clique no botão Configurações, em seguida, selecione a guia de Vídeo e escolha o formato de saída que preferir. Após isso, clique no ícone Editar e uma nova janela pop-up vai aparecer na tela. Localize a Resolução, selecione o valor desejado e clique no botão Criar para confirmar.
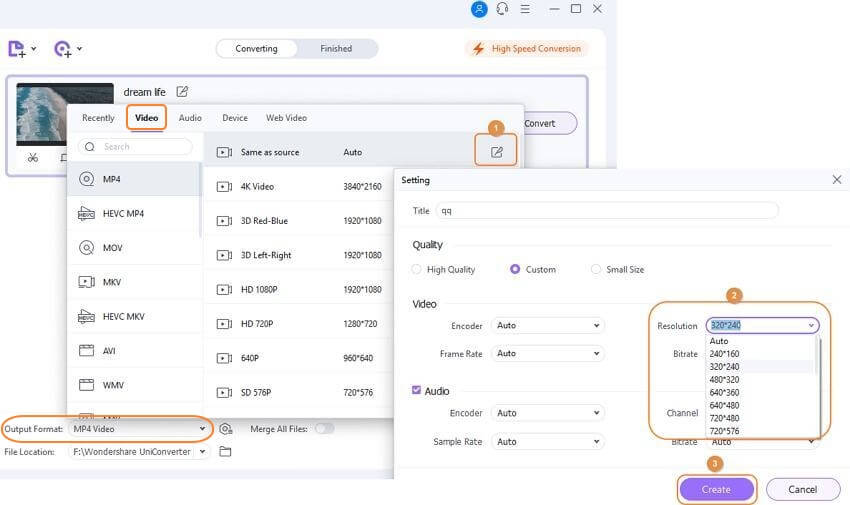
Passo 3. Altere a resolução de vídeo em lote
Para alterar a resolução de todos os arquivos que foram adicionados ao lote, localize a opção Formato de saída localizada na parte inferior da interface, clique na seta para baixo ao lado dela e você vai conseguir editar o valor da resolução na janela que vai surgir.
Se você está procurando uma forma de reduzir a resolução de um vídeo, você pode usar os passos acima.
Parte 2. Ferramentas gratuitas online para alterar a qualidade/resolução de vídeo
Ferramentas gratuitas são uma ótima maneira de editar seus arquivos sem ser necessário instalar ou criar uma conta em qualquer software. Então, se você está em busca de uma forma simples e gratuita de como alterar a resolução de um vídeo, as ferramentas listadas abaixo vão funcionar para você.
UniConverter Online
URL: https://www.media.io/br/video-compressor.html
Essa é uma das ferramentas online mais populares, muito utilizada, com suporte a recursos básicos de edição de vídeo, incluindo a alteração de resolução. Anteriormente conhecido como Media.io, o programa funciona diretamente na janela do navegador e suporta formatos básicos de vídeo como MP4, MOV, WMV e outros. Você pode escolher por manter a resolução do arquivo de origem ou escolher entre as opções qu estão disponíveis. Também é possível fazer alterações no tamanho do arquivo e no formato.
Passos a passo sobre como alterar a resolução de um vídeo usando o UniConverter Online
Passo 1. Abra o navegador no seu computador e acesse https://www.media.io/br/video-compressor.html. Clique no botão "+" para navegar e adicionar o arquivo de vídeo do sistema. Você também pode arrastar e soltar o arquivo.
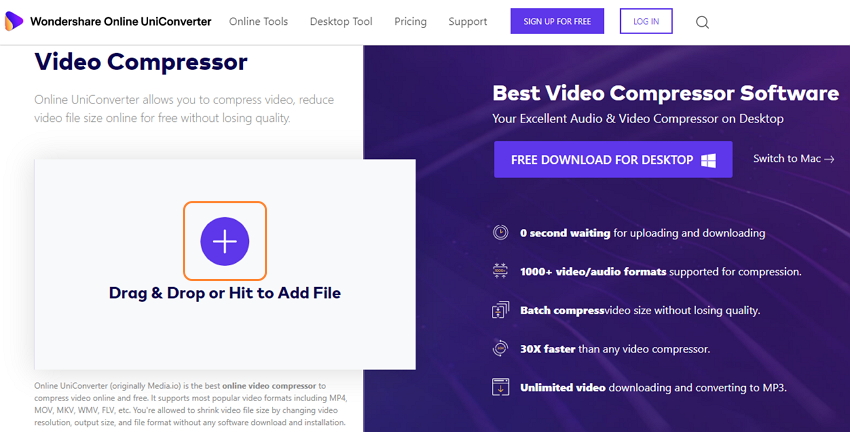
Passo 2. Depois de ter adicionado o arquivo, escolha a resolução que se encaixa no que você precisa no menu suspenso. Você também pode escolher o tamanho do arquivo e o formato.
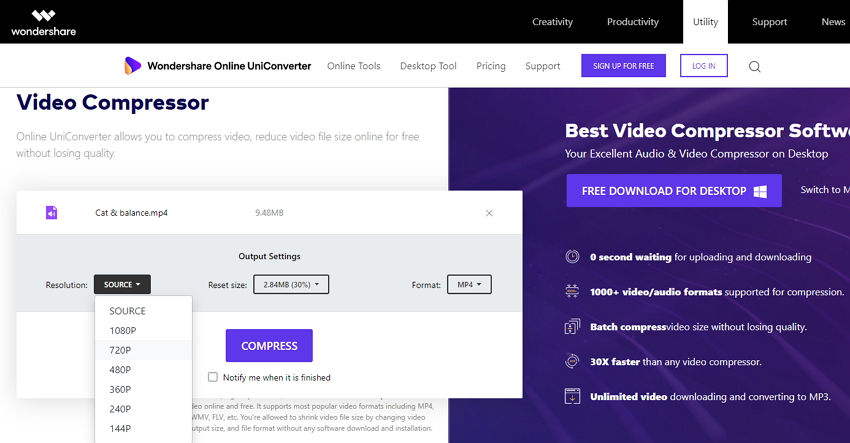
Passo 3. Para iniciar o processamento do arquivo clique no botão COMPACTAR.
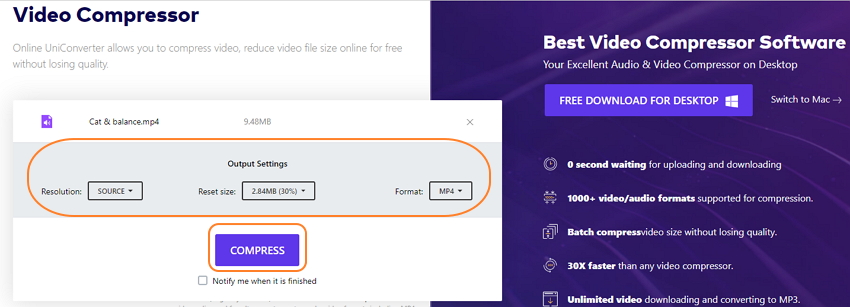
Depois da compressão, você pode baixar os arquivos processados no seu computador.
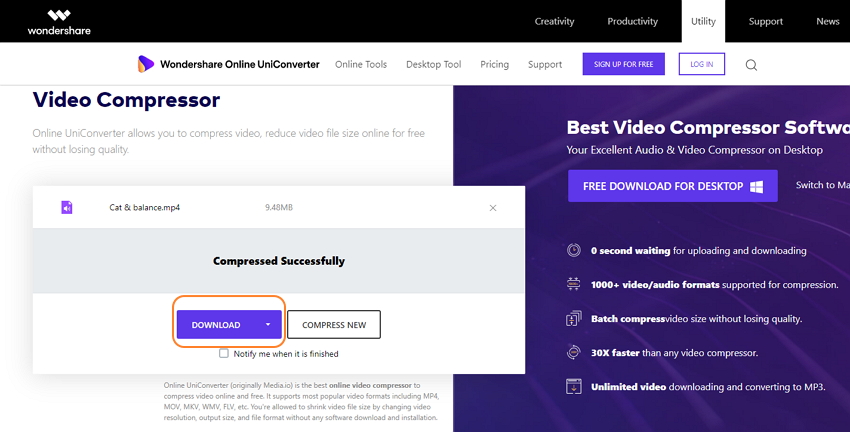
Online Video Converter
URL: https://www.onlinevideoconverter.video/
Com o uso desta ferramenta online, tanto arquivos locais quanto arquivos online podem ser adicionados à interface do programa. A ferramenta também possui uma opção para gravar o vídeo para processamento. Os formatos de vídeo suportados incluem MP4, MOV, WMV, MKV, M4V e outros. O programa é compatível com todos os navegadores modernos, e não tem restrições em relação ao número de arquivos que você pode processar. É possível alterar o formato de saída do vídeo e também a resolução conforme necessário. Os arquivos processados podem ser baixados diretamente da interface do programa.
Passos para alterar a resolução de vídeo online usando o Online Video Converter
Passo 1. Entre em https://www.onlinevideoconverter.com/ no seu computador. Adicione o vídeo local ou online usando uma URL.
Passo 2. O programa irá carregar o arquivo adicionado para a interface. Em seguida, escolha o formato de saída e clique em Mais configurações, e lá é possível escolher a resolução em Qualidade de vídeo.
Passo 3. Clique no botão INICIAR para iniciar o processo.
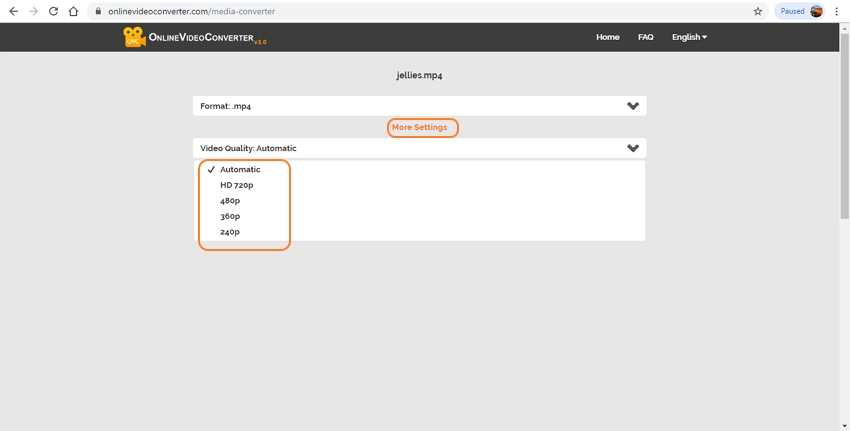
Clideo
URL: https://clideo.com/resize-video
Com o Clideo, você pode adicionar vídeos usando o URL, sistema local, Google Drive e Dropbox na interface do programa para o processo. O programa conta com configurações pré-definidas relacionadas à resolução e ao tamanho, dependendo da rede social em que você quer postar o vídeo. Portanto, ao usar esta ferramenta online, é possível redimensionar o vídeo para redes sociais e não tem opções para alterações manuais.
Passos para alterar a resolução usando o Clideo
Passo 1. Abra https://clideo.com/resize-video no seu computador. Clique no botão Escolher arquivo para carregar o arquivo que quer do sistema local ou do armazenamento em nuvem.
Passo 2. Depois de ter carregado o arquivo, selecione a rede social que você quer redimensionar o seu arquivo. Você vai notar que a resolução no canto inferior esquerdo muda com cada site.
Passo 3. Clique no botão de Redimensionar para iniciar o processamento do arquivo.
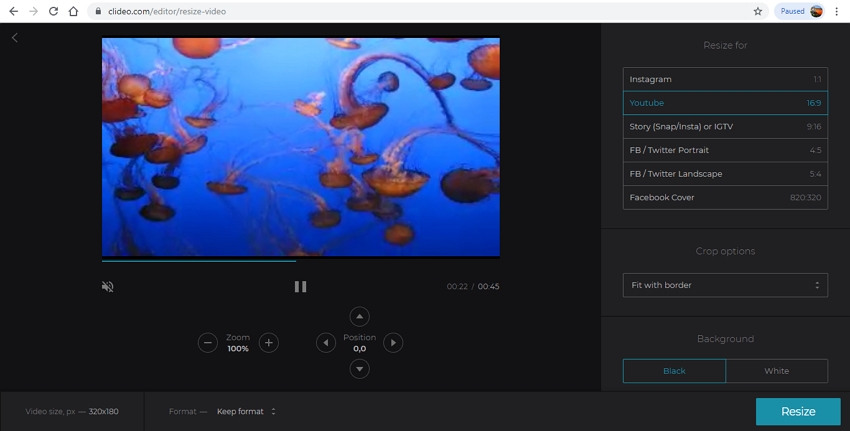
HD Convert
Com suporte para MP4, AVI, MOV e vários outros formatos, esta é uma ferramenta online simples e gratuita para alterar a resolução de arquivos e realizar outras tarefas. O aplicativo suporta várias opções de resolução de arquivos. Nas configurações avançadas, é possível também alterar o arquivo para qualidade 4K e fazer a edição da taxa de bits e outros parâmetros. Os arquivos, uma vez adicionados, são processados automaticamente pelo programa.
Passos a passo para corrigir a resolução de vídeo usando o HD Convert
Passo 1. Abra https://hdconvert.com/ no seu computador. Clique no botão Converter agora.
Passo 2. Na guia Configurações básicas, selecione a qualidade do arquivo de saída e a resolução que você preferir. A janela de Configurações avançadas pode ser utilizada para editar a taxa de bits e outros parâmetros do arquivo.
Passo 3. Depois, vá até +Navegar arquivos para buscar e carregar o vídeo do seu computador.
Passo 4. A ferramenta vai começar o carregamento e processamento do arquivo, e depois você pode baixar ele no seu sistema.
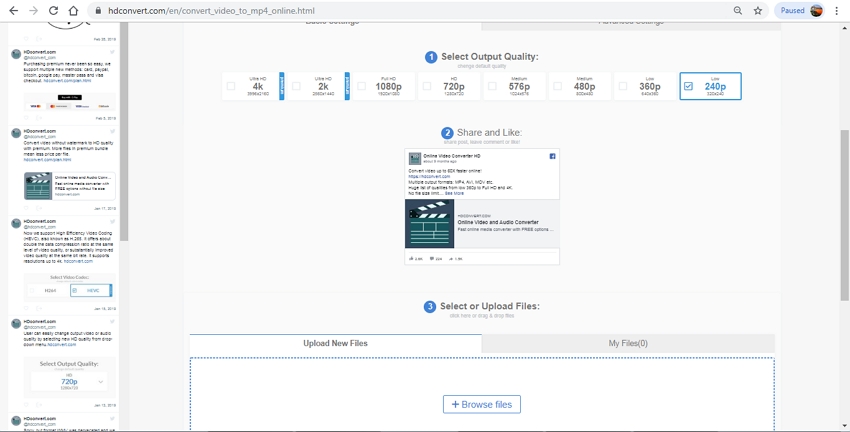
Parte 3. Mais informações sobre resolução de vídeo
a. O que é resolução de vídeo?
Para falar de uma forma simples, a resolução de vídeo ou resolução de tela significa a quantidade ou o número de pixels que cada dimensão é capaz de exibir. A resolução de um arquivo de vídeo é definida em largura X altura. Um exemplo disso é, um arquivo com resolução de 852 X 480, os 852 indicam altura, e 480 indicam altura. Comumente, existem dois principais tipos de resolução de vídeo, que incluem Definição Padrão (640 X 360, 640 X 480, 720 X 480, 720 X 576 são resoluções comuns usadas) e Alta Definição (1280 X 720, 1920 X 1080 são comumente usadas). Quanto maior a resolução, mais nítido o arquivo de vídeo será mas o tamanho também será maior.
b. Como a resolução de vídeo difere da compactação de vídeo?
A resolução de vídeo e a compressão de vídeo não são a mesma coisa, mas ainda assim elas têm relação. A compressão de vídeo é a redução dos dados do vídeo para deixar o tamanho do arquivo menor. Quando o tamanho do arquivo é um desafio para armazenamento ou compartilhamento, é preciso realizar o processo de compressão do arquivo alterando seu tamanho, resolução e outros parâmetros do arquivo. Com a tecnologia mais recente, é possível fazer a compressão removendo os dados que você não precisa você não perde a qualidade do vídeo.
c. O que significam as resoluções 720p, 1080p, 1440p, 2K, 4K?
O mais comum é, a resolução de vídeo é definida de forma abreviada por meio de seus números, como 720p, 1080p, 2K, 4K e outros. Esses números indicam a linha horizontal presente na tela. Abaixo estão listadas as introduções dos nomes comumente utilizados em resoluções.
720p: É normalmente conhecida como resolução HD ou HD ready e representa 1280 X 720 pixels. A maioria dos canais de TV transmite seus vídeos nessa resolução.
1080p: É chamada de resolução Full HD ou True HD e representa 1920 X 1080 pixels. A resolução vem com uma proporção de aspecto tela cheia de 16:9.
1440p: É normalmente denominada QHD ou resolução Quad HD, e é encontrada principalmente em smartphones de alta qualidade e monitores para jogos. Essa resolução é 4 vezes maior do que a do HD ou HD ready.
2K: Esse valor de resolução é usado principalmente por projetores e possui 2048 X valor não especificado.
4K: Conhecida como UHD, resolução Ultra HD e 4K, ela representa o valor de 3840 X 2160. Esse tipo de resolução é encontrado principalmente em televisores de alta qualidade e monitores de computadores premium. O nome 4K vem do fato de que a largura da resolução é quase próxima a 4000 pixels, e também oferece 4 vezes o valor dos vídeos Full HD.
Resumo
No caso da situação sobre como alterar a resolução de um vídeo, acima mencionamos várias ferramentas online e de desktop que podem ser usadas. Para configurações básicas de alguns arquivos, você pode usar programa online, mas para processamento profissional e de alta qualidade, instale o Wondershare UniConverter no seu sistema.



