É inegável que o aplicativo Zoom é o mais utilizado em todo o mundo para videoconferências. Sim, esse recurso não apenas possibilita que as empresas realizem reuniões de negócios online, mas também oferece a oportunidade para familiares e amigos se conectarem por meio de videochamadas. É provável que você tenha iniciado uma reunião no Zoom pelo seu iPhone ou Android e queira gravá-la, já que não deseja perder nenhum detalhe; este guia o guiará através das diversas maneiras de fazer a gravação de forma impecável.
Se o anfitrião de uma reunião permitir que você grave um encontro no Zoom e você estiver utilizando um dispositivo Android ou iOS, você pode aplicar os passos explicados aqui.
- Parte 1. Como gravar o vídeo de uma reunião no Zoom diretamente na nuvem?
- Parte 2. Como aproveitar o gravador de tela incorporado do iOS para gravar encontros do Zoom?
- Parte 3. Como gravar reuniões do Zoom no Android?
- Parte 4. Aplicativos recomendados para gravar reuniões do Zoom no iPhone e Android
- Parte 5. Dúvidas comuns sobre como gravar vídeos de reuniões do Zoom em dispositivos móveis
Parte 1. Como gravar o vídeo de uma reunião no Zoom diretamente na nuvem? [Para usuários pagos]
O aplicativo Zoom possibilita que usuários que pagam possam gravar vídeos de reuniões na Nuvem. Sim, a gravação em nuvem é ativada de forma automática quando um usuário faz a atualização de sua conta para uma assinatura paga.
Com essa alternativa de gravação de reuniões no Zoom, é possível capturar de maneira simples o vídeo, áudio e texto do chat das reuniões do Zoom e armazená-los na nuvem do Zoom, podendo acessar os arquivos gravados por meio de download ou transmissão direta pelo navegador.
Dessa forma, possibilitando que tais usuários acessem de maneira simples os arquivos gravados ao baixá-los para seus dispositivos.
E além disso, a gravação na nuvem possibilita aos usuários gravem as reuniões do Zoom em diversos formatos de gravação, oferecendo uma ampla variedade de opções. Confira o guia detalhado listado abaixo para aprender como gravar vídeos de reuniões do Zoom na nuvem.
Antes de iniciar a gravação no Zoom, assegure-se de que os seguintes requisitos estejam atualizados:
- É necessário ter uma conta pro/business no Zoom.
- Certifique-se de ter permissão para gravar o vídeo da conferência no Zoom.
- O aplicativo para Android precisa estar na versão 3.5 ou superior.
- O aplicativo para iPhone precisa estar na versão 3.5 ou superior.
- É necessário ativar a "gravação na nuvem" nas configurações da sua conta.
Depois, siga as instruções abaixo para gravar o vídeo da reunião do Zoom na nuvem em dispositivos iPhone e Android:
Passo 1: Inicie uma reunião no Zoom como apresentador ou entre em uma videochamada no Zoom como coanfitrião.
Passo 2: Clique nos três pontos "Opções" no canto inferior direito da tela.
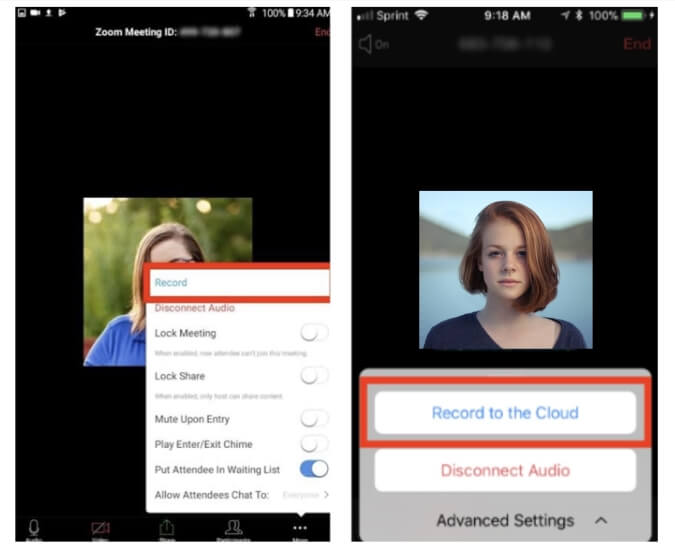
No menu que aparece, opte por "Gravar na nuvem" se estiver utilizando um dispositivo iOS ou "Gravar" se estiver usando um dispositivo Android.
Passo 3: O Zoom iniciará imediatamente a gravação da reunião, e um ícone de "Gravar" será mostrado na parte superior da tela do seu iPhone/Android.

Passo 4: Para interromper ou encerrar a gravação da reunião no Zoom, clique no ícone de "Gravar" e, em seguida, selecione o ícone de Pausa ou Parar, de acordo com sua preferência.
Conforme demonstrado no passo anterior, o método para gravar um vídeo de reunião no Zoom em dispositivos Android e iOS é bastante similar. A única diferença é que no Android você deve optar por "Gravar" para gravar as reuniões em vídeo do Zoom na nuvem, enquanto no iPhone, você escolhe "Gravar na nuvem".
Parte 2. Como aproveitar o gravador de tela incorporado do iOS para gravar encontros do Zoom?
Uma forma efetiva de gravar reuniões do Zoom em um iPhone é utilizando o gravador de tela integrado, disponível a partir do iOS 14 e versões mais recentes.
Com o gravador de tela integrado do iOS, é possível gravar as telas sem dificuldades. Dessa forma, não é estritamente necessário ser o anfitrião ou coanfitrião de uma reunião de vídeo no Zoom. Basta entrar em uma reunião de vídeo no Zoom e você estará pronto para começar a gravar.
Abaixo estão os passos que explicam como gravar uma reunião de vídeo no Zoom no iPhone usando a funcionalidade de "Gravador de tela" integrada.
Passo 1: Acrescente a opção de "Gravação de tela" ao "Centro de controle" do seu iPhone.
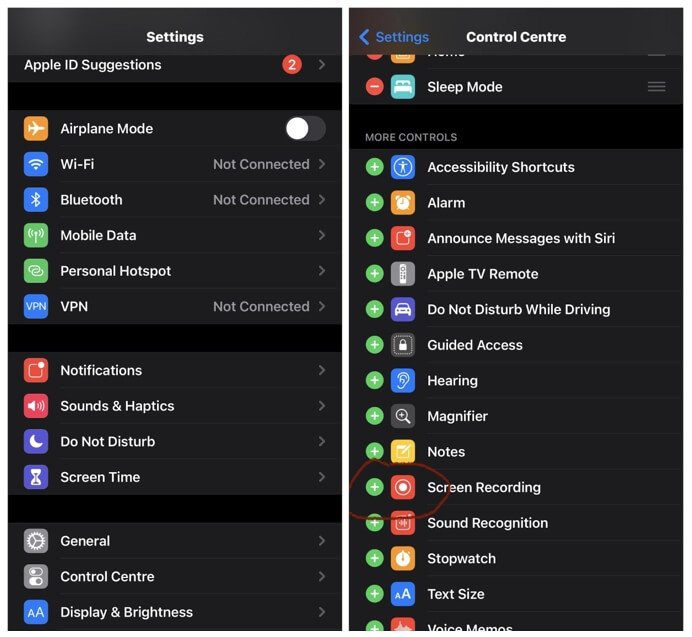
Abra o aplicativo de "Configurações" no iPhone, clique em "Central de controle" e procure pela opção "Gravação de tela". Então, toque no ícone verde "+" ao lado para ativar a funcionalidade.
Passo 2: Abra o aplicativo do Zoom no seu iPhone e faça o acesso à sua conta. Comece uma reunião de vídeo no Zoom como o responsável ou entre em uma que já esteja acontecendo.
Passo 3: Abra o painel de controle do iPhone e selecione o ícone de "Gravação de tela". É como um círculo, como apresentado na imagem abaixo.
Aviso: Se o seu dispositivo for um iPhone X ou mais recente, deslize para baixo a partir do canto superior direito da tela para encontrar a função de gravação de tela. Entretanto, para os iPhones 8 e versões anteriores, basta deslizar de baixo para cima na tela para acessar a função "Gravação de tela".
Passo 4: Quando terminar a gravação, acesse o centro de controle novamente e toque no ícone "Gravação de tela" para interromper a gravação.
Parte 3. Como gravar reuniões do Zoom no Android?
Da mesma forma que iPhones, certos dispositivos Android também possuem uma ferramenta interna para gravação de tela. Então, sem perder tempo, vamos direto ao assunto e descobrir o passo a passo de como gravar reuniões no Zoom usando o gravador de tela incorporado no Android.
Passo 1: Realize uma reunião no Zoom ou junte-se a uma reunião em curso no Zoom.
Passo 2: No seu dispositivo Android, arraste para baixo a partir do topo da tela para abrir o ícone de Configurações rápidas.
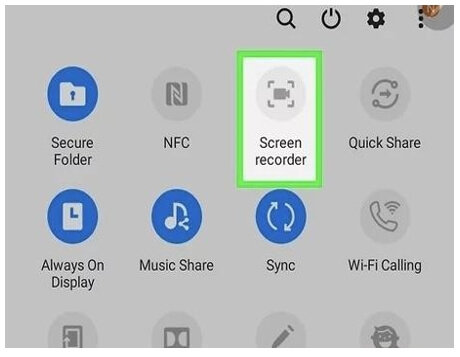
Passo 3: Procure pelo ícone de "Gravador de tela"/"Gravação de tela" e toque nele. Dessa forma, seu aparelho Android iniciará a gravação da tela, gravando ao mesmo tempo a reunião do Zoom.
Parte 4. Aplicativos recomendados para gravar reuniões do Zoom no iPhone e Android
Além de gravar as reuniões em vídeo do Zoom na nuvem ou com um gravador de tela integrado, há outros aplicativos úteis para gravar reuniões do Zoom em dispositivos Android e iPhones. Esses aplicativos possibilitam aos usuários gravar reuniões do Zoom com facilidade, e não é preciso ter a permissão dos anfitriões para executar as operações de gravação.
1. Mobizen gravador de tela
Compatibilidade: Android
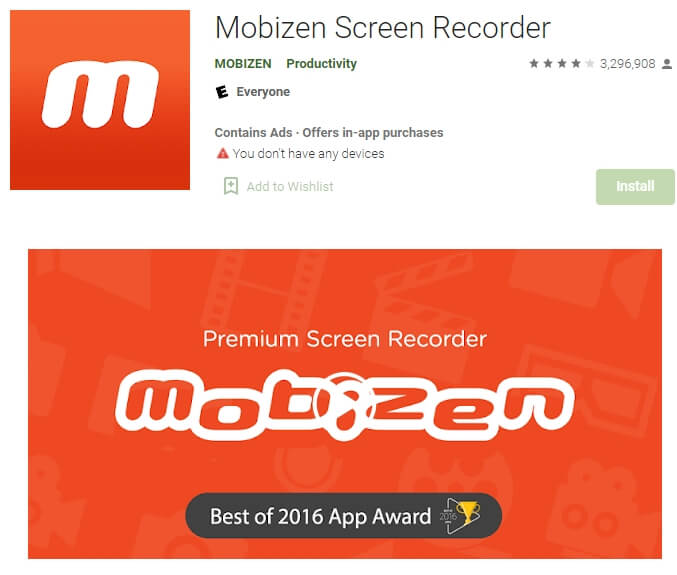
O gravador de tela da Mobizen é uma aplicação gratuita compatível com dispositivos Android, que oferece muitas configurações úteis para possibilitar aos usuários a gravação fácil de suas telas.
Utilizando essa ferramenta, é possível gravar reuniões no Zoom e outras atividades que você está realizando em seu dispositivo móvel com alta qualidade, alcançando 60 FPS em resolução 1080p. Além disso, as filmagens gravadas podem ser salvas em um cartão SD. Assim, não é necessário se preocupar com o espaço de armazenamento do seu celular.
Principais funções
- Capture facilmente screenshots e grave em diversas resoluções e outras configurações personalizáveis.
- Aplicativo leve com uma interface muito organizada.
- Permite a edição de música em segundo plano.
Prós
- Oferece uma ampla variedade de recursos de gravação de tela.
- Sem marca d'água.
- Facilita a elaboração de clips curtos e animações GIF.
Contras
● Às vezes, o aplicativo costuma apresentar lentidão.
2. Gravador de tela ScreenCam
Compatibilidade: Android
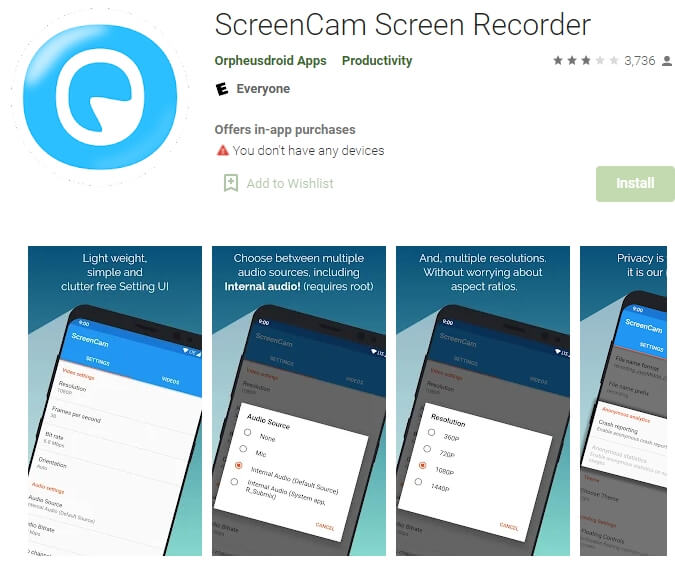
ScreenCam é um app de código aberto que possibilita que você grave todas as ações que acontecem na tela do seu dispositivo móvel.
Este app está disponível na Google Play e não é preciso fazer root em seu dispositivo antes de poder utilizá-lo para a operação de gravação da tela em reuniões no Zoom. Entretanto, o dispositivo móvel que você utiliza deve estar com o Android 5.0 ou superior para funcionar perfeitamente, sem qualquer erro.
Principais funções
- Os arquivos gravados são automaticamente salvos em uma pasta específica do aplicativo.
- Oferece opções de configuração surpreendentes.
- Com uma interface altamente intuitiva, é muito eficaz para usuários em todos os níveis.
Prós
- É totalmente gratuito e não exibe propagandas.
- Interface simples.
- Durante a gravação de tela, é simples chegar ao "Centro de controle".
Contras
- O ScreenCam possui recursos de edição bastante limitados.
3. TechSmith Capture
Compatibilidade: iOS
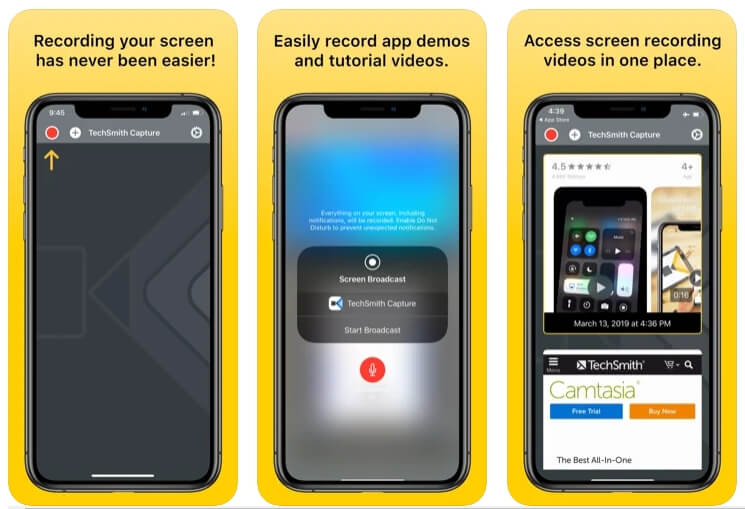
Esse app de gravação de tela da TechSmith está acessível para dispositivos iPhone e iPad com iOS 13.6 ou versões mais recentes. Uma vez que você tenha ativado a função de gravação de tela no "Centro de controle", basta tocar no botão de gravação e no ícone do microfone para capturar a tela e o áudio da reunião do Zoom.
Além disso, você tem a opção de compartilhar a gravação da reunião do Zoom com o TechSmith Camtasia para recortar e editar usando uma conexão Wi-Fi.
Prós
- Incorpore as APIs de gravação global do sistema iOS.
- Transfira o vídeo gravado para o software de edição de vídeo de forma simples.
Contras
- É indispensável fazer o login para acessar este app.
4. Gravador de Tela - AZ Recorder
Compatibilidade: Android
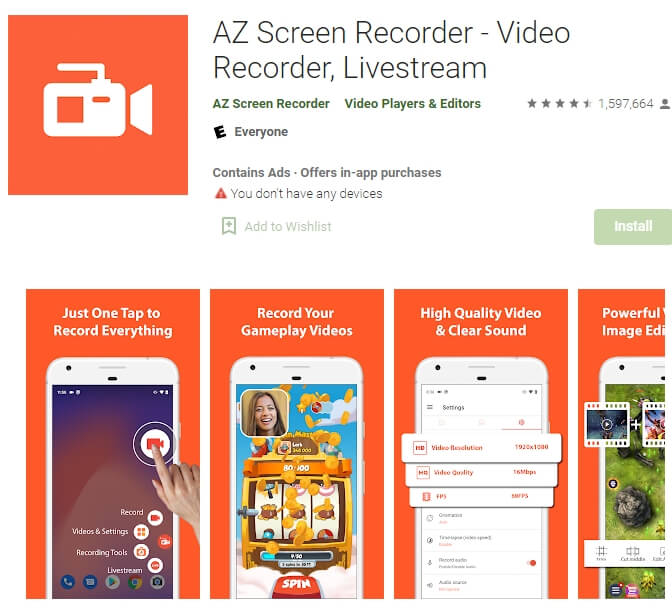
Se você está procurando um aplicativo confiável de gravação de tela para gravar a tela do seu celular em alta qualidade, o AZ Recorder é uma escolha adequada para você.
O app não impõe restrição quanto à duração da gravação de tela. Assim, se você planeja participar de uma reunião em vídeo longa no Zoom, o AZ é a opção ideal. Além disso, utilizando o AZ Recorder, é possível incorporar toques nas gravações, e você tem a alternativa de compartilhar as gravações imediatamente.
Principais funções
- Gravar a tela do aparelho com qualidade HD sem qualquer tipo de lentidão.
- Modifique as gravações ao adicionar anotações, legendas e muitos outros elementos sem enfrentar dificuldades.
- Gravar a tela de dispositivos Android V5 e superiores sem a obrigação de realizar o root.
Prós
- Divulgar as gravações em diferentes plataformas sem enfrentar restrições.
- É uma excelente escolha para sessões extensas de encontros no Zoom.
- A interface organizada do aplicativo torna a navegação muito simples.
Contras
- Para editar as gravações, os usuários devem baixar um aplicativo independente.
5. RecMe Free Screen Recorder
Compatibilidade: Android
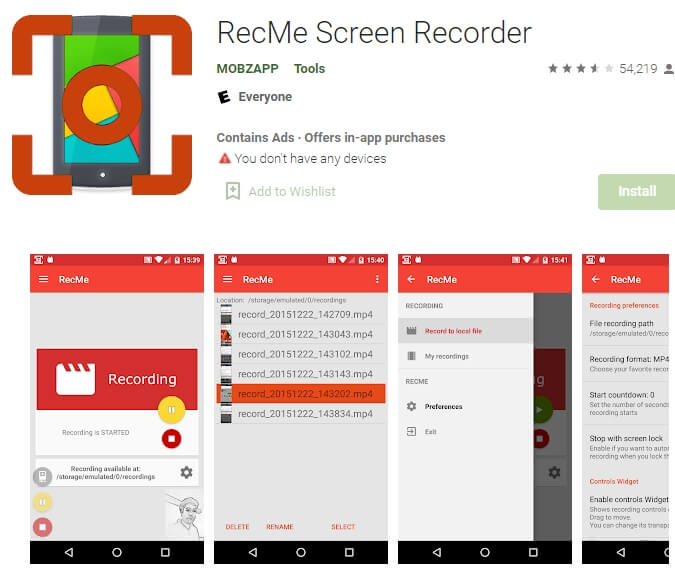
Para encerrar nossa lista, apresentamos o RecMe, um gravador de tela gratuito.
Esse aplicativo oferece uma ampla gama de recursos úteis para gravação de tela, e ao contrário de outros aplicativos na lista, possibilita que os usuários armazenem as gravações em formatos diversos (MKV ou MP4).
Prós
- Possui excelentes recursos que podem ser compreendidos de maneira simples por todos os usuários.
- As gravações podem ser armazenadas em variados formatos pelos usuários.
Contras
- Para capturar os sons do sistema, é preciso fazer o root do dispositivo móvel.
Dúvidas comuns sobre como gravar vídeos de reuniões do Zoom em dispositivos móveis
1. Onde posso encontrar o arquivo de reunião do Zoom gravado na nuvem?
Como é de conhecimento geral, o armazenamento na nuvem do Zoom está disponível somente para aqueles que possuem uma conta paga. Sendo assim, acompanhe os passos a seguir para localizar o arquivo da reunião do Zoom gravada na nuvem.
Passo 1: Acesse sua conta no Zoom. Clique na barra de menu no canto superior esquerdo da tela e escolha a opção "Gravações".
Passo 2: Encontre a guia "Gravação na nuvem" e clique nela. Todas as gravações de reuniões em vídeo do Zoom estarão armazenadas na Nuvem.
2. Como gravar uma reunião no Zoom de forma confidencial no meu iPhone?
A forma mais eficaz de gravar uma reunião no Zoom de maneira discreta no seu iPhone é através da utilização da funcionalidade de gravação de tela nativa do dispositivo ou um aplicativo confiável de gravação do Zoom. O aplicativo de gravação de tela para iPhone mencionado nesta página pode ser uma ferramenta útil para realizar a função desejada!
3. Como gravar uma reunião do Zoom como um participante sem obter autorização?
É bem simples. A única coisa necessária é um aplicativo para capturar a tela do seu dispositivo móvel, ou então, é possível usar o gravador de tela incorporado no seu telefone Android/iOS. Usando essa abordagem, é possível gravar confidencialmente uma reunião em vídeo do Zoom sem que o anfitrião note. Caso esteja utilizando um computador, uma opção é testar o Gravador de tela online e gratuito para Zoom da Media.io.



