Hoje em dia é cada vez mais popular extrair um arquivo de áudio a partir de um vídeo. Por exemplo, é possível que você precise extrair o voiceover de um filme em MP4, ou usar a trilha sonora como toque de chamada, ou encontrar a melodia mais adequada para sua próxima criação desde um vídeo mp4.
Em todos os casos discutidos acima, você precisará de uma solução inteligente para ajudá-lo a extrair áudio de arquivos MP4, preservando toda a qualidade. Portanto, este artigo irá mostrar cinco métodos simples para extrair áudio de arquivos MP4 e de outros formatos de vídeo, incluindo aplicativos gratuitos e comerciais, conversores de áudio online, entre outras opções.
- Método 1. Extractar Áudio de Vídeo MP4 Online Gratuitamente
- Método 2: Extractar Áudio de um vídeo MP4 usando o editor de áudio gratuito Audacity
- Método 3: Extractar Áudio de um Vídeo MP4 com VLC um Reprodutor de Vídeo Gratuito
- Método 4: Extractar Áudio de um Vídeo MP4 com o Editor de Vídeo Wondershare Filmora Gratuitamente
- Método 5: Extrair Áudio de um Vídeo MP4 Grátis no Mac com o iMovie
- FAQs sobre como Extrair Áudio de Vídeos MP4
Método 1: Extractar Áudio de Vídeo MP4 Online Gratuitamente
Se você deseja evitar a instalação de qualquer software em seu dispositivo, um extrator de áudio online atenderá perfeitamente às suas necessidades. O conversor de vídeo para áudio oferecido pela ferramenta on-line Media.io economizará seu tempo e dinheiro.
É possível extrair o áudio de vídeos em MP4, MOV, WMV, AVI, MKV, WebM, MPEG, MPG, FLV e outros formatos. O arquivo de áudio resultante pode ser salvo em formatos populares como MP3, WAV, WMA, M4A, AC3 e outras opções compatíveis.
Passo 1: Abra o Media.io Video to Converter em seu navegador preferido. Após, selecione o formato de áudio para o qual deseja converter seu vídeo.
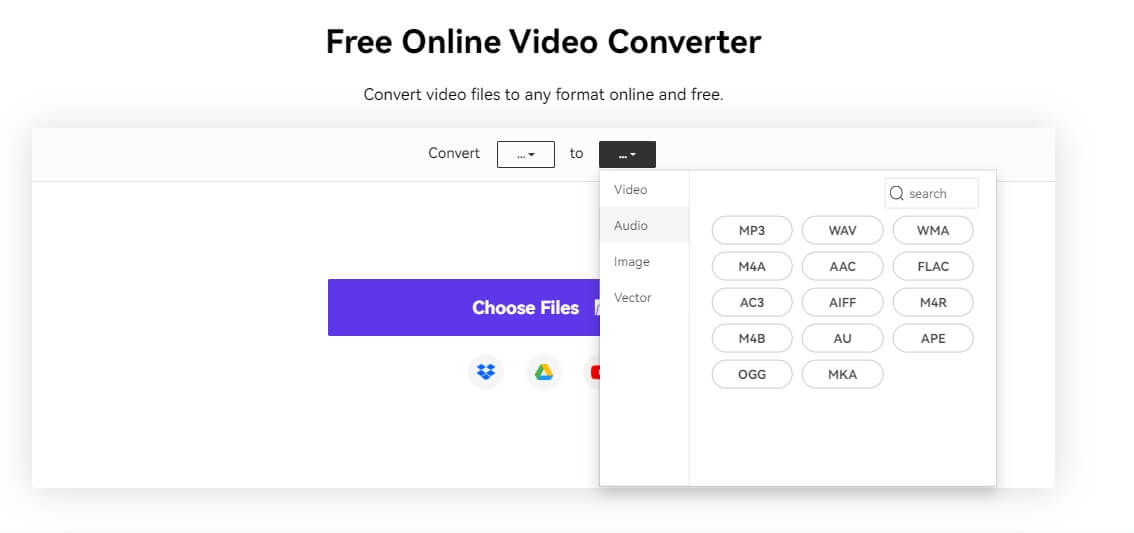
Passo 2: Clique na opção Choose Files para carregar o vídeo do seu armazenamento local. Você também tem a opção de clicar em Dropbox, Google Drive ou YouTube para importar vídeos diretamente dessas plataformas.
Passo 3: Clique na opção Convert para transformar facilmente o vídeo MP4 em um arquivo de áudio MP3.

Passo 4: Depois que a conversão estiver concluída, você pode salvar o áudio clicando no botão Download. Sinta-se à vontade para carregar mais arquivos de vídeo para conversão.
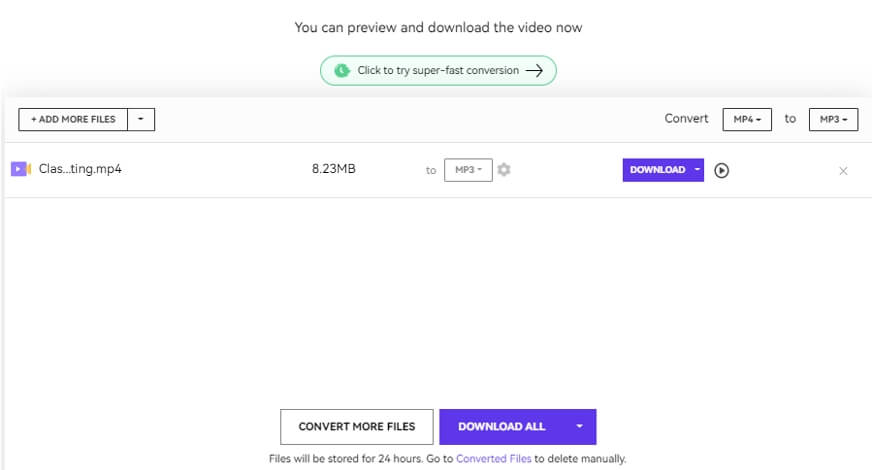
Agora que você possui o arquivo de áudio extraído, pode usá-lo como música de fundo para o seu vídeo. Comece o seu processo criativo utilizando o editor de vídeo online gratuito na Media.io.
Método 2: Extractar Áudio de um vídeo MP4 usando o editor de áudio gratuito Audacity
O Audacity é um editor e gravador de áudio digital que é gratuito e de código aberto. Utilize a ampla gama de ferramentas do Audacity para editar e extrair áudio de arquivos MP4.
O Audacity é compatível com diversos sistemas operacionais, incluindo Windows, macOS, Linux e outros sistemas semelhantes ao Unix. A ferramenta se destaca por sua capacidade de suportar vários plugins como LADSPA, LV2, VST e Audio-unit, bem como tipos de som de 16, 24 e 32 bits. Com o Audacity, extrair áudio de um arquivo MP4 é fácil. Na próxima parte, vou demonstrar como extrair áudio de um vídeo usando o Audacity em um computador com Windows 10.
Passo 1: Abra ou Audacity, clique no menu File e escolha Open para abrir o arquivo de vídeo MP4 que deseja extrair.
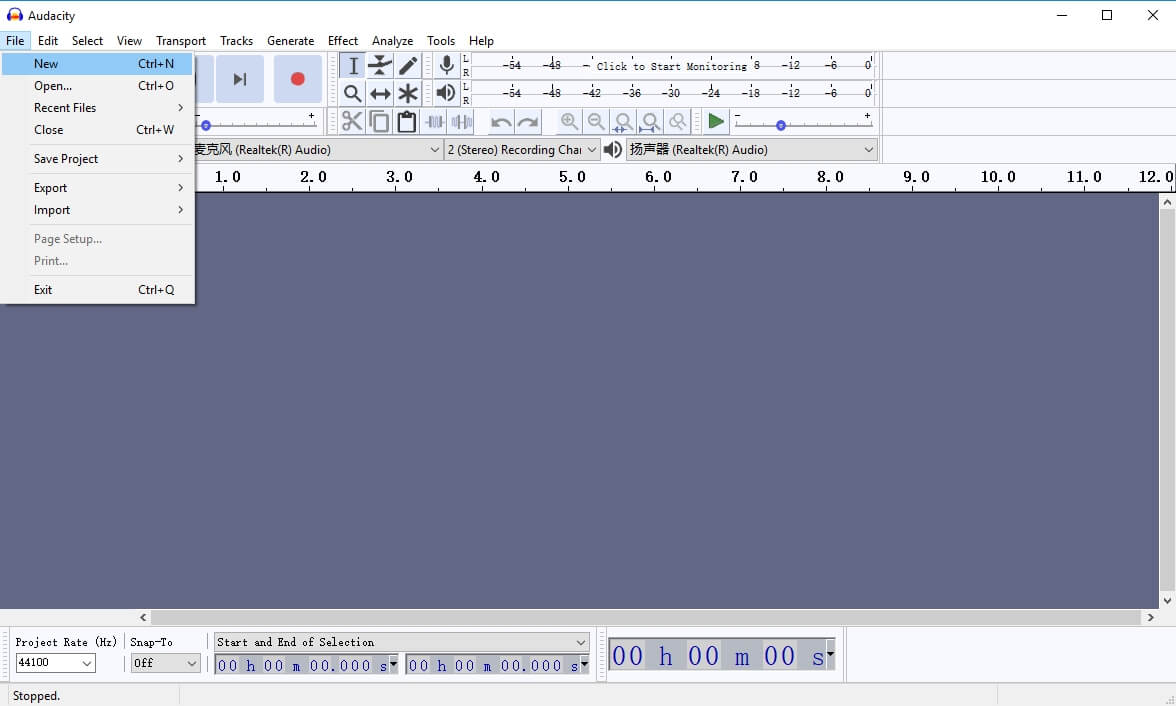
Observação: Se você receber uma mensagem de erro que diz " File is an Advanced Audio Coding file. Without the optional FFmpeg Library Audacity cannot open this type of file", você pode seguir as instruções nesta página para resolver o problema.
Passo 2: O vídeo MP4 será exibido na tela com formas de onda de áudio. Para extrair o áudio do vídeo, volte ao menu File e escolha a opção Export.
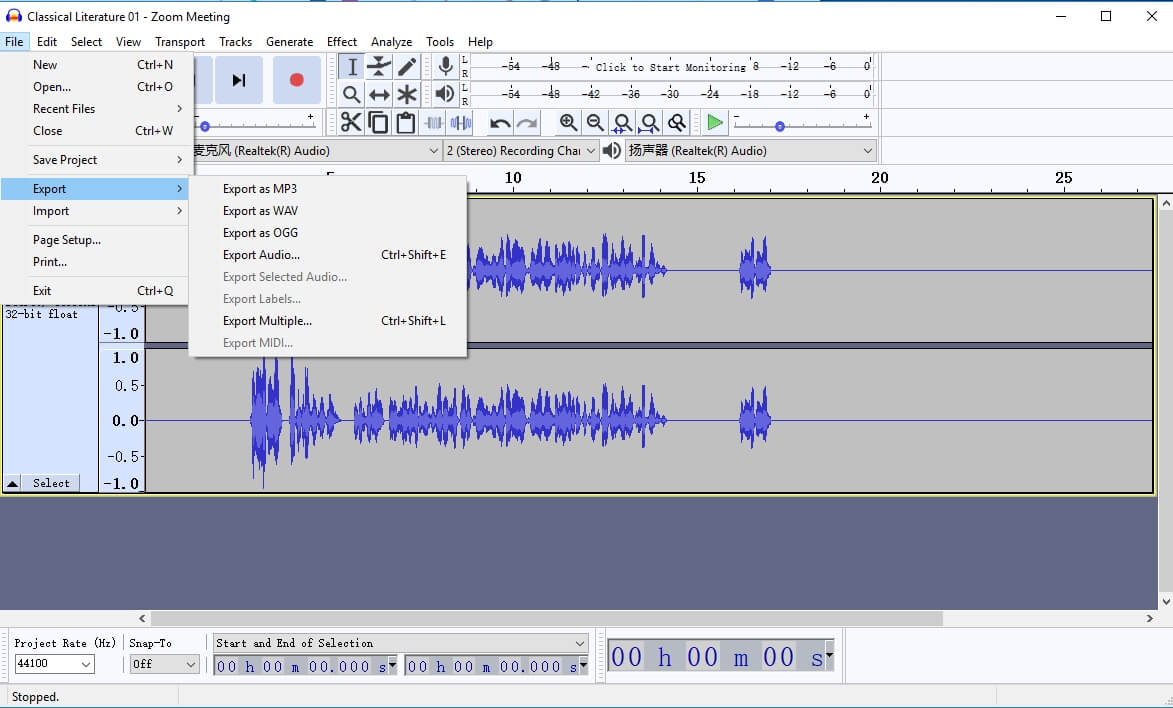
Passo 3: O Audacity permite que você exporte o vídeo nos formatos MP3, WAV e OGG. Seleccione um dos formatos de áudio e clique no botão Save para extrair o áudio do vídeo.
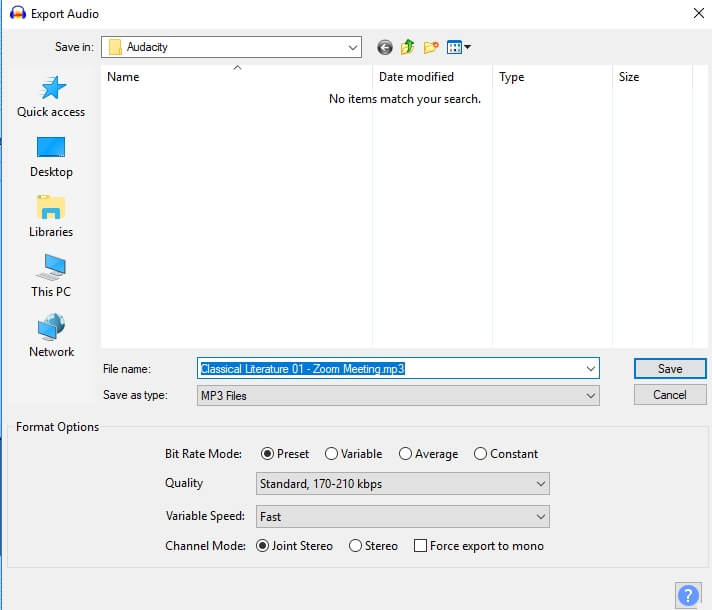
Se você planeja gravar o áudio em um CD, é recomendável optar pelo formato .wav para obter a melhor qualidade de som. Também é possível selecionar o formato MP3 como alternativa.
Passo 4: Insira as informações da música no campo apropriado antes de clicar em OK. E, em seguida, verifique o arquivo de áudio extraído para garantir que tudo ocorreu conforme o planejado.
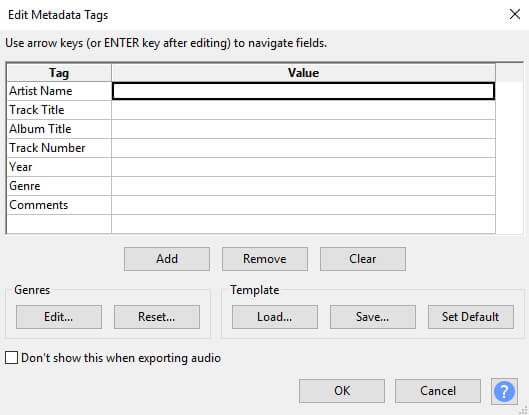
Método 3: Extractar Áudio de um Vídeo MP4 com VLC um Reprodutor de Vídeo Gratuito
O VLC é um reprodutor de mídia multifuncional que proporciona a capacidade de extrair áudio de arquivos de vídeo gratuitamente. O guia passo a passo a seguir oferece instruções claras e concisas sobre como extrair áudio de arquivos MP4 usando o reprodutor de mídia VLC.
Passo 1: Para começar, abra o reprodutor de mídia VLC no seu computador (este exemplo usa um PC com Windows 10), em seguida, clique no menu Media e escolha a opção Convert/Save no menu suspenso.
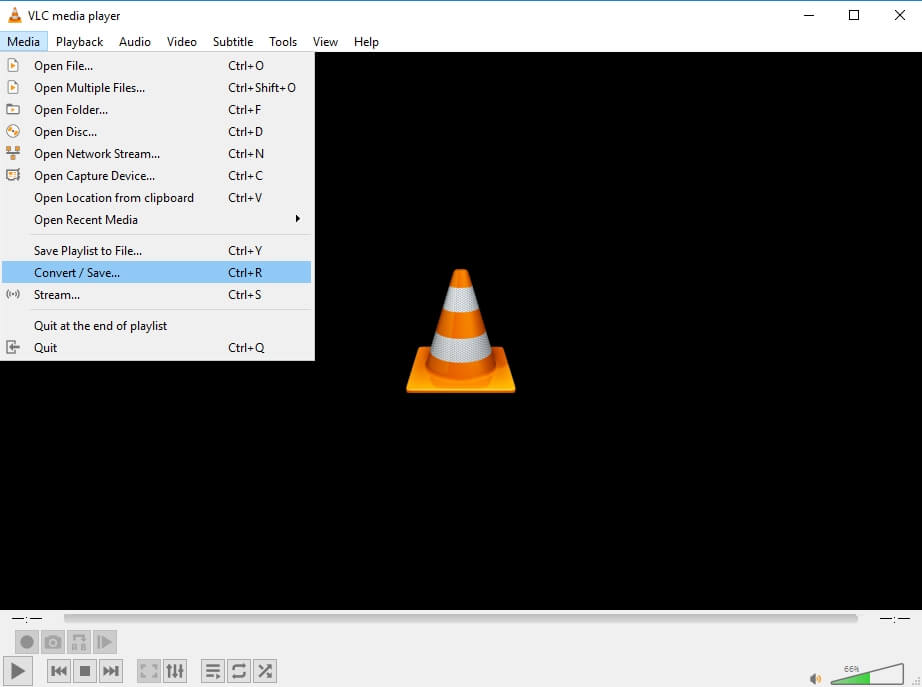
Passo 2: Na janela File Selection, clique no botão +Add para importar o arquivo MP4. Em seguida, escolha a opção Convert no menu suspenso Convert/Save.
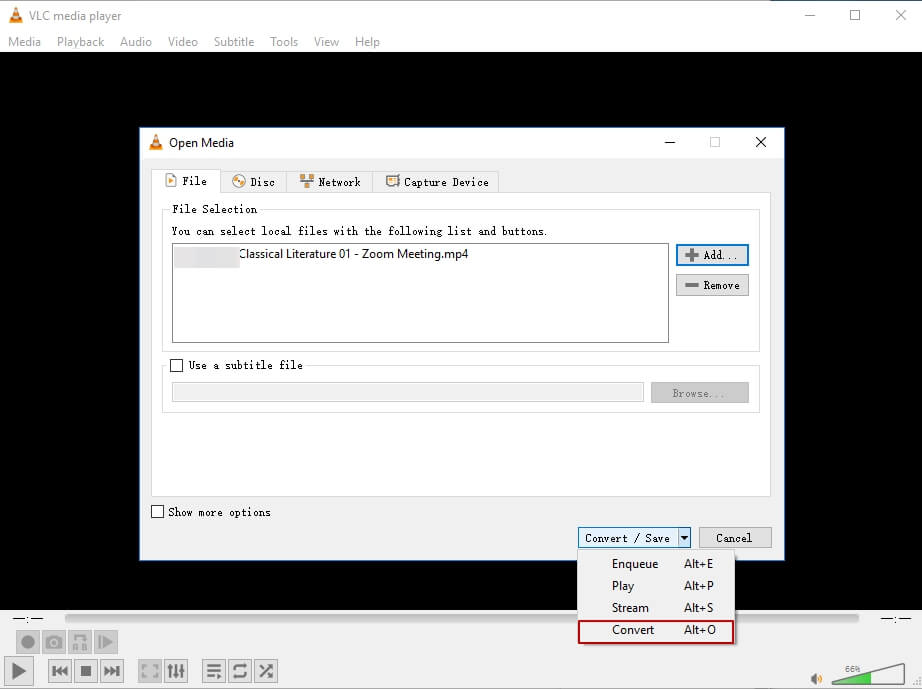
Passo 3: Dentro da janela de Convert, você notará que a opção Audio - MP3 já está escolhida como a opção padrão nas configurações Profile. Você pode alterar o formato de áudio para OGG, FLAC e CD.
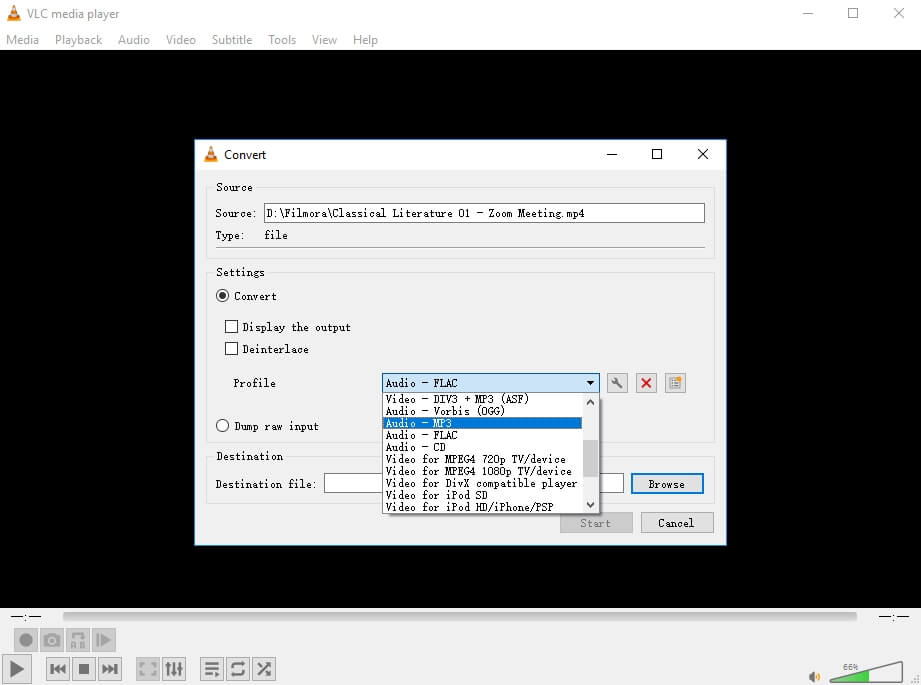
Passo 4: Agora clique no botão Browse para especificar onde deseja armazenar o arquivo MP3. Clique no botão Start, e o VLC abrirá uma nova janela e iniciará a extração do áudio do arquivo de vídeo.
Observação: Antes de salvar o arquivo, certifique-se de remover a extensão .mp4 do final do nome do arquivo. O arquivo de áudio extraído será salvo no local que você especificou anteriormente no processo.
Método 4: Extractar Áudio de um Vídeo MP4 com o Editor de Vídeo Wondershare Filmora Gratuitamente
O editor de vídeos Wondershare Filmora é uma plataforma de criação de vídeos popular entre os influenciadores. Embora a edição de vídeos no Wondershare Filmora seja paga, a extração de áudio de um vídeo MP4 é totalmente gratuita.
Passo 1: Se você já tiver instalado, abra o editor de vídeos Wondershare Filmora no seu computador Windows ou Mac. Arraste e solte o arquivo MP4 diretamente na linha do tempo.
Passo 2: Clique com o botão direito do mouse no vídeo na linha do tempo e selecione Detach Audio na opção Audio.
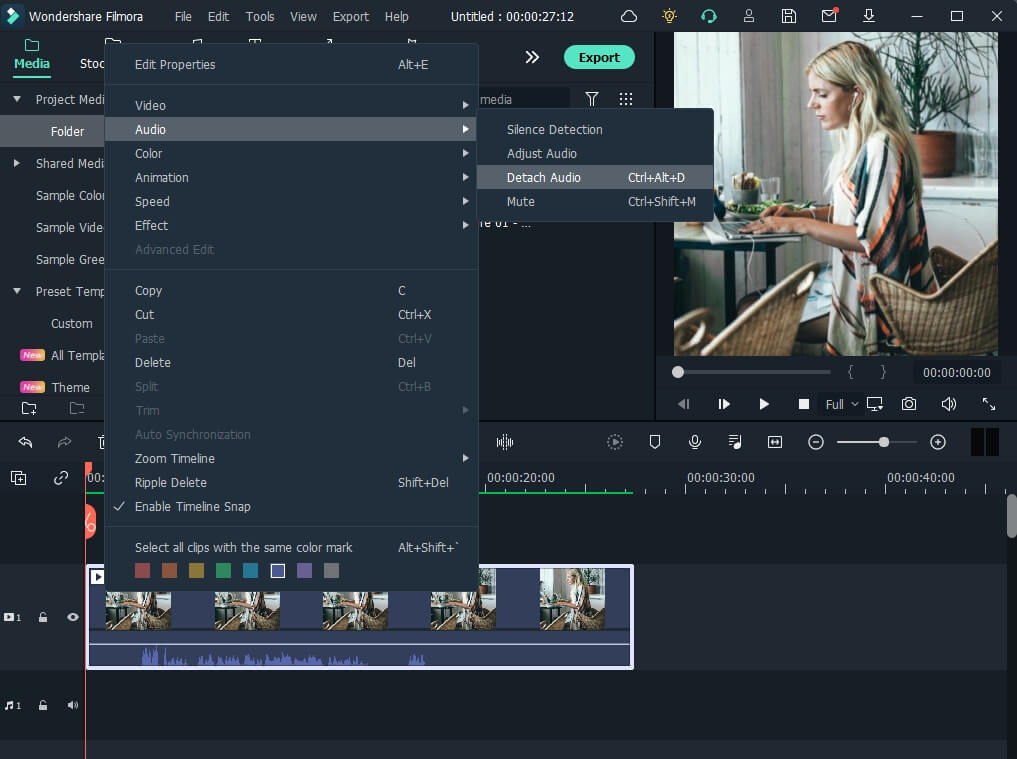
Passo 3: Agora, o vídeo e o áudio serão exibidos em faixas separadas. Selecione a trilha de vídeo e elimine-a.
Passo 4: Clique no botão Export e depois selecione a opção MP3 na guia Local. Dessa forma, você pode extrair o áudio de um vídeo MP4 gratuitamente no Filmora.
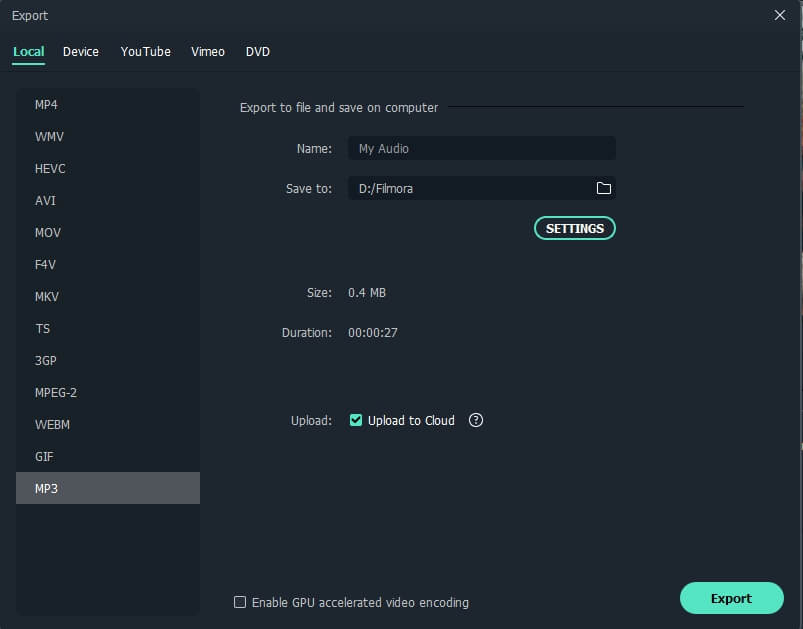
Método 5: Extrair Áudio de um Vídeo MP4 Grátis no Mac com o iMovie
O iMovie é uma ferramenta de edição de vídeo muito popular entre os usuários da Apple, que permite criar filmes a partir de diversos dispositivos digitais, dados codificados e fotos. Mais importante ainda, se o seu filme no iMovie contém tanto áudio quanto gráficos, você também pode exportar ou separar o áudio do iMovie.
Passo 1: Inicie o aplicativo iMovie em seu Mac e arraste o vídeo do qual deseja obter o áudio para a linha do tempo.
Passo 2: Clique no ícone Share no canto superior direito e selecciones o File menu.
Passo 3: Selecione a opção Audio Only no menu suspenso Format. Depois, escolha AAC, MP3, AIFF ou WAV no menu File Format.
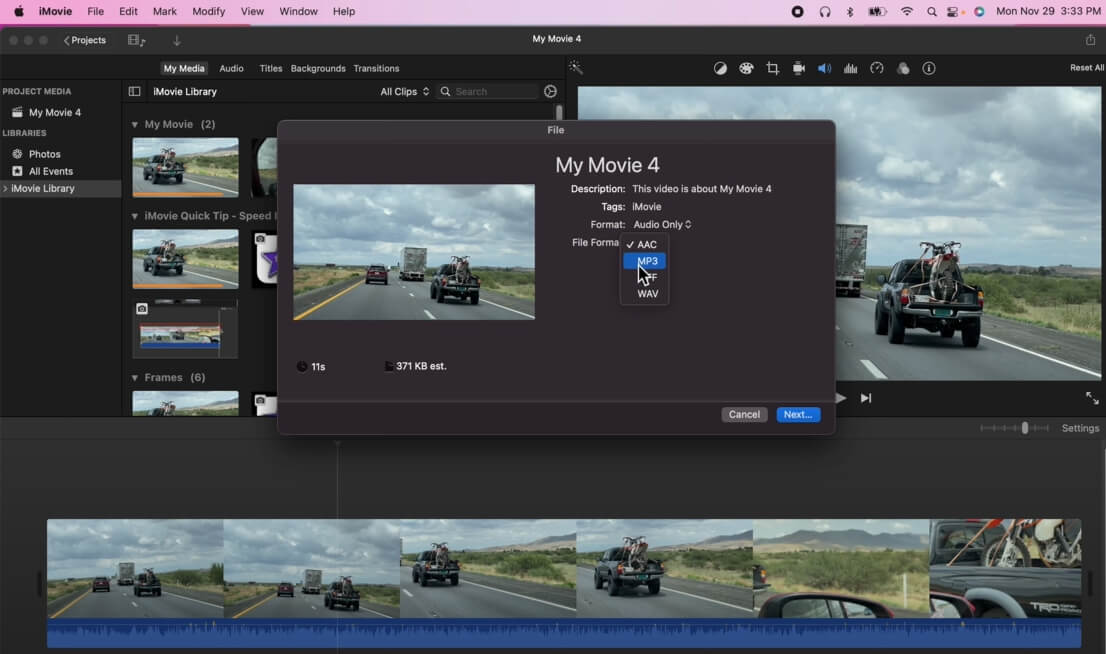
Passo 4: Em seguida, forneça um nome de arquivo e um lugar para salvá-lo e clique em Save. Desta maneira, é possível extrair um arquivo de áudio de um vídeo MP4 usando o iMovie gratuitamente.
FAQs sobre como Extrair Áudio de Vídeos MP4
1. Posso extrair áudio de MP4 online?
Sim, você pode. Existem muitos extratores de áudio online, e uma das melhores opções gratuitas é o conversor de vídeo para áudio da Media.io. Ele suporta a maioria dos formatos populares de vídeo e áudio, permitindo que você salve o áudio extraído em diversos formatos sem se preocupar com a compatibilidade.
2. O iMovie pode extrair áudio de um vídeo MP4?
Sim, você pode fazer isso no Mac com o iMovie. Além disso, você pode separar o áudio do vídeo primeiro usando a opção Detach e, em seguida, salvá-lo como um arquivo de áudio exclusivo.
No entanto, não é possível extrair o áudio de um vídeo MP4 usando o iMovie no iPhone ou iPad, pois você só pode salvar o vídeo para compartilhamento
3. O Apple QuickTime Player pode extrair áudio de MP4?
Sim, você pode. Carregue o arquivo de vídeo no QuickTime em seu Mac. Em seguida, extraia o áudio do vídeo clicando em File -> Export -> Audio only na barra de menu.
4. O Microsoft Photos app suporta a extração de áudio de vídeos MP4?
Não, o aplicativo Photos não permite extrair áudio de um vídeo. Não há opção somente de áudio na janela de exportação. Você pode testar o conversor de vídeo online Media.io para extrair áudio de vídeo no computador Windows gratuitamente.
Conclusão
Dentre os cinco métodos abordados neste post sobre como extrair áudio de arquivos MP4, o conversor de vídeo online Media.io é nossa opção principal. O MP4 e outros formatos de vídeo podem ser facilmente convertidos em arquivos de áudio para que os usuários possam baixar e utilizar. E você também pode salvar o arquivo de áudio extraído em diferentes formatos. Além disso, ele funciona em um navegador, o que significa que não é necessário instalação. Teste agora mesmo.



