O objetivo em aperfeiçoar a nitidez das imagens é torná-las mais realistas. Imagens nítidas são utilizadas de diversas formas, desde apresentações profissionais até projetos pessoais. Por exemplo, se o seu desejo é criar uma foto que pareça que foi tirada com uma câmera de alta qualidade, você precisa aprimorá-la para que ela seja mais realista. Ao aumentar a nitidez de uma imagem, você está basicamente tornando as bordas dos pixels mais definidas.
É necessário que as suas imagens sejam de qualidade. Pois não se trata apenas da aparência das imagens, mas também de como elas fazem você se sentir. Quando as pessoas olham para suas imagens, elas querem vê-las com a maior nitidez possível. Neste artigo, mostraremos como se desembaça uma foto usando o Photoshop. Também abordarmos acerca do uso de ferramentas no Photoshop para auxiliar na questão da nitidez de imagem.
Neste artigo
Parte 1: Compreendendo a questão das fotos desfocadas
O erro mais comum entre as pessoas, na hora de tirar fotos, é tirá-las borradas. É fácil cometer esse erro mas também é fácil de consertar. No entanto, se você não souber o que procurar, pode acabar não conseguindo. Ao tirar uma foto de algo em movimento, certifique-se de que sua câmera esteja no modo contínuo para capturar o máximo de quadros possível.
Isso garantirá que, caso haja áreas desfocadas nessa foto, elas possam ser distribuídas uniformemente em todas as imagens capturadas por sua câmera. Suponha que você queira focar em uma parte da imagem sem afetar as outras partes dela. Curta o rosto de alguém, use um programa de edição. Agora vamos dar uma olhada nos diferentes tipos de desfoque.
1. Desfoque de movimento
Ele ocorre quando a câmera ou o objeto se move durante a exposição, resultando em uma imagem borrada. Por exemplo, se você estiver fotografando um objeto em movimento e usar uma velocidade lenta no obturador, o objeto aparecerá desfocado na imagem.

2. Distorções de foco
Esta distorção ocorre quando o foco da câmera não está definido corretamente, resultando em uma imagem não nítida. Por exemplo, se você focalizar o fundo em vez do objeto, o objeto aparecerá desfocado na imagem.

3. Movimento de Câmera Desfocado
Este desfoque acontece quando a câmera se move enquanto se tira uma foto, resultando em uma imagem borrada. Por exemplo, se você segurar a câmera com uma velocidade lenta do obturador, a imagem pode aparecer borrada devido à trepidação da câmera.
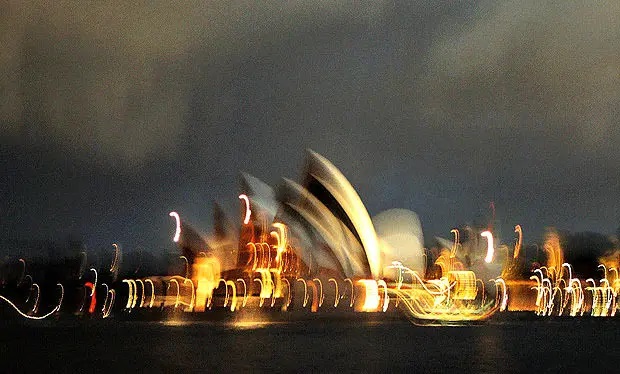
4. Desfoque Sonoro
Ele acontece quando a configuração ISO da câmera é muito alta, resultando em uma imagem granulada e borrada. Por exemplo, se você fotografar com pouca luz e aumentar o ISO para compensar, a imagem pode aparecer borrada devido ao ruído introduzido pelo ISO alto.
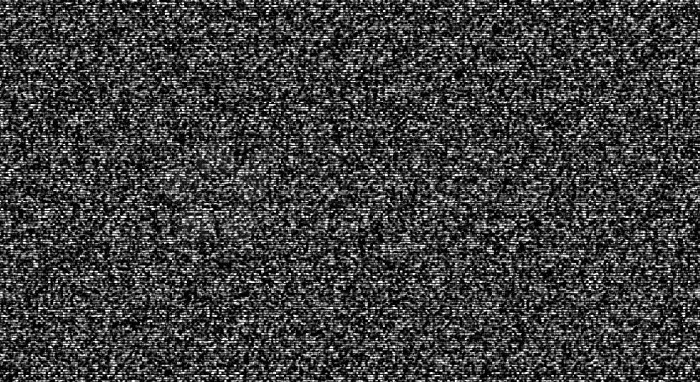
5. Desfoque da Profundidade de Campo
Este desfoque acontece quando a profundidade de campo é muito rasa ou muito profunda, fazendo com que partes da imagem apareçam desfocadas. Por exemplo, se você usar uma abertura grande para criar uma profundidade de campo rasa, apenas o objeto ficará em foco, enquanto o fundo aparecerá desfocado.

Parte 2: Ferramentas básicas para aperfeiçoamento de nitidez no Photoshop
Se suas fotos tiverem a aparência muito suave ou desfocadas, experimente melhorá-las para adicionar contraste. Para fazer com que uma imagem seja mais nítida, você pode aumentar o contraste entre os pixels adjacentes. Isso faz com que as bordas dos objetos pareçam mais nítidas e definidas. Você tem a possibilidade de testa diversas configurações de nitidez para ver o que funciona melhor para suas fotos. Cuidado para não exagerar, pois o excesso de nitidez pode fazer com que suas fotos pareçam artificiais e tenham uma aparência pouco atraentes.
Quando você está trabalhando em uma foto, a primeira coisa que você quer fazer é corrigir ela. Você pode estar pensando "não sei como corrigir minhas imagens borradas". A boa notícia é que existe um jeito rápida de corrigir o desfoque usando o Photoshop: as ferramentas de nitidez! Com essas ferramentas, você consegue corrigir suas imagens borradas aumentando o nível de nitidez até que a imagem tenha uma aparência nítida.
1. Ferramentas para a Redução de Trepidação
A função Redução de Trepidação é um recurso do Adobe Photoshop que ajuda a reduzir o borrão causado nas imagens pela trepidação da câmera. Ele identifica as áreas da imagem que foram possivelmente afetadas pelo movimento ou desfoque da câmera, e aplica algoritmos para corrigi-las. Esse filtro é útil para corrigir fotos tiradas com pouca luz ou velocidades lentas do obturador, bem como para fotos tiradas de uma câmera em movimento.
Você consegue usar a ferramenta seguindo as seguintes etapas:
- Instale o Adobe Photoshop e abra a imagem nele.
- Clique em Filtro na barra de ferramentas e selecione o botão Nitidez.
- Clique em "Redução de Trepidação", assim o desfoque da imagem será concertado.
2. Filtro Aperfeiçoador
O filtro de Nitidez é um recurso do Adobe Photoshop que ajuda a melhorar os detalhes e a nitidez de uma imagem. Sua função atua aumentando o contraste entre os pixels adjacentes uns aos outros, fazendo com que as bordas e os detalhes pareçam mais evidentes. Você tem a possibilidade de usá-la para melhorar a aparência geral de uma imagem.
3. Máscara de Nitidez
O embaçamento é usado para dar nitidez a uma imagem e, em seguida, aplica-se uma máscara para que esse efeito seja suavizado. A máscara de nitidez funciona bem para pequenas áreas de foco onde não há muito contraste entre os objetos da foto (como cílios ou penas de pássaros). Você pode ajustar o quanto de desfoque deseja alterando seu raio.
4. Maior Nitidez
O filtro Maior Nitidez é um tipo de filtro que aplica Maior Nitidez encontrado no Adobe Photoshop. Ele aumenta a nitidez e clareza de uma imagem evidenciando as bordas e os detalhes dentro dela. Tem maior aplicabilidade do que o filtro de nitidez normal e é preciso que se use com cuidado para evitar o excesso de nitidez da imagem.
5. Aplicação Inteligente de Nitidez
A Aplicação Inteligente de Nitidez é muito boa quando diz respeito a máscara de nitidez e é usada para detectar as bordas. Ele criou uma imagem nítida e criou uma nitidez sonora. Ela também é usada para esmaecer as bordas de uma imagem. Sua imagem ficará mais nítida sem perder a qualidade. É um pouco mais complicado de usar do que os outros filtros de nitidez. Segue um rápido resumo de como usar a Aplicação Inteligente de Nitidez no Photoshop.
- Abra a imagem que deseja melhorar usando o Photoshop. Depois disso, vá em Filtro > Nitidez > Aplicação Inteligente de Nitidez. Assim a caixa de diálogo da Aplicação Inteligente de Nitidez será aberta.
- Nela, você verá duas opções Intensidade e Raio. O controle deslizante de Intensidade controla a quanto de nitidez é aplicada à imagem, enquanto o controle deslizante de Raio controla o tamanho do efeito de nitidez.
- Comece ajustando o controle deslizante de Intensidade até ficar satisfeito com a quantidade de nitidez. Em seguida, ajuste o controle deslizante de Raio.
Parte 3: Como Desembaçar uma foto no Photoshop
Ter uma imagem embaçada, significa que a câmera não é capaz de tirar uma foto nítida. Isso geralmente acontece quando o objeto está em movimento ou a câmera está tremendo. Imagens embaçadas podem ser frustrantes, especialmente quando você está tentando capturar um momento especial.
Independentemente do motivo, as imagens embaçadas geralmente são corrigidas com ajuda de um software de edição de imagem para se melhorar a imagem. Uma solução seria o uso do Photoshop para desembaçar a imagem. Para isso, usa-se o filtro de nitidez . Neste artigo, te mostraremos como desembaçar uma imagem usando o Photoshop.
1. Uso do Filtro de Redução de Vibração
Quando tentar corrigir uma imagem embaçada, uma das primeiras coisas que você deve testar é o filtro de redução de vibração. Não raramente, esse filtro é capaz de corrigir fotos levemente desfocadas. Para usar este filtro, abra a imagem no Photoshop. Escolha a camada da imagem e vá até a opção Filtro. Clique em converter para arquivos inteligentes. Ele manterá a qualidade original da imagem.
Vá em Filtro > Nitidez> Redução de Vibração. A caixa de diálogo da redução de vibração será aberta. Depois, você precisará selecionar a área da imagem que está desfocada.
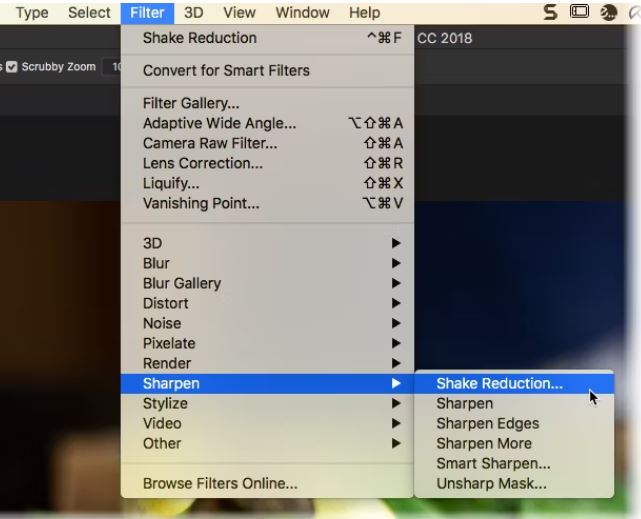
Você precisa ir em painel Avançado e ir em Adicionar desfoque sugerido. Foque nas áreas mais desfocadas da imagem. Depois, use e aplique os traços de desfoque em todas as partes do desfoque. Para terminar, revise sua imagem e salve-a em seu computador.
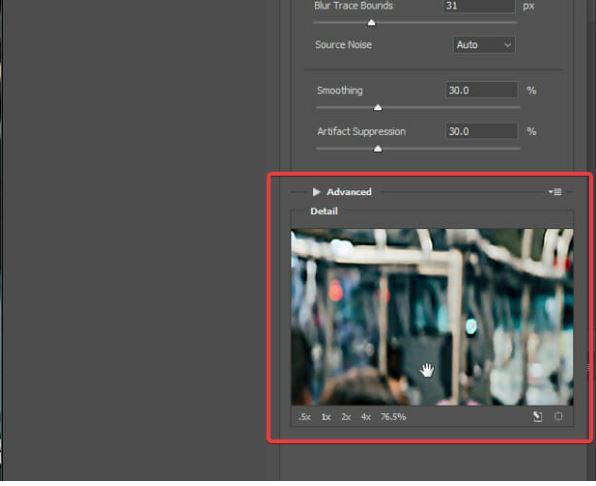
teste a quantidade de redução de vibração até encontrar uma configuração que lhe dê os melhores resultados. O Photoshop traz nitidez as imagens, você pode tentar outros métodos, como o filtro de nitidez ou o filtro de nitidez inteligente.
2. Use a máscara de nitidez para desembaçar a foto
Você está procurando por um jeito de desembaçar uma imagem no Photoshop? Você pode usar o filtro de máscara de nitidez para corrigir fotos borradas. Esse filtro permite que você aplique nitidez aos detalhes de uma imagem e a torne mais nítida e clara. Neste artigo, te mostraremos como usar o filtro de máscara de nitidez para desembaçar uma imagem usando o Photoshop.
Para começar, abra sua imagem no Photoshop. Depois, vá ao menu Filtro e selecione Nitidez > Máscara de nitidez. Na caixa de diálogo da Máscara de Nitidez, você conseguirá ajustar a Intensidade, o Raio e o limite para assim, controlar o quanto a imagem é nítida.
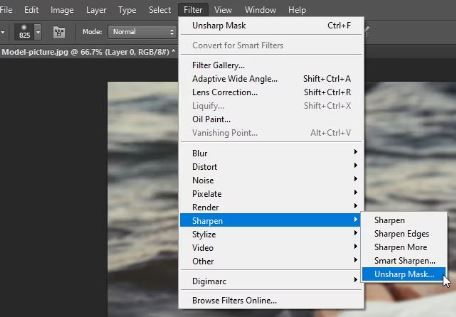
Existem três configurações disponíveis para ajuste: Intensidade, Raio e Limite.
- Intensidade
Essa configuração controla a intensidade da nitidez. Uma quantidade maior fará com que a imagem seja mais nítida, mas uma quantidade muito alta para criar um efeito de "auréola" artificial em torno dos objetos.
- Raio
Esta configuração determina o tamanho dos detalhes usados para nitidez da imagem. Um raio maior salientará detalhes maiores, enquanto um raio menor salientará os detalhes pequenos.
- Limite
Essa configuração ajuda a evitar o aumento da nitidez do ruído em sua imagem. Um limite mais alto apenas salientará a contorno dos objetos.
Defina a intensidade em 100%, o raio em 1,0 e o limite em 0. Clique em OK para aplicar o filtro. Agora você verá uma imagem muito mais nítida. Brinque com essas configurações até obter os resultados que deseja. Visualize sua foto antes de baixá-la.
3. Use Aplicação Inteligente de Nitidez para desembaçar a imagem
Quando você precisa desembaçar uma imagem no Photoshop, esse é um filtro que fará o trabalho perfeitamente: a aplicação inteligente de nitidez. Este filtro é especificamente projetado para a remoção dos borrões das imagens. Ele faz esse trabalho excelentemente. Este filtro está disponível no menu Filtros e usa algoritmos avançados para melhorar a sua imagem.
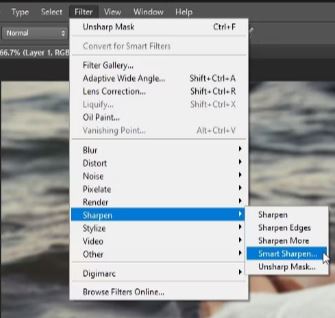
Abra sua imagem e duplique-a. Clique na opção converter em objeto inteligente. Para usar o filtro de aplicação inteligente de nitidez, abra sua imagem no Photoshop e vá ao menu Filtro > Nitidez > Nitidez inteligente. Na caixa de diálogo de nitidez inteligente, você conseguirá ajustar a quantidade de nitidez e o raio do efeito. Para a maioria das imagens, as configurações padrão funcionarão bem.

Quando estiver satisfeito com as configurações, clique em OK para aplicar o filtro. E pronto! O filtro aplicação inteligente de nitidez removerá rápida e facilmente qualquer borrão da sua imagem.
4. Uso do filtro de Alta Frequência para desembaçar a imagem
Se você deseja por nitidez em mais de uma área da imagem, você tem a possibilidade de usar vários filtros no Photoshop. Com a opção do filtro, você pode selecionar as áreas em que deseja aplicar nitidez e, em seguida, aplicar o filtro nessas áreas.
Um filtro de alta frequência é uma ferramenta usada no Photoshop para tornar as imagens mais nítidas. Este filtro analisa rapidamente uma imagem e procura áreas de contraste. Depois disso, aumenta o contraste nessas áreas, o que faz com que a imagem seja mais nítida. Para usar um filtro de alta frequência, abra o menu de filtro e clique em "Alta Frequência". E então, você poderá ajustar a intensidade do filtro.

Defina o raio para o mínimo:
Este filtro é encontrado na barra de ferrementas em Filtro > Outras opções. Ao aplicar este filtro, você verá uma janela de diálogo onde poderá ajustar o raio do filtro. Quanto maior o raio, mais intenso será o efeito. Você também pode ajustar o limite para controlar quanto da imagem é afetado pelo filtro.
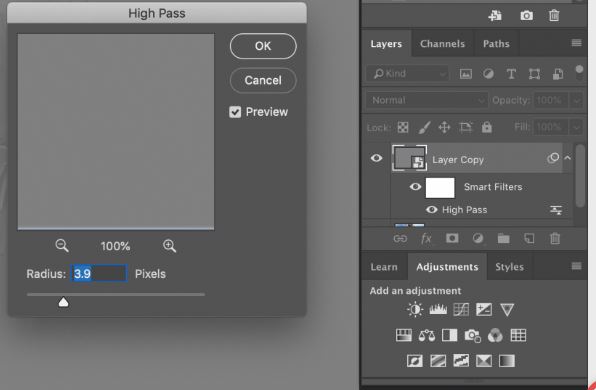
Alteração do modo de mesclagem
Depois de adicionar a escala de cinza, altere o modo de mesclagem. Clique na opção Editar mistura de filtro inteligente. Você pode selecionar várias opções: luz dura, luz suave, luz intensa, mistura dura, sobreposição e luz linear. Isso trará nitidez a sua imagem e o resultado será o desejado.
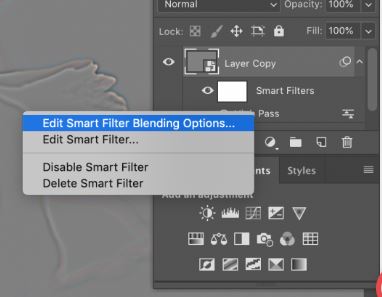
Salve a imagem para mais tarde
Quando toda a edição estiver concluída, exporte sua imagem para o computador. Basta clicar em exportar e fornecer o local onde deseja salvar o projeto. E depois clique em ok.



