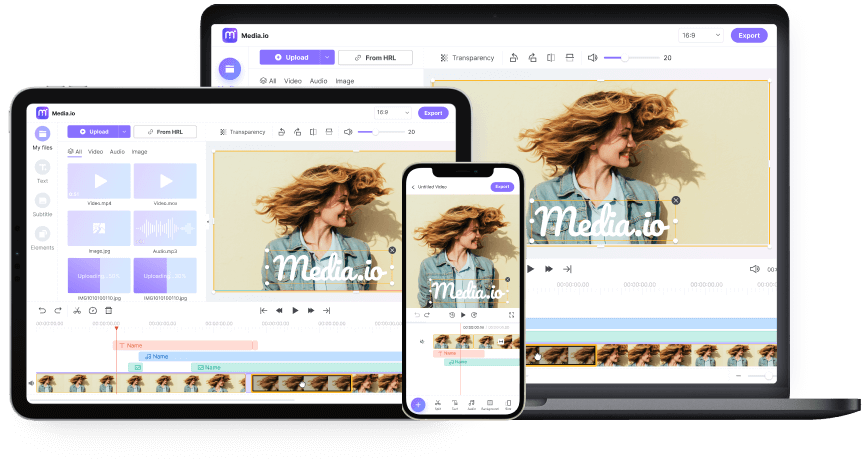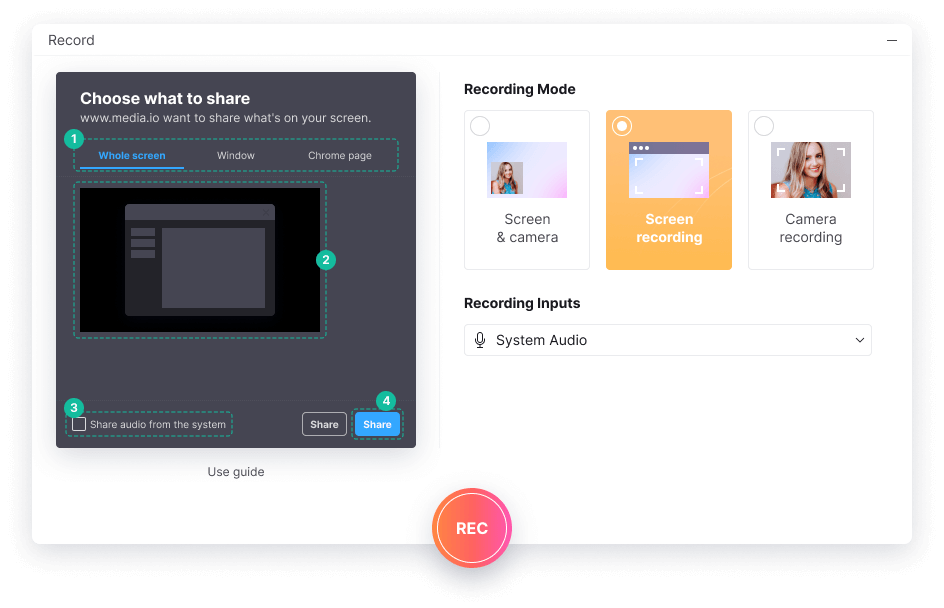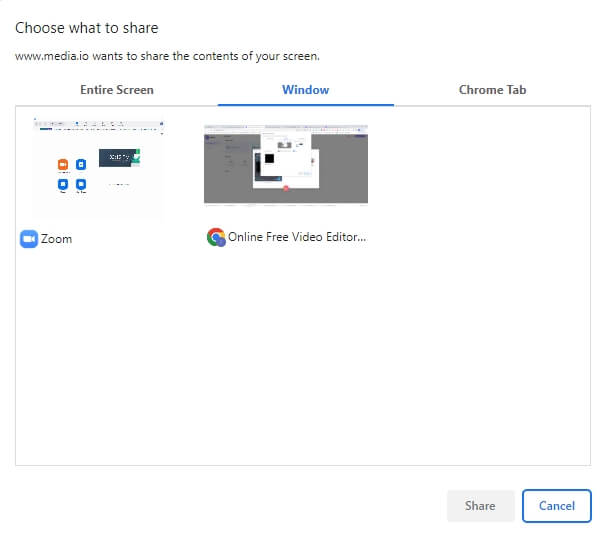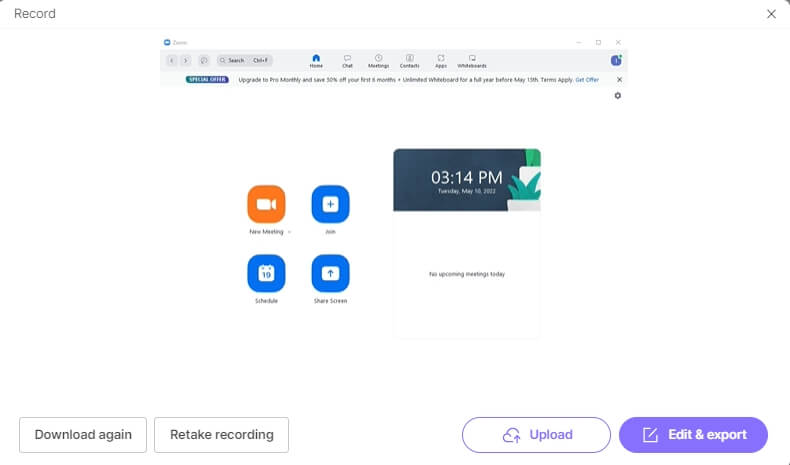Grave reuniões do
Zoom online grátis
Grave reuniões do Zoom com o gravador de tela gratuito do Media.io sem restrições.
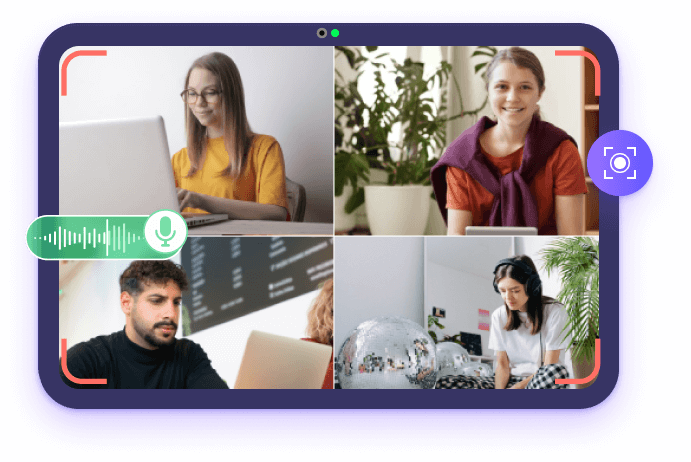
- Home
- Ferramentas
- Vídeo do Zoom
Gravar reuniões do Zoom online
Você pode querer gravar vídeos do Zoom para revisitar os assuntos discutidos na reunião, fazer anotações ou confirmar detalhes importantes. Ou talvez você precise gravar toda a sessão e compartilhá-la com os participantes que não puderam estar presentes.
Como veremos mais adiante, desde que você tenha acesso às ferramentas certas, gravar reuniões do Zoom é uma tarefa muito simples. As seções a seguir explicam como gravar reuniões do Zoom com o gravador de tela gratuito do Media.io, em vez de usar o recurso de gravação integrado do Zoom.
A maior vantagem do gravador de tela Media.io é que, mesmo que você use uma conta gratuita, os arquivos exportados não terão nenhuma marca d'água promocional. Além disso, você pode editar os vídeos do Zoom gravados usando o editor de vídeo embutido e decorá-los com vários filtros, efeitos de transição, adesivos e elementos.
Como gravar uma reunião do Zoom sem permissão?
Inicie o Zoom no seu computador, inicie ou participe de uma reunião e defina as configurações de áudio e vídeo para participar ativamente da conferência. Depois, siga os passos abaixo para gravar o vídeo de uma reunião do Zoom com o Media.io:
Por que gravar reuniões do Zoom com o Media.io?
Grave reuniões do Zoom com áudio
Grave reuniões do Zoom com áudio sem qualquer aplicativo adicional ou configurações avançadas. Após iniciar a gravação, todo o áudio e vídeo do Zoom será capturado sem interrupções.
Grave reuniões ilimitadas, mesmo sem permissão
Com o gravador de tela do Media.io, não é necessário pedir permissão para gravar reuniões. Simplesmente participe de uma reunião do Zoom ou inicie uma nova e comece a gravar a tela sem que ninguém saiba que a sessão está sendo gravada.
Edite e compartilhe as gravações
Use as ferramentas incorporadas para editar os vídeos gravados. Corte, aplique efeitos de transição, adicione música de fundo, etc., e faça com que o vídeo final tenha um aspecto mais profissional e envolvente.
Vários modos de gravação
Você pode gravar a webcam e a tela em simultâneo ou gravar somente a webcam ou a tela. Além disso, o gravador de tela oferece vários modos de captura que permitem gravar uma guia do Chrome, a tela inteira ou uma janela específica.
Grave sem marcas d'água
O Media.io não adiciona nenhuma marca d'água nos vídeos de reuniões do Zoom, mesmo nas contas gratuitas. Além disso, as gravações produzidas podem ser distribuídas para fins profissionais.
Grave em qualquer dispositivo
O gravador de tela Media.io funciona no navegador da web, portanto, qualquer dispositivo compatível com o sistema Windows, Mac, Linux ou Chromebook com o Zoom e com o Google Chrome ou outros navegadores pode gravar as reuniões do Zoom com esta ferramenta.
Embora você possa gravar reuniões do Zoom independentemente do tipo de assinatura (paga ou gratuita), o programa possui algumas limitações, como: por padrão, apenas o anfitrião pode gravar reuniões do Zoom; como participante, você deve solicitar ao anfitrião da reunião que lhe permita gravar e o anfitrião sabe quando você está gravando, pois é exibido um ícone de gravação na lista de participantes.
Para superar essas restrições, use o gravador de tela Media.io para capturar suas reuniões do Zoom, independentemente do sistema operacional do seu computador.
FAQs sobre gravação de reuniões do Zoom
-
?
É possível gravar uma reunião do Zoom secretamente?
Sim, se você estiver usando o gravador de tela Media.io, poderá gravar conferências e reuniões do Zoom sem solicitar permissão do anfitrião. No entanto, é imperativo verificar as leis cibernéticas e políticas legais da sua região. Em alguns países, pode ser ilegal gravar tais conferências ou reuniões sem reportar essa informação a todos os participantes.
-
?
Posso gravar reuniões do Zoom como participante?
Sim. No entanto, se você quiser fazer isso no próprio aplicativo Zoom, precisará da permissão do organizador da reunião. Por outro lado, não é necessária nenhuma permissão para usar a ferramenta de gravação de tela do Media.io e você pode começar imediatamente.
-
?
Como pedir permissão ao anfitrião para gravar no Zoom?
Como participante, você deve solicitar permissão de gravação ao anfitrião por meio de bate-papo ou verbalmente durante uma reunião em andamento.
-
?
Como dar permissão de gravação aos participantes das reuniões do Zoom?
Para conceder permissão a um participante para gravar reuniões do Zoom, você deve ser o anfitrião. Como anfitrião, clique em Participantes, passe o mouse sobre o participante ao qual deseja conceder permissão de gravação, clique no botão Mais e clique em Permitir gravação. Para revogar a permissão de gravação desse participante, clique em Proibir gravação.
-
?
Posso gravar reuniões do Zoom em dispositivos Android e iPhone?
O aplicativo móvel do Zoom permite que você grave a reunião ou webinar somente para o Zoom Cloud. Isso significa que não é possível gravar as reuniões do Zoom localmente em seu dispositivo Android ou iPhone. Ainda assim, você pode usar o gravador de tela embutido no seu dispositivo móvel ou usar alguns aplicativos de gravação para gravar o vídeo da reunião do Zoom.
-
?
Por que não consigo ver o menu Gravação na janela de configurações do Zoom?
Também já me deparei com esse problema. Eu era o anfitrião, mas o botão Gravar estava faltando no meu painel de configuração. Mais tarde, descobri que isso era causado pela opção Gravação local estando desativada nas configurações da minha conta. Siga os passos abaixo para resolver o problema.
1. Faça login na sua conta do Zoom na web e vá para Configurações, em Pessoal:https://zoom.us/profile/setting.
2. Vá para a guia de Gravação e habilite a opção Gravação local.
3. Reinicie o aplicativo Zoom para verificar se o menu de Gravação aparece no painel Configurações.
Grave, edite e converta vídeo e áudio do Zoom