ビデオを編集したい理由は人それぞれで、HandBrakeを含む多くの便利なツールがあります。Online UniConverterは、HandBrakeの代替としてとても良い選択肢です。
「費用はかからないの?」と思うかもしれません。
はい、UniConverterとHandBrakeのビデオ結合機能は、無料で無制限に使えます。また、当社の分かりやすいガイドで、複数のMP4ビデオを一つにまとめる方法を簡単に学べます。
HandBrakeのビデオ結合機能は、現在開発中のプロジェクトで、ファイルの結合をサポートします。いくつもの便利な機能が含まれています。
プロの方でも、適切なビデオ結合ツールを見つけておいて、必要な時にスムーズに使えるようにしておくことが大切です。
パート 1. HandBrakeでビデオ結合の手順
HandBrakeがビデオを結合する機能以外に、HandBrakeは何ができるのかはよく話題になります。

HandBrake ファイル結合に加えて、いくつかの主な機能は次のとおりです。
- ビデオ変換のサイズ変更、トリミング
- インターレース解除
- ビデオフィルター
- チャプターマーカー
- 複数のビデオ形式を MP4 または MKV に変換
- 古い低品質のビデオを復元する
- 特定のオーディオタイプの変換を行わないパススルーオーディオ
- ディスクリート サラウンド サウンドをマトリクス サラウンドまたはステレオにダウンミックス
- 特定のオーディオタイプの音量と音の幅を調整する
- 既存の字幕を維持しつつ、ソフト字幕を追加または削除できます
多くの機能は公式サイトで利用可能です。ビジネス用から個人用までのビデオプロジェクトに対応しています。

HandBrakeはオープンソースでありながら、多くの機能を持つビデオトランスコーダーです。現在、新しいビデオマージ機能の開発が進行中で、短いクリップや異なる形式のビデオを結合できます。
ただし、現時点では公式ドキュメントに記載されているとおりです: ( https://handbrake.fr/docs/en/latest/introduction/about.html )
HandBrakeはビデオ結合をサポートしていませんが、ビデオ編集のための多くの機能を備えています。
パート 2. HandBrakeでの同期トラブルの対処法
HandBrakeを使えば、数ステップでビデオとオーディオを結合し、同期の問題も解決できます。
- デバイスで HandBrake ソフトウェアを開きます
- [Source] をクリックして、オーディオ/ビデオの同期に問題があるファイルを選択します。
- 「Output Settings」の下の「Video」タブをクリックします。
- ビデオのフレームレートを変更するには、[Framerate(FPS)] ドロップダウンメニューを選択します。
- [Preview] をクリックしてファイルを表示し、同期の問題が修正されている場合は、ファイルをエンコードできます。
うまくいかない場合、別のフレームレートを選んで、再度試みてください。
HandBrakeはオーディオと字幕のプリセットを保存しませんが、新しいソースを読み込む度に自動的に選択が行われます。
[Subtitle Defaults] タブの [Configure Details] ボタンをクリックして、トラックの選択を設定できます。
パート 3. ダウンロード有り・無しでビデオとオーディオをマージする方法
オーディオやビデオをオンラインで結合する効果的なツールを見つけることは大切です。
面倒な点の一つは、ビデオとオーディオを結合するためにアプリをダウンロードする手間があることです。
公式ソフトウェアを利用する人たちは、サードパーティのサービスでビデオとオーディオをアップロードする場合に、安全性について心配します。
安全なWebサイトやソフトウェアオプションが多くあり、サインアップせずにオーディオやビデオを編集できます。
オプション 1 - Wondershare Online UniConverter
多くのサイトは、高度な機能を謳いながら一部は実際にその要件を満たしていません。
Online UniConverterであれば、簡単に音声と動画を結合ができます。
高品質な機能で、業界トップを保ち続けています。
- UniConverter は、すべての主要なファイル形式をサポートしています。
- オーディオからビデオへの変換、またはその逆の変換中に品質が低下することはありません。
- さまざまな入力形式のサポート。
- インターネットからビデオをダウンロードし、スマホに転送できます。
ビデオにオーディオを追加するには、「Choose Files」ボタンをクリックしましょう。
オプション 2 - Wondershare UniConverter [ソフトウェア]
UniConverterのデスクトップ版は、他のソフトウェアよりも30倍高速なビデオ変換を提供します。
ここで紹介するのは、オーディオとビデオファイルを簡単かつスムーズに結合する方法です。
Wondershare UniConverterは、ソフトウェアの機能や操作方法を試すために無料トライアルを提供しています。
UniConverterは、ビデオとオーディオ編集のための基本から高度な機能まで提供します。プレミアム版で更に多くの機能が利用できます。
ステップ 1: UniConverterにビデオとオーディオを追加
メインの画面に「Converter」タブが表示されます。参照ボタンを押して、結合するオーディオファイルとビデオファイルをアップロードします。このツールには、クリック不要のドラッグ アンド ドロップ オプションも用意されています。
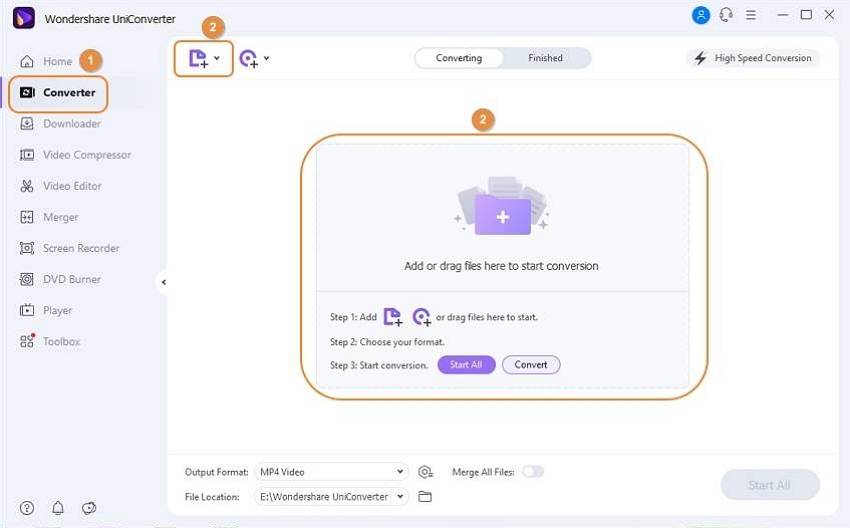
ステップ 2: ビデオとオーディオの編集
追加したファイルは詳細とサムネイルが表示され、編集アイコンをクリックしてトリミングやカット、編集ができます。
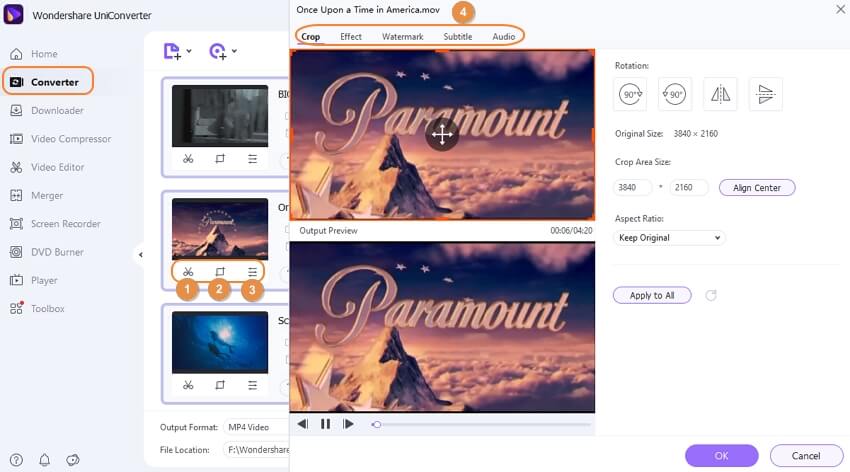
ステップ 3: ファイル形式を選択
右上隅の出力形式ドロップダウンから、目的のフォーマットや解像度を選びます。
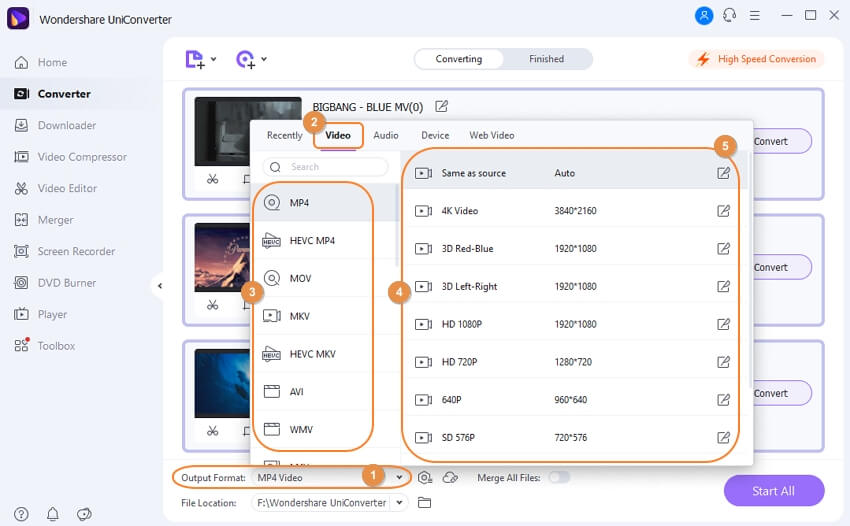
ステップ 4: ビデオとオーディオを合成
下部メニューバーに「Merge All Files」タブがあります。「Finished」タブからデスクトップの場所を選択して、結合されたファイルを保存します。[Start All]ボタンをタップして、ビデオの結合プロセスを開始します。
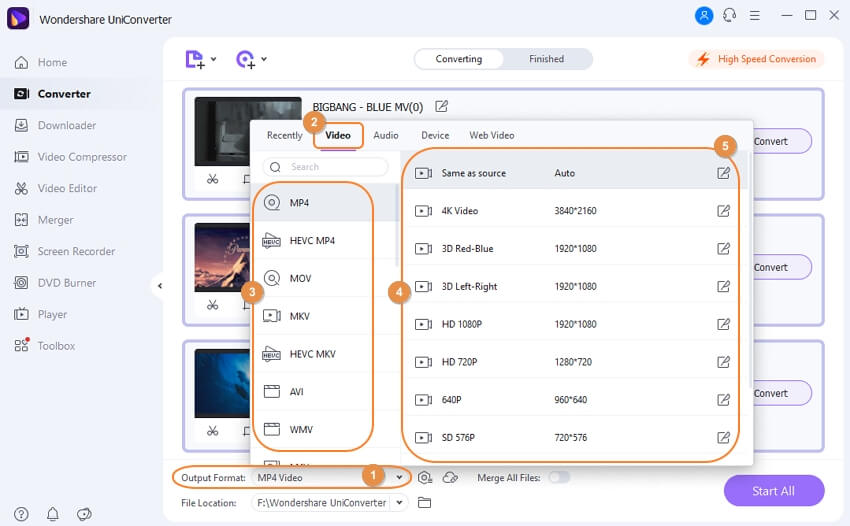
結論
必要な編集機能をすべて備えているオンラインエディターは多くないです。HandbrakeやOnline UniConverterを使えばビデオの編集や結合がスムーズに行えます。これで、時間や労力をかけずにハイクオリティのソーシャルメディアビデオが作れるのです。






