画像を編集および変更するための主要なプラットフォームの 1 つは Adobe Photoshop です。Photoshop で写真レタッチを行うと、写真の生産性とエンゲージメント率を最大化できます。さらに、肌を滑らかにしてシミをすべて取り除くことで、イメージを完璧にすることもできます。
ただし、このドメインの新規ユーザーにとっては難しい場合があります。このため、この記事ではPhotoshopのレタッチについて詳しく説明します。さらに、非常に使いやすく、常に効率的な結果が得られるツールについても学びます。
Photoshopで写真を効率的にレタッチする方法
パート 1: 写真をレタッチするメリットは何ですか?
写真の分野に慣れていない場合は、 Photoshop で肌をレタッチする理由を考える必要があります。心配しないでください。共有する前に画像をレタッチする基本的な理由を以下に示します。
- 魅力を高めるために
より多くのユーザーを魅了するには、まず写真をより魅力的にする必要があります。これを行う完璧な方法は、レタッチすることです。これは、写真の主要な特徴を強調するのに役立つことがわかりました。
- 専門的な見通しを与える
複数の間違いがある写真は、プロとしての基準を満たすことはできません。レタッチは、画像を問題なく作成するための最良の解決策です。個人のポートフォリオから製品の登録まで、すべてがレタッチでプロフェッショナルに見えます。
- 肌の欠陥を取り除く
傷、斑点、赤目などの欠陥は、画像の魅力を最小限に抑える可能性があります。それは自信にも直接影響します。したがって、レタッチ アプリを使用して画像の欠陥をすべて取り除くことが重要です。
- 構成を改善する
写真内の要素の配置を画像構成と呼びます。レタッチは、写真の中の気を散らすものをすべて取り除くのに役立ちます。これにより、ユーザーは画像内の重要な要素に焦点を当てることができます。
パート 2: Photoshop で写真をレタッチするにはどうすればよいですか? 最もわかりやすいガイド
より多くのユーザーを惹きつけるほど魅力的ではない写真を投稿することにうんざりしていませんか? このイライラする状況から抜け出したいですか? Adobe Photoshop がこのシナリオに対応できるため、もう心配する必要はありません。Photoshop のスキン スムージングを使用すると、これまでよりも完璧な画像を作成できます。何よりも、3D 写真の作業も可能です。
RAW 画像のトリミング、回転、カラーバランスの調整にも役立ちます。ぼかし、フィルター、歪みなどの複数の効果を使用して画像レイアウトをカスタマイズできます。Photoshop を使用すると、ユーザーは影、コントラストのバランス、「強度」などのその他の機能をカスタマイズできます。画像ラッピング ツール、アルファ合成、およびマスキングは、Photoshop の他の既知の機能です。
Photoshop を使用して写真をレタッチするためのステップバイステップ ガイド
Photoshop で写真レタッチを実行する適切な方法をお探しですか? その場合は、次の方法でこのプロセスを完璧に実行できます。
ステップ1
Photoshop に画像をインポートし、「Camera Raw」を選択してカラーバランスと温度を調整します。「詳細」タブから画像をシャープにすることもできます。この後、「レンズ補正」を開いて色収差を除去します。ダイアログボックスから「Open in Photoshop as Smart Object」を有効にします。
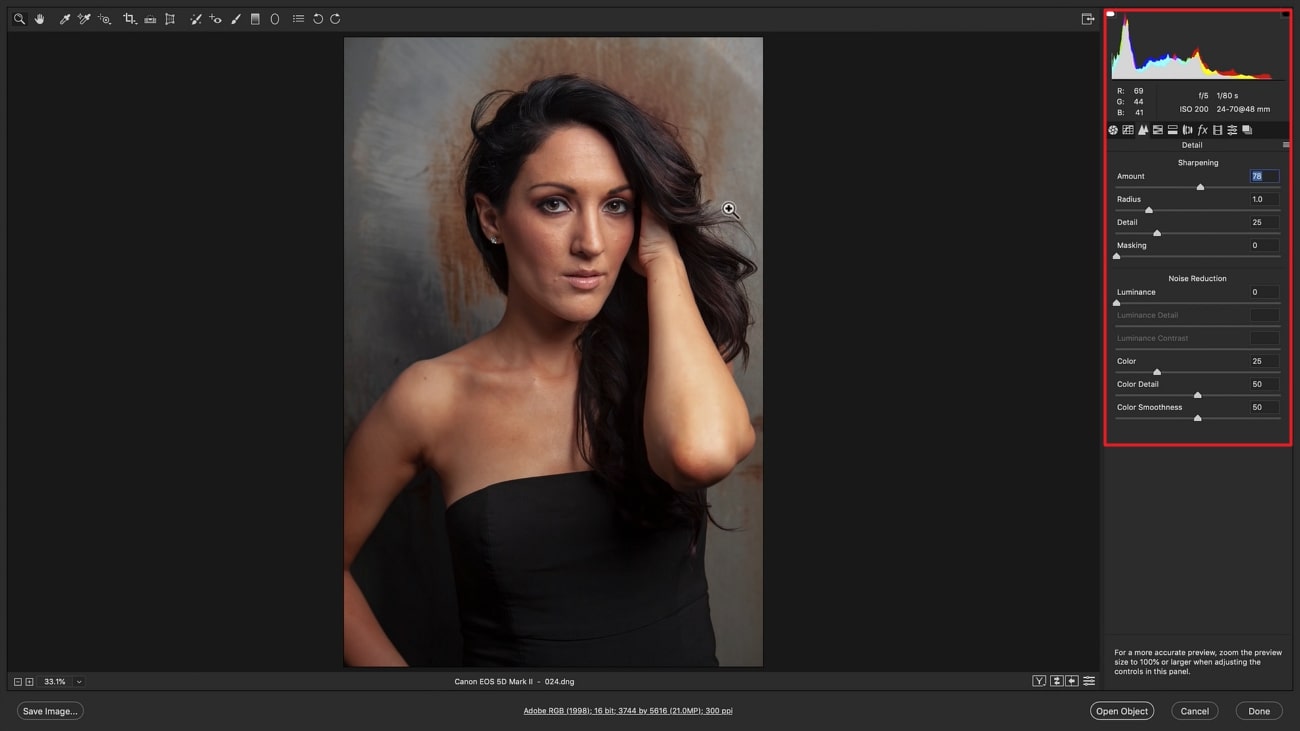
ステップ2
次に、「オブジェクトを開く」をクリックし、「フィルター」タブから「液化」を選択して顔をレタッチします。眉毛や眼球のレタッチには「周波数収差」を選択することもできます。完璧に調整されるまで「不透明度」を管理します。「周波数分離スキンレタッチ」では、すべてのレイヤーを新しいレイヤーに結合します。
「Command + Shift + E」または「Ctrl + Alt + Shift + E」ショートカットを押すことで実行できます。便宜上、最上位レイヤーと最下位レイヤーに名前を付けることもできます。
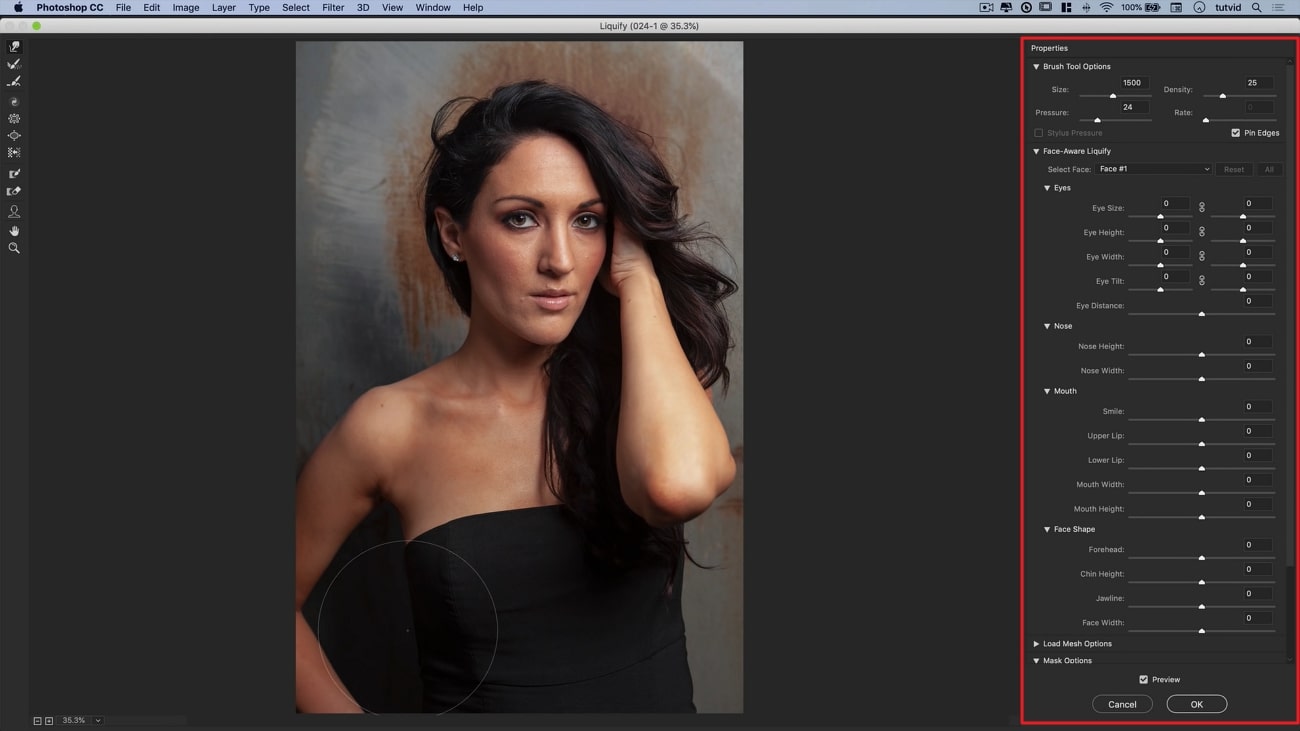
ステップ3
「ガウスぼかし」を使用すると、顔の毛穴を目立たなくするようにピクセルをカスタマイズできます。この後、「画像」に移動し、「画像を適用」を選択し、レイヤーを選択します。次に、「RGB」を選択し、「ブレンディングモード」に進みます。今後は、必要に応じてスケールを選択できます。ここで、「高レイヤー」を選択し、そのブレンド モードをカスタマイズします。「治癒ブラシ」を選択し、ニキビや毛穴をすべて取り除きます。

ステップ4
次に、「ペイントブラシ」ツールをクリックして、最上層の飛び散った髪をすべて削除します。この後、「下のレイヤー」を選択し、「クローンスタンプ」ツールをクリックします。これにより、不要なオブジェクトを削除したり暗くしたりできます。続いて「覆い焼きと焼き込み」を選択し、新規レイヤーを作成します。画面上で右クリックし、「塗りつぶし」をクリックして画像をレタッチします。
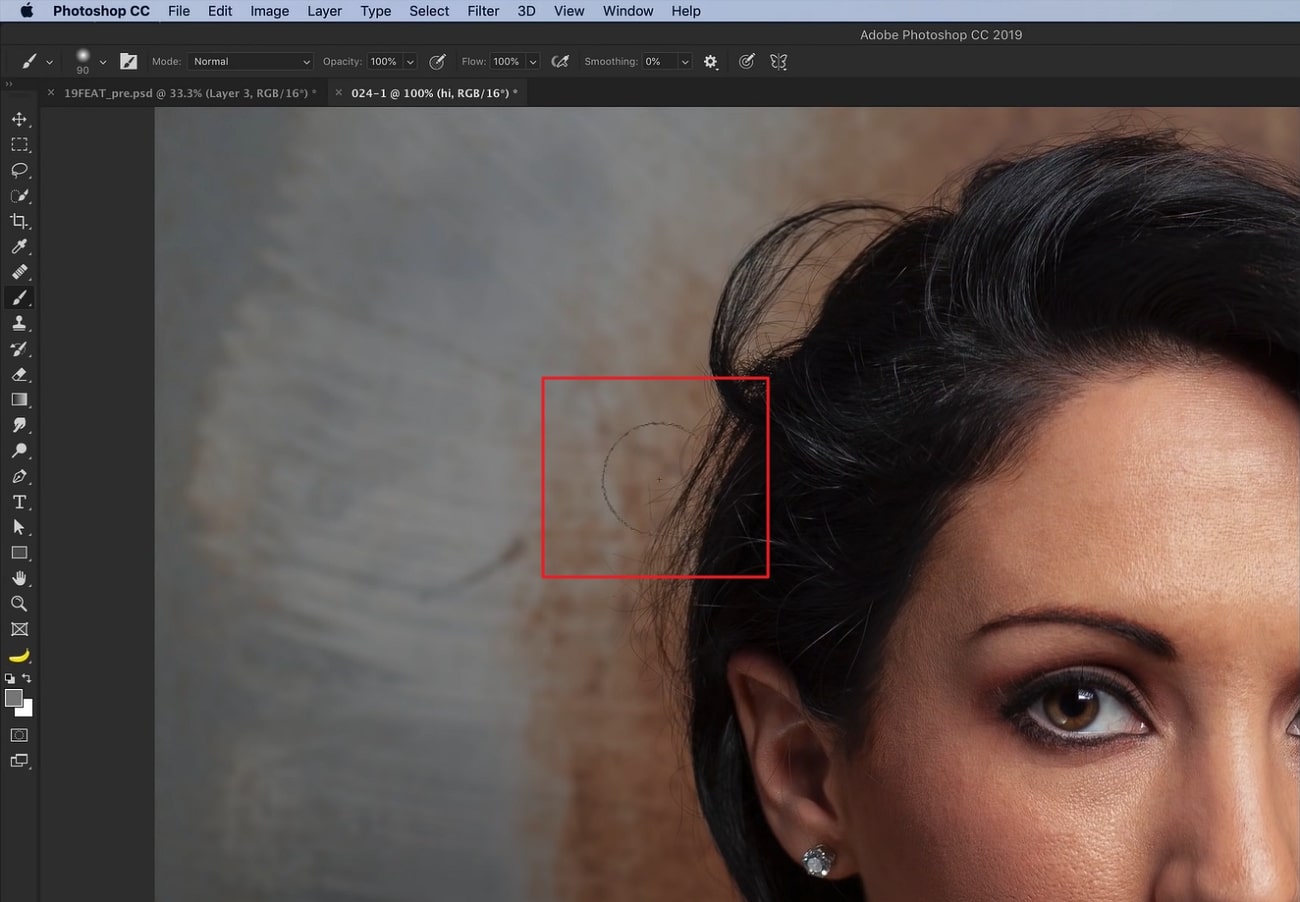
ステップ5
「Command/Ctrl + J」を押して、複製レイヤーを作成します。「ガウスぼかし」を使用してピクセルを再度調整し、「カラールックアップテーブル」を開いて色を追加します。「不透明度」スライダーを使用して色を管理できます。「Command + Shift + opt + E」または「Ctrl + Alt + Shift + E」を押してレイヤーを結合します。次に、「シャープ化」エンジンを選択して画像をシャープにし、「ブレンド モード」を管理します。

パート 3: プロセスを自動化するための Photoshop に代わる最良の AI
上記の説明は、Photoshop の使用が非常に難しいことを示しています。Photoshop の顔のスムージングのプロセスは非常に困難です。編集スキルを習得するまでは従うことはできません。このため、 AniEraserのような使いやすいツールを使用する必要があります。この普及しているツールは、必要なときにユーザーを支援してくれることを決してやめません。
さらに、レタッチのプロセスは、Photoshop のソフトスキンと比較してはるかに簡素化されています。AniEraser のインターフェイスは、AniEraser を優れたレタッチ ツールにする上で重要な役割を果たします。レタッチの処理速度は非常に速く、あっという間に作業が完了します。
AniEraser が提供する顕著な機能
- これを使用すると、写真やビデオから透かし、テキスト、ロゴ、見知らぬ人などの不要なオブジェクトをすべて削除できます。
- Windows、Mac、iOS などのいくつかの特徴的なプラットフォームで使用できます。デバイスのストレージを侵害したくないユーザーは、オンライン バージョンを使用できます。
- 非常にコスト効率が高く、1 つのライセンスですべてのプラットフォームでプレミアム バージョンを使用できます。
AniEraser で画像をレタッチするプロセス
AniEraser を使って画像をレタッチしてみませんか? 以下の手順に従って、このツールを使用して画像をレタッチするプロセスの専用サポートを見つけてください。
ステップ 1:AniEraser をダウンロードして起動します
まず、AniEraser をデバイスにダウンロードして起動します。ホームウィンドウから「Image Object Remover」をクリックし、レタッチが必要な画像を追加します。
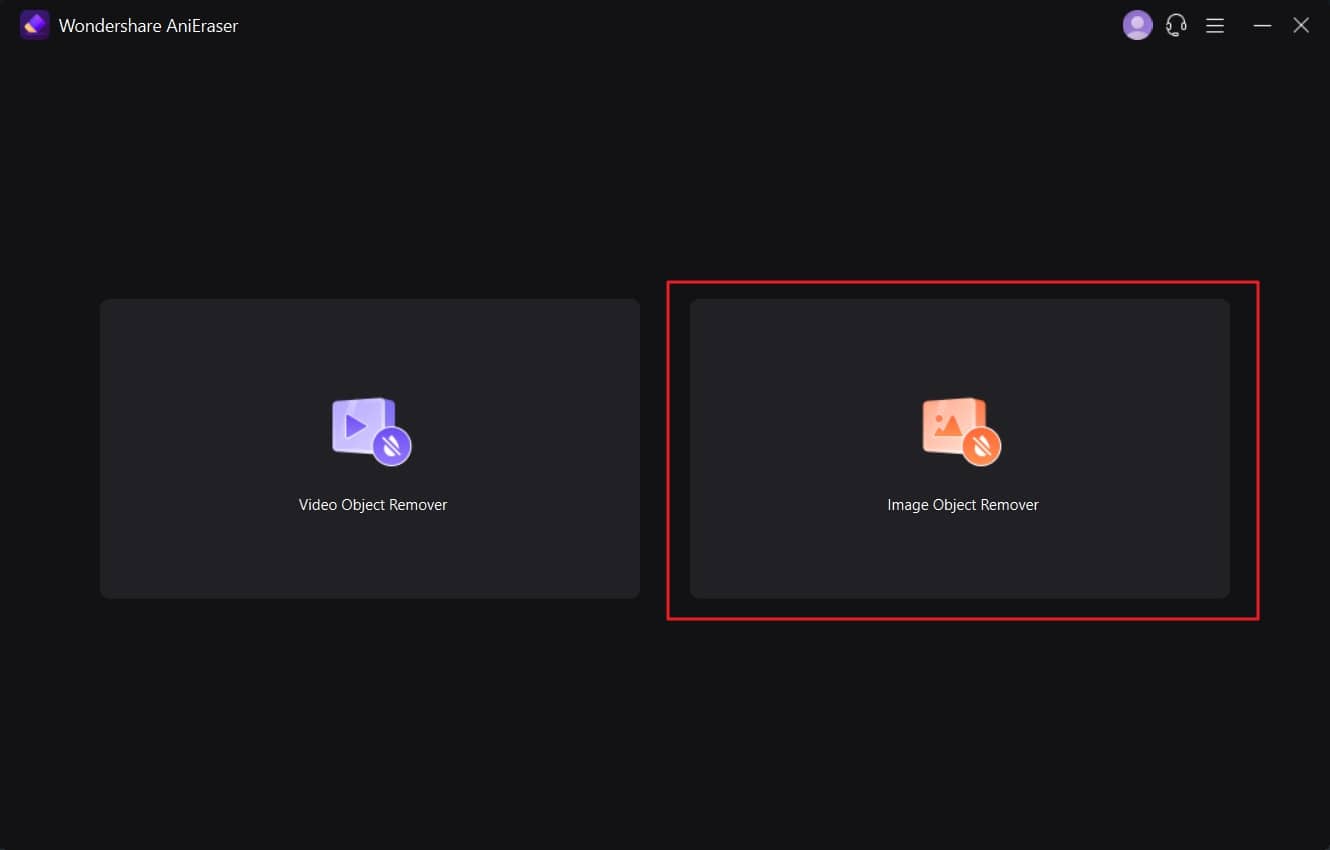
ステップ 2:AniEraser で画像をレタッチする
画像を AniEraser に追加した後、すべてのシミ、傷、ニキビをハイライト表示します。スライダーを使用して「ブラシ サイズ」を管理することもできます。この後、「プレビュー」オプションを切り替えて、AniEraser のレタッチ結果を確認します。
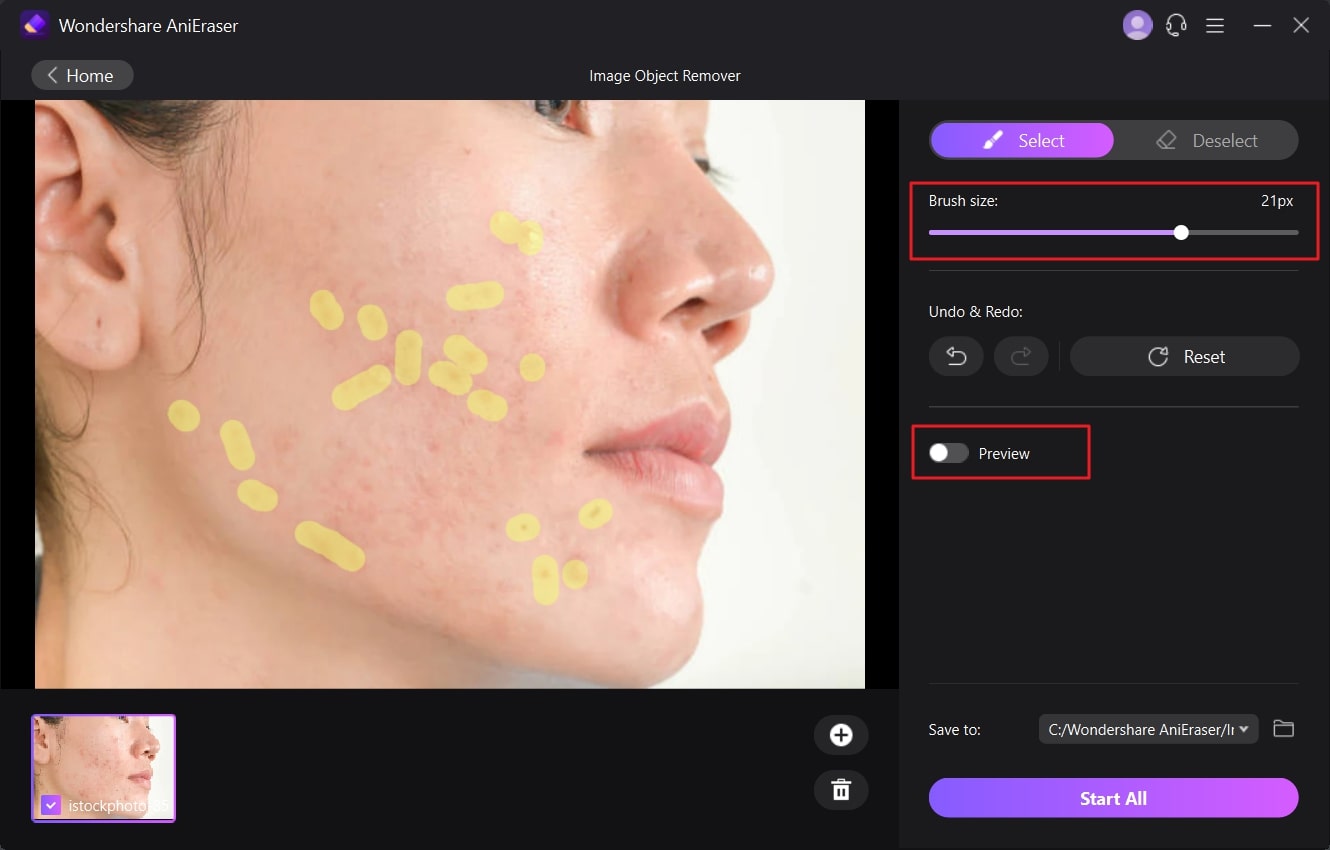
ステップ 3:画像をデバイスに保存します
レタッチの品質を確認した後、「プレビュー」オプションを無効にし、「保存先」メニューをクリックします。開いたウィンドウからレタッチ画像を保存するフォルダーを選択し、「すべて開始」ボタンをクリックします。
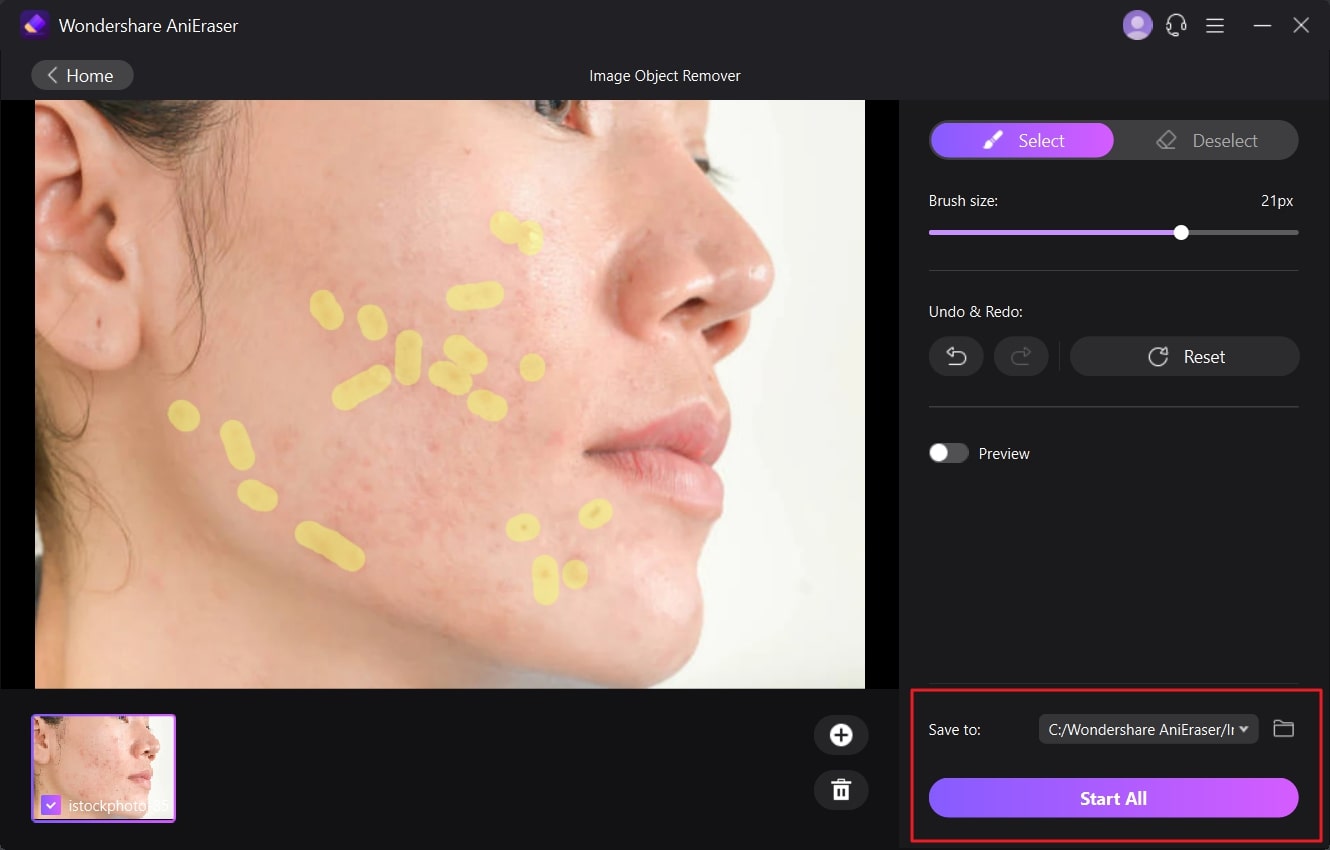
結論
最後に、画像のレタッチは、画像から気を散らすものや不完全なものをすべて取り除くために非常に重要です。Photoshop を使用すると、これを完璧に行うことができます。ただし、Photoshopでのポートレート編集は簡単ではありません。手順は非常に複雑なので、混乱が生じる可能性があります。
この混乱を解消するには、AniEraser という使いやすいツールを使用します。Photoshop の画像編集と比較して、AniEraser では画像をレタッチするプロセスが簡単です。この記事で説明されている手順に従って、このタスクを実行することもできます。






