画像をより目を引くものにするための最も優れた解決策の 1 つは、不要なオブジェクトを削除することです。いいえ、それはあなたが思っているほど難しいことではありません。この問題に関して役立つツールは数多くあります。しかし、その中で最もよく知られているのは Photoshop と AniEraser です。これらの優れたツールを使用すると、限られた時間内で作業を完了できます。
さらに、 Photoshop で画像の一部を削除する方法も学びます。この記事は、最終的には AniEraser と Photoshop の中で最も持続可能なツールを上回るものになるでしょう。
記事上で
パート 1: 画像から不要な部分を削除することがなぜ重要ですか?
個人用または仕事上の目的で画像内のオブジェクトを削除したい場合は、Photoshop と AniEraser がすべて役に立ちます。画像内のオブジェクトを削除することは、多くのシナリオで重要です。画像から不要な部分を削除することの重要性は、控えめな点からもわかります。
1. 写真をより魅力的にするには
写真を視覚的に魅力的なものにしたい場合は、間違いをすべて取り除くことを検討してください。最初に行うことは、画像の構成に関与していない不要なオブジェクトを画像から明らかに削除することです。これにより、画像の魅力が向上します。
2. 一貫性を保つために
イメージ内に構成要素を作成する最良の方法は、構成要素から不要なオブジェクトを削除することです。不要なものは、画像のリズムやテーマに影響を与える可能性があります。一貫性を高めるために、最初は不要なオブジェクトをキャプチャしないようにしてください。捕獲した場合は、信頼できるツールを使用して除去することを検討してください。
3.魅力を高める
誰もスキップできないような写真を撮りたいですか? この目標を実際に達成するための完璧な方法は、不要なオブジェクトのない写真を作成することです。また、写真の美しさを高めて、楽観的に雄大な写真にすることもできます。
4. ブランドのより良いマーケティングのために
写真の形で視覚的な媒体を使ってブランドをマーケティングする場合、それは完璧なはずです。画像に不要なオブジェクトが含まれていると、自動的に顧客の興味を損なうことになります。このため、ブランド写真は個人の写真と比較して、よりプロフェッショナルで完璧なものにする必要があります。
5. 専門的な要件
あなたがプロの写真家であれば、クライアントが間違いのない写真を要求するシナリオに遭遇するかもしれません。写真に不要な物体が写っているのは非常に大きな間違いであり、写真のキャリアに影響を与える可能性があるため、画像の不要な部分をすべて削除することが重要です。
パート 2: Photoshop で画像の一部を削除する最良の方法
Adobe Photoshop は、スタジオレベルの写真を作成するための最もよく知られたツールです。このツールを使用すると、複数のタイプの独自のグラフィック デザインを作成して、ビジネス ワークフローを合理化できます。さらに、このプラットフォームのアルゴリズムは、画像の一部を削除することで Photoshopを管理するのに役立ちます。多様な機能やプラグインも備えています。
さらに、このツールは Windows、Mac、iPad などの複数のプラットフォームで使用できます。大企業から中規模企業まで最適なツールです。それを使用して、あなたのユニークな傑作を世界と共有することもできます。
方法 1: コンテンツに応じた塗りつぶし
このツールは、 Photoshop で画像の一部を消去する分野で最適であることが知られています。これを使用すると、よりプロフェッショナルで高級感のある画像を作成できます。他のピクセルとブレンドすることで領域を削除するため、ほとんど目立たなくなります。以下では、Content-Aware Fill を使用して不要なオブジェクトを削除するプロセスを学習できます。
ステップ1
デバイスで Photoshop を開き、「ファイル」タブを選択します。その後、「開く」をクリックして、選択した画像を選択します。画像がインポートされたら、画像を右クリックして「レイヤーの複製」をクリックします。
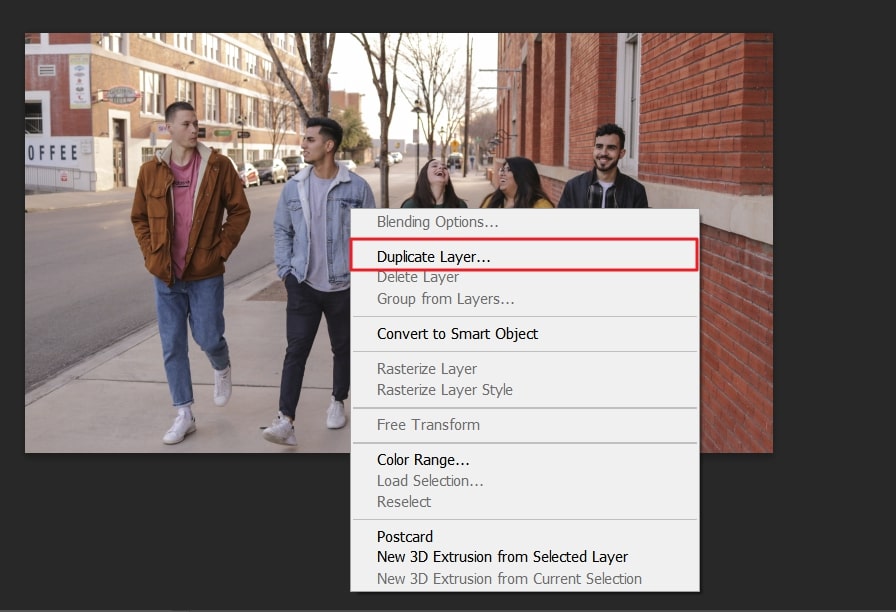
ステップ2
Photoshop は画像のコピーを 2 つ作成し、ツールバーにアクセスして「なげなわ」ツールをクリックします。次に、削除したい部分の周りにループを描きます。この後、選択した領域の周囲に動く線が表示されます。

ステップ3
この後、「編集」をクリックし、「コンテンツに応じた塗りつぶし」オプションを選択します。新しいウィンドウが画面に表示されたら、「コンテンツに応じた塗りつぶし」の設定をカスタマイズします。結果に満足したら、「OK」をクリックすると、オブジェクトが写真から削除されます。
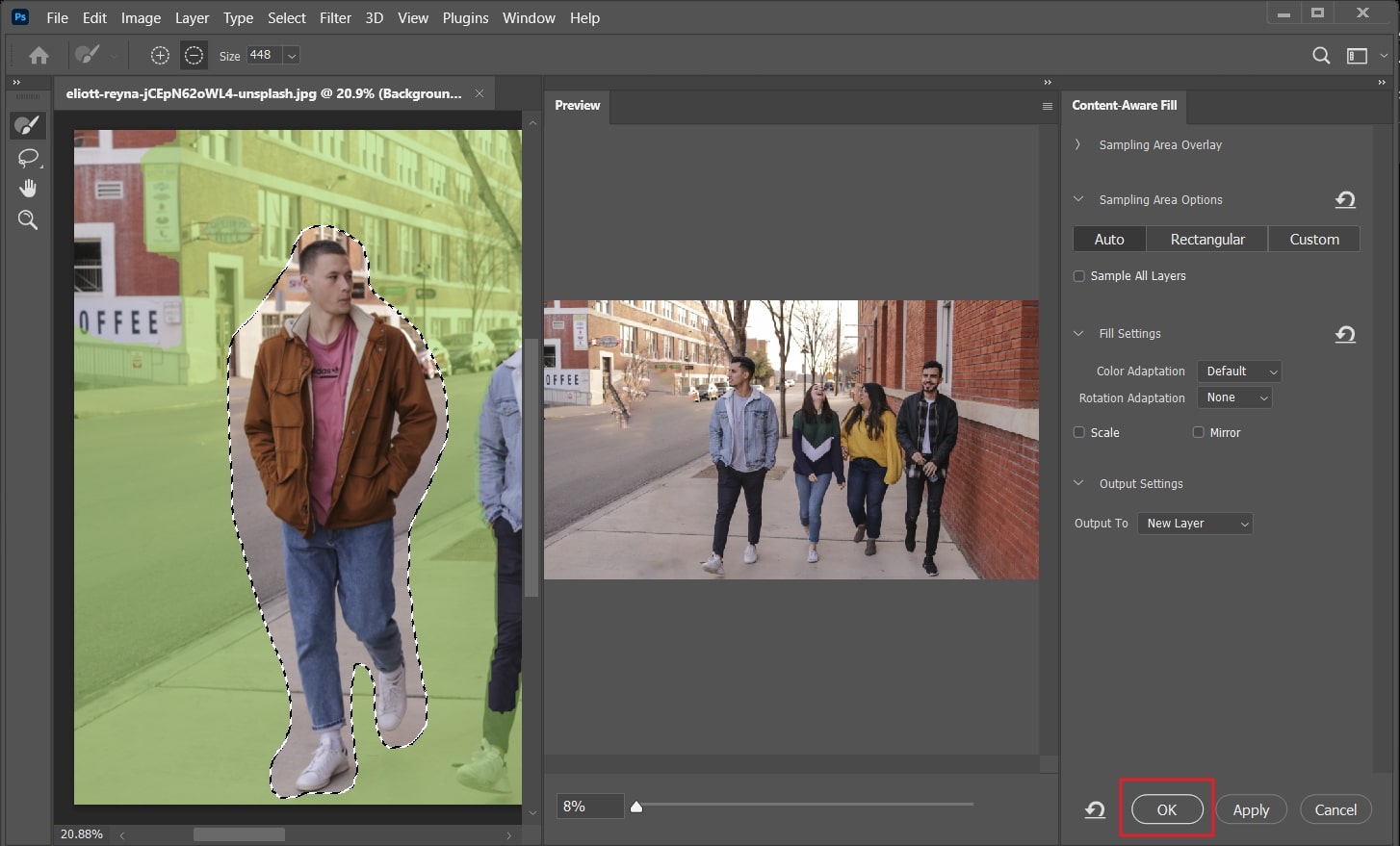
方法 2: スポット修復ブラシ
この魔法のツールを使用すると、どんな写真からも気を散らす小さな要素を取り除くことができます。傷でもニキビでも、このツールを使えば不要な物体を取り除くことができます。これに加えて、画像をクリーンアップしてシームレスな外観を実現するのに最適なツールです。Photoshop でスポット修復ブラシを使用して画像の一部を削除する方法については、以下をご覧ください。
ステップ1
Photoshopで写真を開き、「レイヤー」パネルから「新規レイヤー」を選択します。次に、混乱の危険を避けるためにレイヤーの名前を変更します。
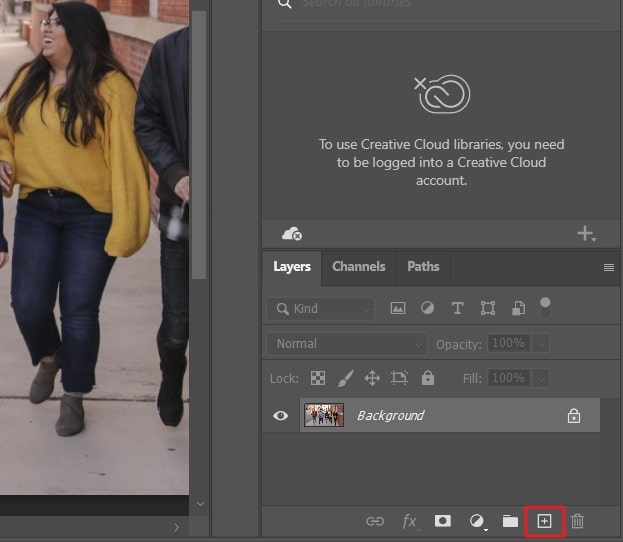
ステップ2
名前を変更した後、「Command/Control +」を押して拡大します。「スポット修復ブラシ」を選択し、種類とサイズを変更してカスタマイズします。「すべてのレイヤーをサンプル」ボックスを見つけて有効にします。その後、「ブレンドモード」をクリックし、スポット修復ブラシを不要なオブジェクト上に移動します。
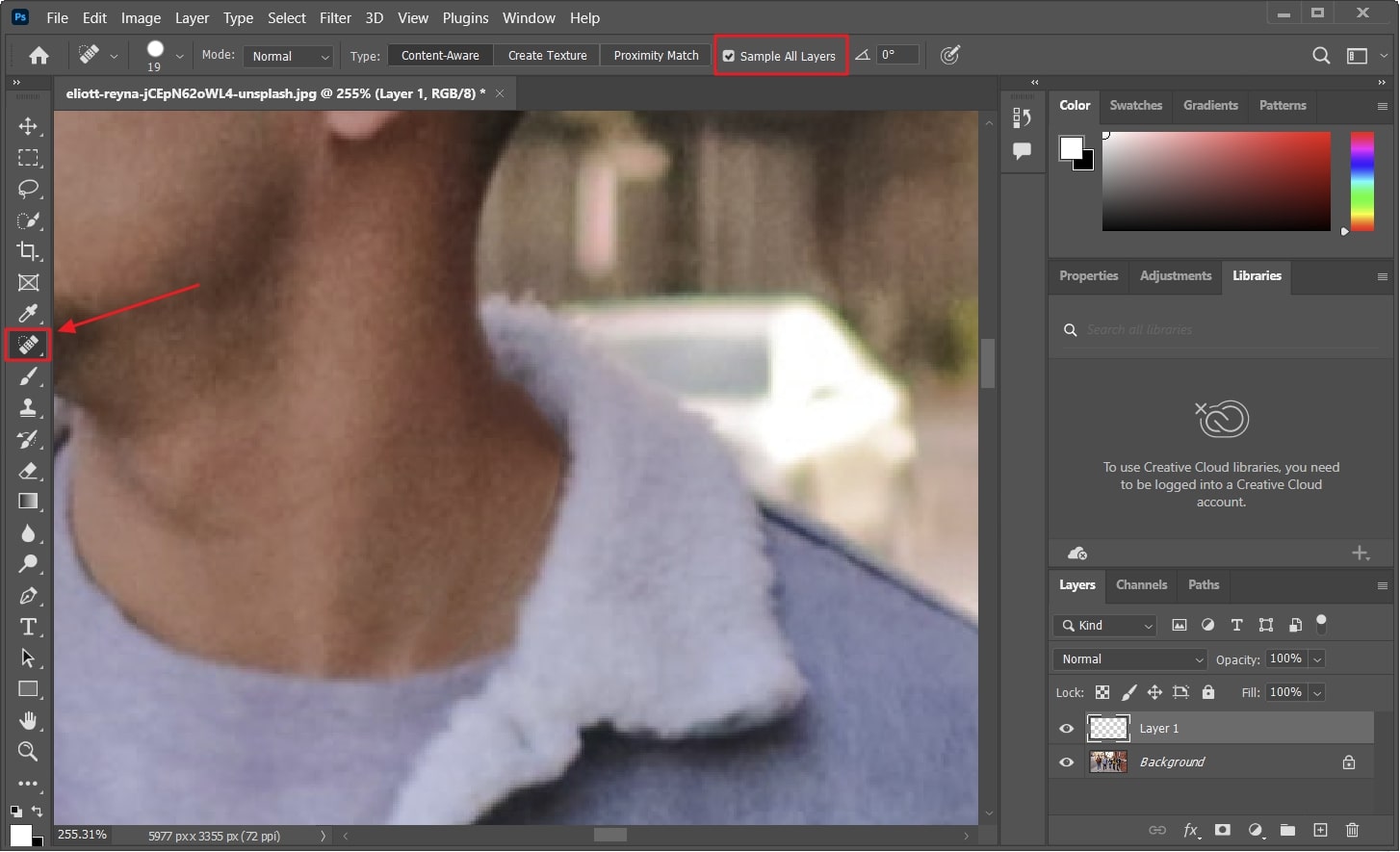
方法 3: パッチツール
このツールを使用すると、品質を損なうことなく、画像内の不要な大きなオブジェクトを削除できます。これは、その領域を目立たないパッチに置き換えることによって、専門的にこれを行います。さらに、エリア全体でより高い選択率を得ることができます。Photoshop でパッチ ツールを使用して画像の一部を消去する方法の答えを知るには、以下をご覧ください。
ステップ1
Photoshop で画像を開き、「Command/Control + J」を押して複製レイヤーを作成します。その後、「スポット修復ツール」を右クリックし、オプションから「パッチツール」を選択します。

ステップ2
次に、削除するオブジェクトを選択し、オブジェクトを置き換える位置に移動します。プロセスを完了するには、「Command/Control + D」ボタンを押します。
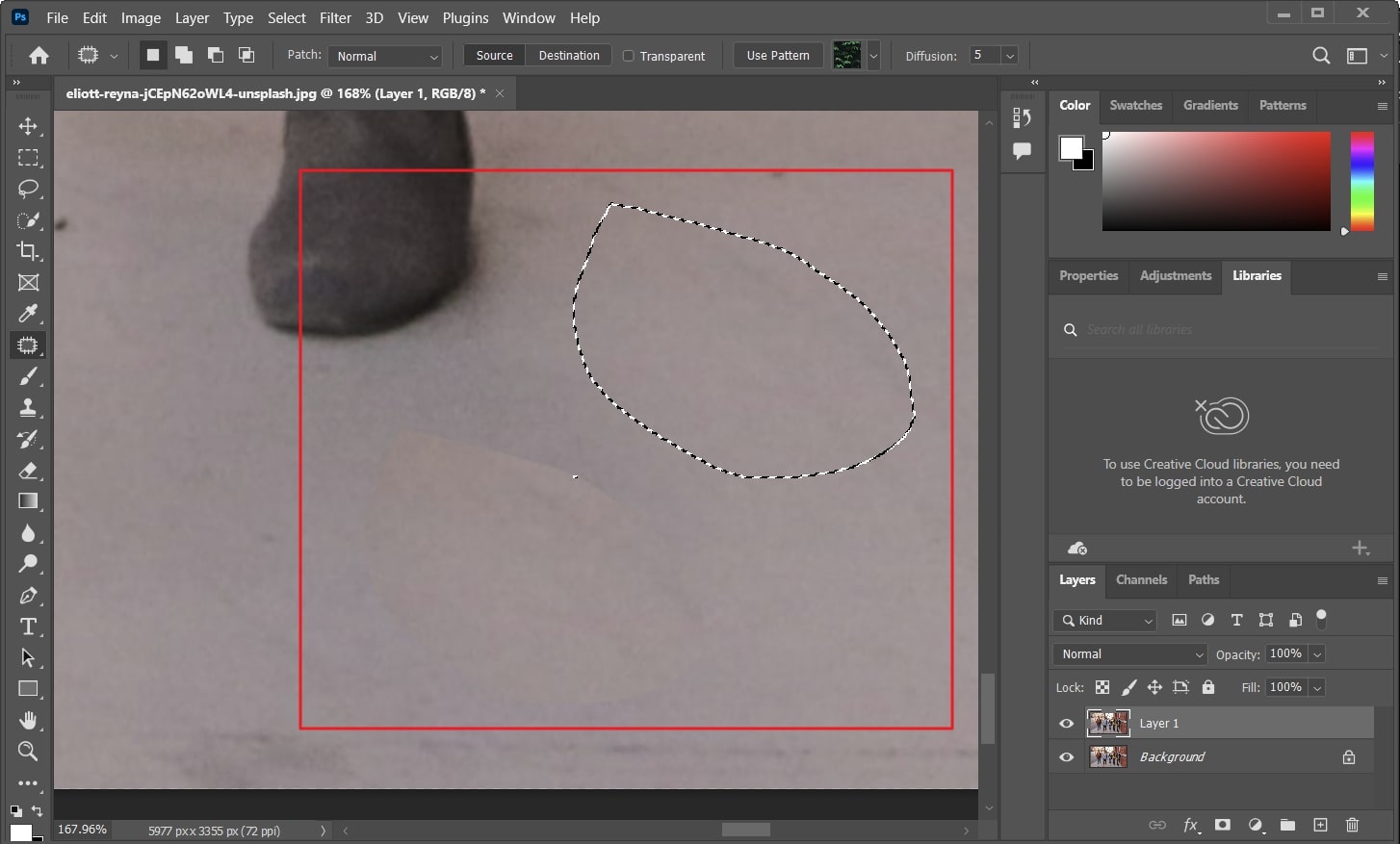
パート 3: 初心者が画像の一部を削除するための最良の代替手段は何ですか?
初心者が Photoshop で画像の一部を消去したい場合、それは難しいかもしれません。Photoshop は手順が複雑で、目的の結果を得るには多大な労力を費やす必要があります。ただし、 Wondershare AniEraserのような使いやすいものを使用することもできます。この技術的に使いやすいツールを使用すると、限られた時間内で画像の生産性をカスタマイズできます。
さらに、写真から不要なオブジェクトを削除するプロセスは簡単です。編集スキルのない人でも専用ツールを使用することができます。これ以外にはデータの使用義務はないため、AniEraser を使用してプライベートな写真を加工することもできます。
AniEraser の独自の主な機能
- AniEraser のインターフェースは確立されており、整然としています。ボタンからその他の機能まで、必要なものをすべて簡単に見つけることができます。
- Mac、Windows、オンライン、iPhone/iPadなどのさまざまなプラットフォームをサポートしています。これらすべてのプラットフォームを 1 つのライセンスで運用できるため、非常にお得です。
- 削除するオブジェクトが 1 つであっても、複数であっても関係ありません。AniEraser を使用すると、写真やビデオから複数のオブジェクトを正確に修正して削除できます。
AniEraser を使って写真内の不要なオブジェクトを削除するにはどうすればよいですか
不要なオブジェクトを削除したいが、Photoshop を学ぶ時間がありませんか? 写真から不要なオブジェクトを削除するには、次の簡単な手順をお読みください。
ステップ 1 AniEraser に画像を追加し、オブジェクトを削除します
デバイスで AniEraser を開き、「Image Object Remover」をクリックします。この後、削除するオブジェクトを強調表示し、「プレビュー」オプションを切り替えて結果を分析します。次に、「プレビュー」オプションをオフにして、AniEraser の結果を確認します。
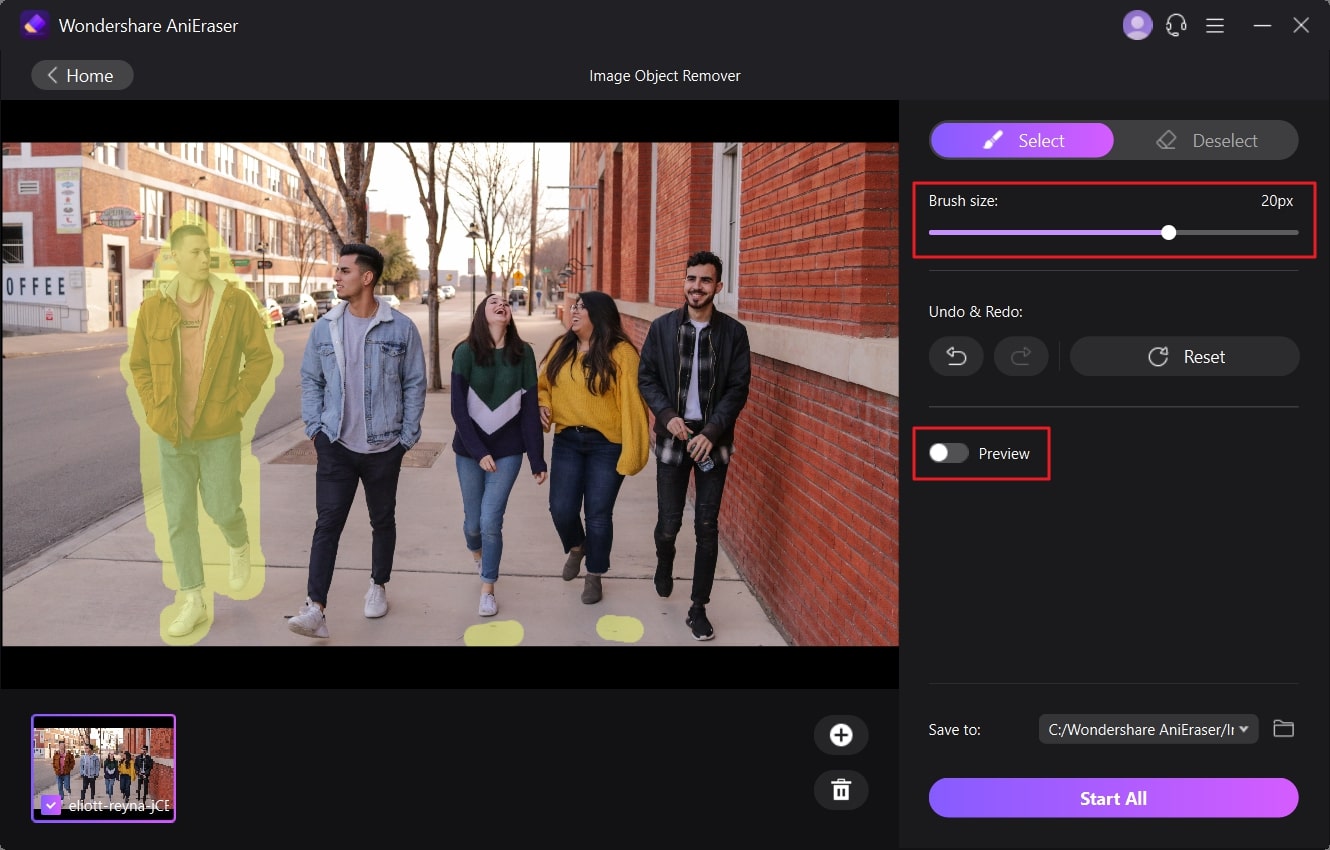
ステップ 2画像をデバイスに保存します
この AI ツールの結果に満足したら、[保存先] ドロップダウン メニューをクリックして保存先の場所を選択します。この後、「すべて開始」ボタンをクリックしてAniEraserのAIテクノロジーを有効にし、選択したオブジェクトを削除します。

パート 4: 画像内のオブジェクトを削除するために Photoshop ではなく AniEraser を選択する理由
Photoshop が人気のあるツールであることは間違いありませんが、その機能の欠点を示すいくつかの欠点があります。比較すると、AniEraser はよりシームレスで信頼性の高いツールであることが知られています。控えめなポイントは、Photoshop ではなく AniEraser を選択する理由を理解するのに役立ちます。
- AniEraser は迅速なソフトウェアです。電光石火のスピードで使用できます。ただし、Photoshop は重いソフトウェアであり、実行するには高速インターネット接続または高品質のグラフィック カードが必要です。それはPhotoshopの限界を示しています。
- 前述したように、Photoshop は使い方が複雑です。写真の旅を始めたばかりの人にはお勧めできません。一方、AniEraser は使いやすく、スキルを習得することなく使用できます。
- Photoshopを使用するには、多額のお金を費やす必要があります。Photoshop のサブスクリプション プランは、中産階級の男性の懐に大きな負担となっています。それに比べて、AniEraser は非常にコスト効率の高いツールです。このツールは、1 つのライセンスでも複数のプラットフォームで使用できます。






