AI写真復元とは?
古い写真はぼやけている画像のものが多く、鮮明にしたいと考えている方は多いのではないでしょうか。現代では、そのような問題もAIが解決してくれます。この記事では、AI写真復元に関する基本情報やおすすめのツールなどを紹介します。古い写真を綺麗にしたいと考えている方は、ぜひ読んでみてください。
そもそもAI写真復元とは、AI技術を用いて古い写真の復元を行う技術のことです。古い写真は損傷や退色、劣化など数々の問題を抱えている場合があります。そこでAI技術を使うことにより、当時の美しい写真に近づけられます。例えば白黒写真の場合、AI技術を用いてカラー化することが可能です。
Media.io
⭐美しい高解像度を実現
⭐古い写真を美しく復元
⭐画像の鮮明化が安全・無料
⭐ぼけた写真もくっきりと

目次
Part 1:有名ソフト「Photoshop」なら古い写真を鮮明化できる
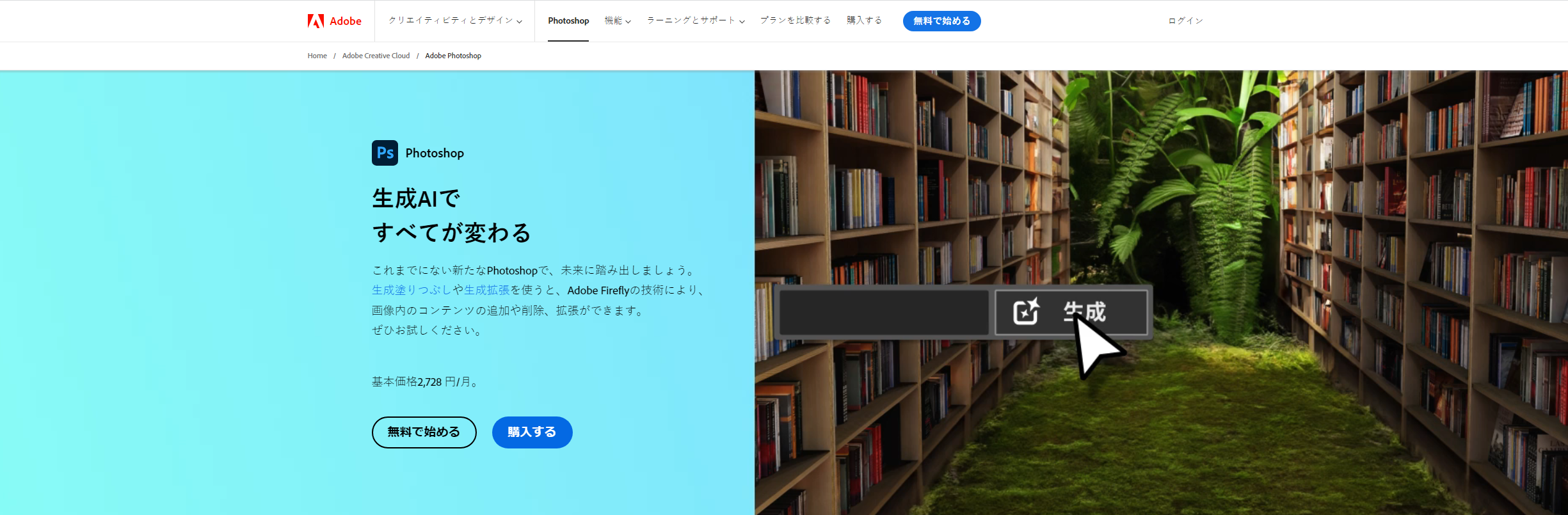
写真関係のソフトは数多くありますが、その中でも代表的な存在がPhotoshopです。Photoshopはオブジェクトの除去やレタッチなど、写真関係の編集をする際によく使われる有名なソフトであり、聞いたことがある方もいるのではないでしょうか?実は機能の1つとして、古い写真を復元できる機能が備わっています。もしPhotoshopを持っているのであれば、ぜひチャレンジしてみてください。
①、Photoshopの「写真を復元」機能とは?
「写真を復元」機能は、ニューラルフィルターの1つであり、バージョン24から導入されました。傷や折り目が付いていても復元可能であり、難易度もそこまで高くありません。そのため、初心者でも実践しやすいでしょう。
Photoshopの「写真を復元」機能を使って古い写真を修復する手順
もしこれから古い写真を鮮明化したいのであれば、以下の手順に沿ってやってみてください。
Step1、ソフトを起動して古い写真をインポートする
まずはPhotoshopを起動し、古い写真をインポートしましょう。取り込み方は、直接ドラッグアンドドロップで取り込む方法と、「ファイル」から「開く」を選んでインポートする2つの方法があります。
Step2、ニューラルフィルターを選ぶ
取り込みが終わったら、画像のレイヤーを選択します。次にその状態で「フィルター」から「ニューラルフィルター」を選んでクリックしましょう。
Step3、「写真を復元」をオンにする
ニューラルフィルターパネルが編集画面内に表示されたら、「写真を復元」をオンにします。そうすると設定画面が表示されるため、納得できる写真になるまで調整しましょう。問題なければ、「OK」をクリックして完了です。ちなみに、初めて「写真を復元」を使う場合、ダウンロードする作業が必要になるため、使えるようになるまで少し時間がかかります。
古い写真のカラー化はどうすれば?
もし古い写真が白黒の場合は、カラー化をしてみましょう。「写真を復元」と同じく、ニューラルフィルターパネル内にある「カラー化」をオンにします。その後、彩度やカラーノイズの軽減といった設定をした上で「OK」をクリックすれば、完了します。
Part 2:Photoshopだけじゃない!古い写真を修復できるツール3選
古い写真を無料で修復できる-Media.io
Media.io
⭐美しい高解像度を実現
⭐古い写真を美しく復元
⭐画像の鮮明化が安全・無料
⭐ぼけた写真もくっきりと

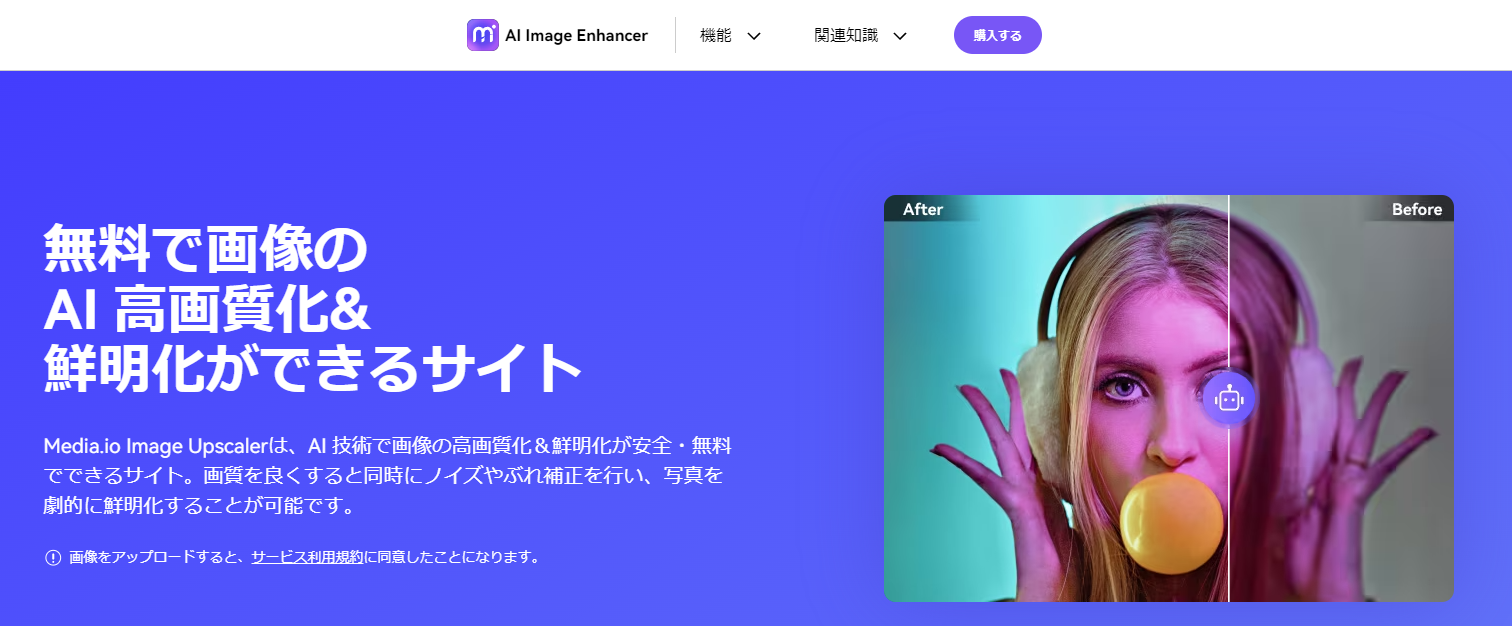
Media.io-鮮明化はブラウザ上で写真の鮮明化ができるツールです。古い写真でありがちな傷や色褪せなどを、まとめて解消してくれます。その上、ぼやけた画像をスッキリしたものにすることも可能で、編集後は鮮明でわかりやすくなるでしょう。他にもMedia.ioには機能が備わっており、写真の高画質化やウォーターマークの除去、画像変換も可能です。基本無料で利用できるため、まずは一度触ってみてください。
主なメリット
- 3つのステップで修復できる
- 白黒写真のカラー化に対応
- ブラウザ上で操作できる
②、オンライン上で写真・画像編集できる-VanceAI
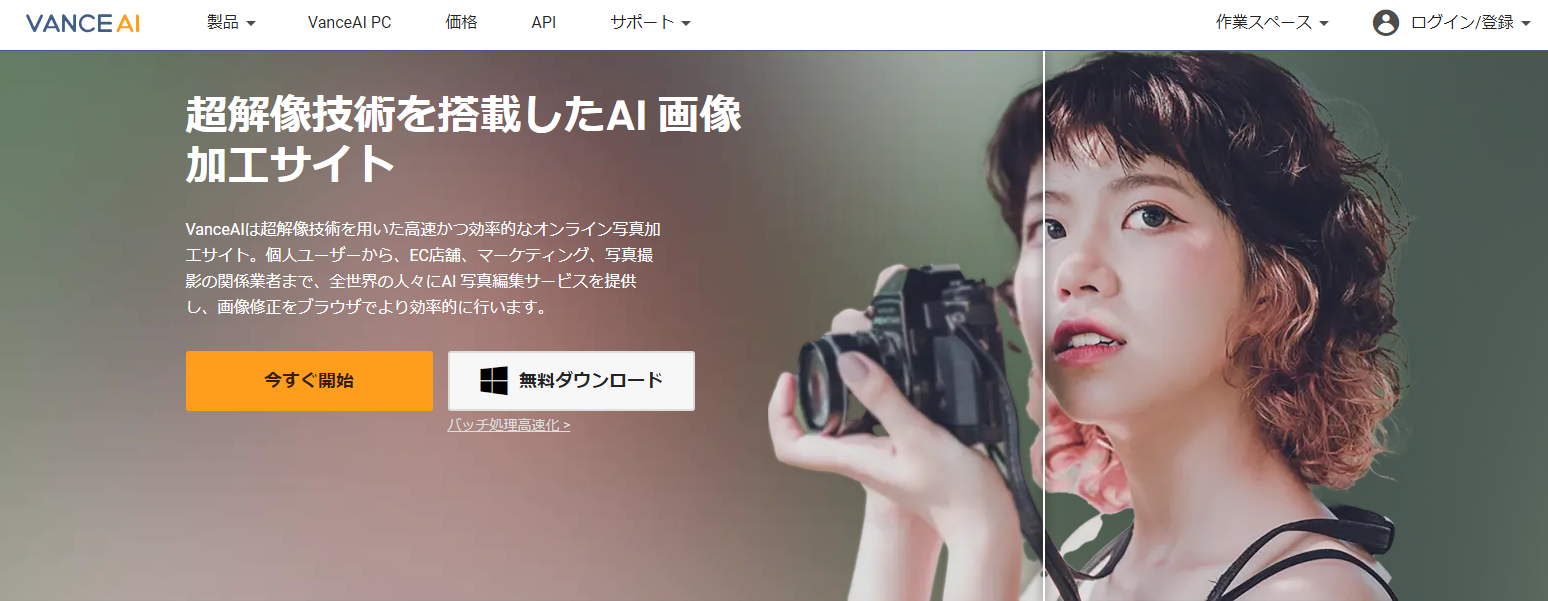
第2位も同じく、ブラウザ上で作業できるツールです。AI技術を用いたさまざまな写真・画像関連機能が備わっており、古い写真を鮮明にするだけではなく、画質を高めたり、背景を透過したりできます。多くのユーザーから高く評価されており、安心して利用できるでしょう。また、公式サイトでは画像に関する記事を複数投稿して、情報発信を行っています。
おすすめ機能
- AI描画機能
- AI写真イラスト化機能
- Iノイズ除去機能
③、低画質の写真や画像を高画質にする-BeautyPlus
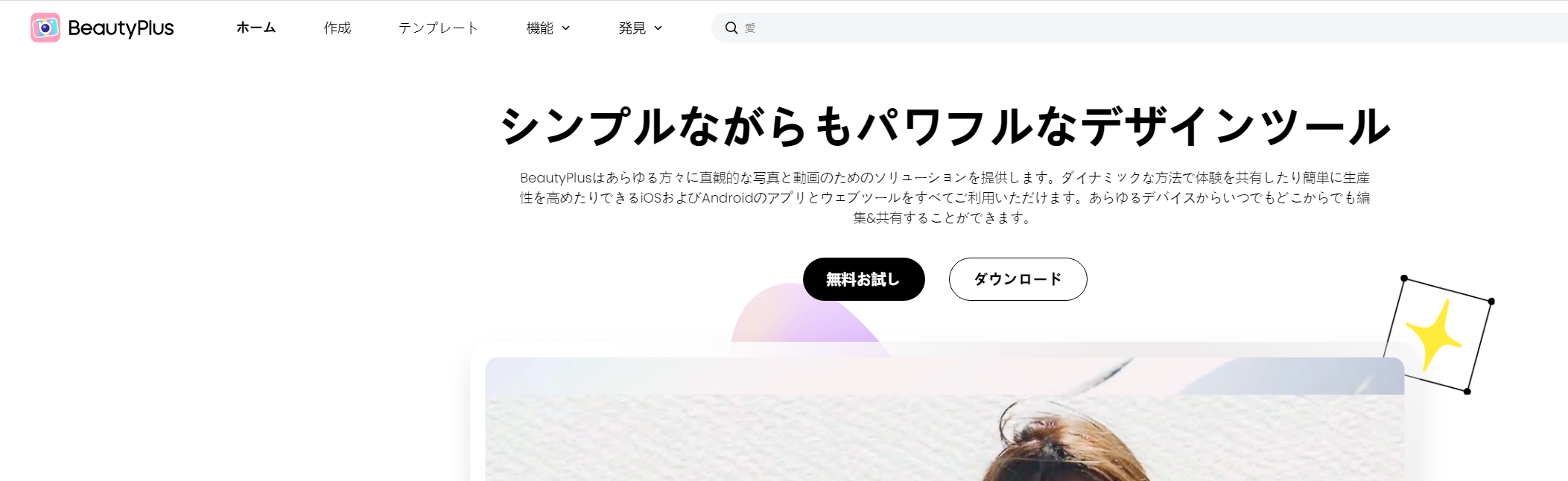
もしスマホ内にある古い写真を鮮明化したいのであれば、BeautyPlusがおすすめです。BeautyPlusは直感的に操作できる画像・写真編集アプリです。さまざまな機能の1つとして写真修復機能があり、ぼやけている画像やザラザラしている画像をハッキリさせられます。反対にヴィンテージ加工も可能で、新しい写真をあえて古くさせることもできます。
- 画像と動画の双方を編集できる
- 直感的に操作できる
- 1000種類以上のステッカーが用意されている
Part 3:Media.ioで古い写真を鮮明にする手順
Media.ioは初心者でも使いやすく、簡単に古い写真を綺麗にできます。ただ、方法がわからない方も多いでしょう。最後の項目では、Media.ioを使った古い写真の鮮明化の方法を解説します。
Step.1、サイトにアクセスする
まずはMedia.ioへアクセスしましょう。その後、「写真修復」を選び、「今すぐ写真を修復」をクリックします。
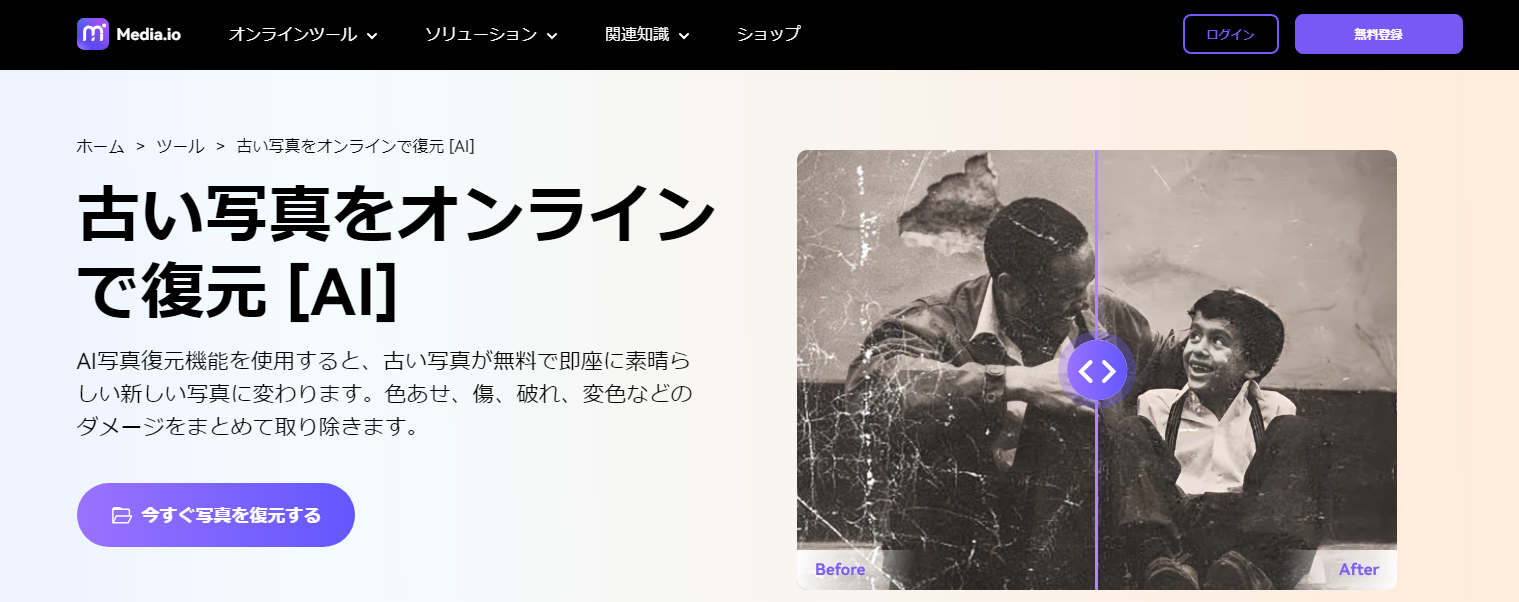
Step.2、サイトにアクセスする
次に「画像をアップロード」をクリックし、古い写真をアップロードしましょう。ただし、以下の条件に当てはまらないものは対象外であるため、注意してください。
- 写真形式がJPG・PNG・JPEG・WEBP・BMPのどれかに当てはまる
- ファイルサイズが25MB未満である
- 解像度が6000×6000未満である
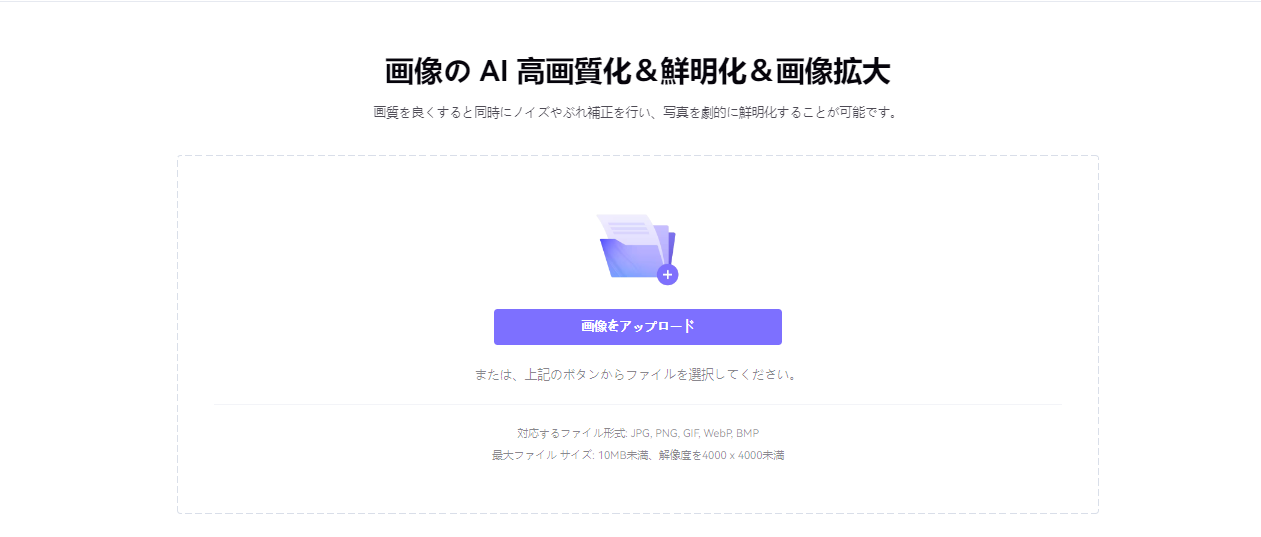
Step.3、処理完了後にダウンロードする
古い写真をアップロードすると、自動で鮮明化の処理が始まります。画像解像度が1000 x 1000以上の場合、処理に数分かかるため、のんびり待っておきましょう。作業が終わったら、「ダウンロード」をクリックして保存すればOKです。
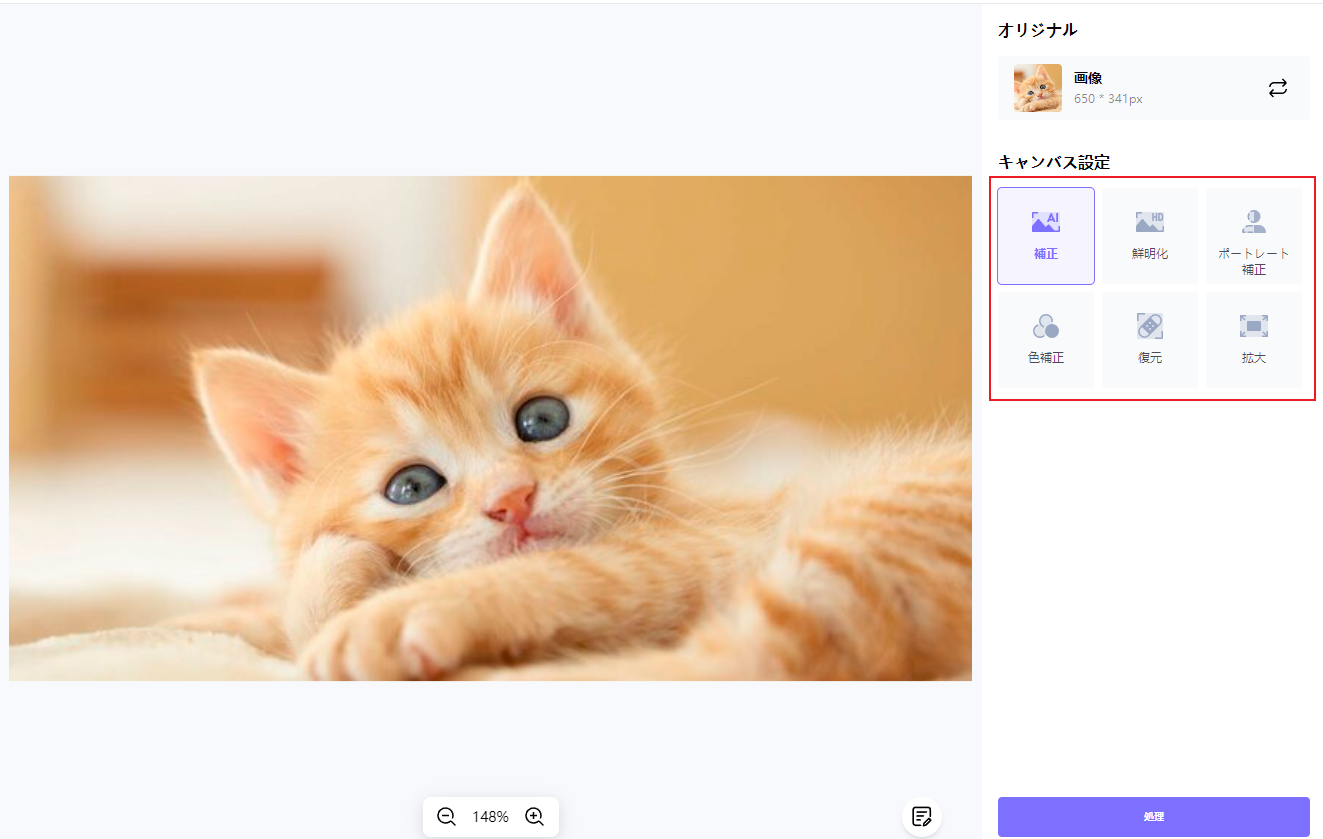
Media.ioは無料版と有料版どっちがおすすめ?
Media.io
⭐美しい高解像度を実現
⭐古い写真を美しく復元
⭐画像の鮮明化が安全・無料
⭐ぼけた写真もくっきりと

まずお試しで利用するのであれば、無料版でも問題ありません。有料版と同じ機能が利用でき、どのような流れで作業するのか簡単に把握できます。ただ無料版の場合は、対応できる画像ファイルの制限や変換スピードの制限などがあります。もし大量の古い写真を鮮明化させたいのであれば、有料版の利用を検討してみると良いかもしれません。Media.ioのようにブラウザ上で作業できるツールまで登場しているため、この機会にぜひやってみてはいかがでしょうか。






