自分の家族の歴史を記録した白黒写真を見ると、いつも感情的になります。デジタル写真の台頭により、写真を印刷する傾向はほぼなくなりましたが、古い写真の価値は高まっただけです。しかし、時間が経つと、古い画像は傷んで不鮮明になります。幸いなことに、今日では古い写真を復元するためのツールがたくさんあります。
これらのツールは、古い印刷写真をデジタル写真に変換し、元の形状に復元できます。この記事では、古い写真の修復から古い写真の色補正まですべてを説明します。
Media.io
⭐美しい高解像度を実現
⭐古い写真を美しく復元
⭐画像の鮮明化が安全・無料
⭐ぼけた写真もくっきりと

古い写真を復元する
Part 1: 古い写真を復元するには?
古い写真を以前の輝きに戻すことは、もう夢ではありません。Adobe Photoshop は、写真編集の業界標準である Adobeの製品です。古い写真を修正し、元の状態に戻すのに役立ちます。Adobe Photoshop を使用して古い写真を復元する詳細なプロセスは次のとおりです。
Step 1: 古い写真をスキャンする
Adobe Photoshop で古い修復するには、破損した印刷された写真をスキャンする必要があります。スキャナー機または携帯電話を用いて行うことができます。携帯電話を使用して写真をスキャンするには、サードパーティのアプリが必要になる可能性があります。
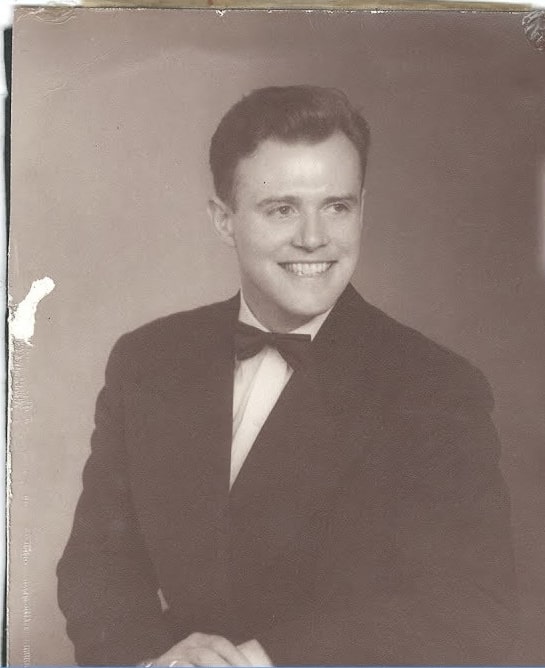
Step 2: Adobe Photoshop で写真を開く
写真がスキャンされてコンピュータに移動されたら、Adobe Photoshop を起動します。次に、写真をツールにドラッグ アンド ドロップして開きます。その後、右下の「レイヤー」パネルから写真のメインレイヤーまたは背景レイヤーを選択します。
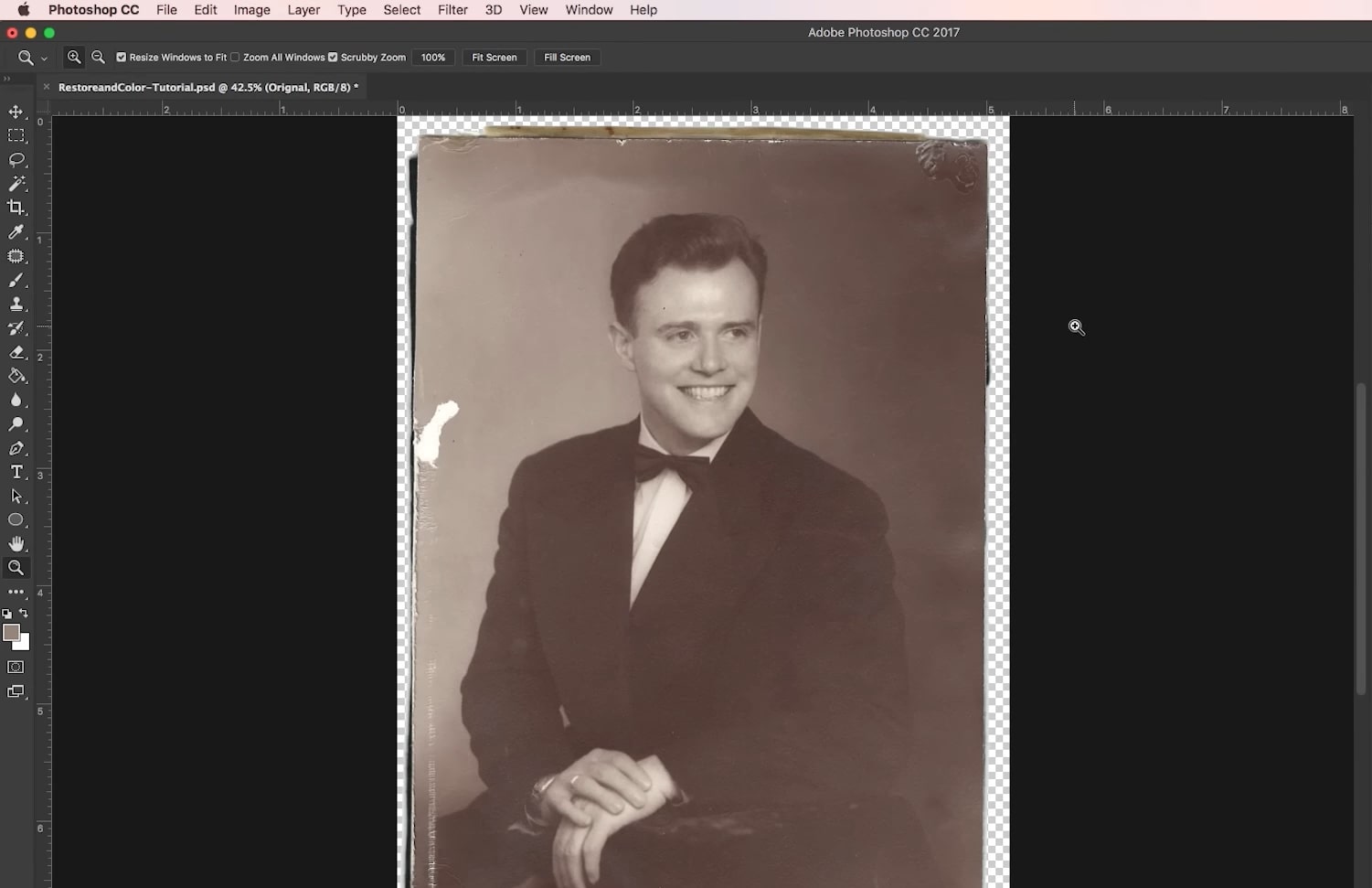
Step 3: 古い画像を消去する
Windows の場合は「Ctrl + J」キー、Mac の場合は「Command + J」キーを使用して複製レイヤーを作成し、元の写真に影響を与えないようにします。インク、カビ、水などの汚れによって写真が損傷している場合は、それらを取り除くする必要があります。
損傷: 印刷された写真は紙なので、水による損傷、インクの汚れ、カビが非常に発生しやすくなります。写真に汚れがある場合は、「なげなわツール」または「選択ツール」を使用して汚れの部分を選択する必要があります。その後、「クローンスタンプツール」や「修復ブラシツール」を使用します。
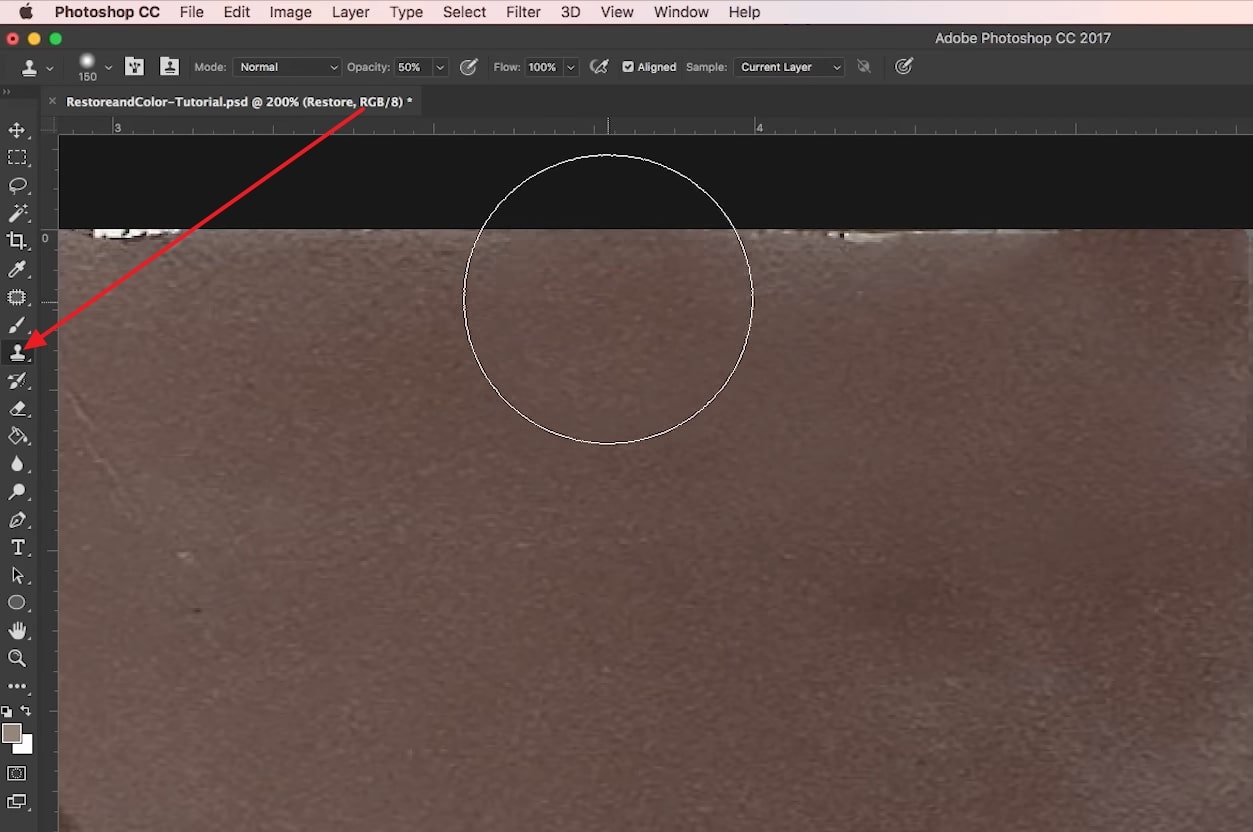
ゴミや汚れ: ゴミや汚れが蓄積して写真が損傷した場合は、「スポット修復ブラシツール」または「クローンスタンプツール」を使用して取り除くことができます。もう 1 つの方法は、「ホコリと傷」フィルターを使用することです。これは、「フィルター」ドロップダウン メニューの「ノイズ」にあります。このフィルターを使用する前に必要な前提条件は、レイヤーをスマート オブジェクトに変換することです。
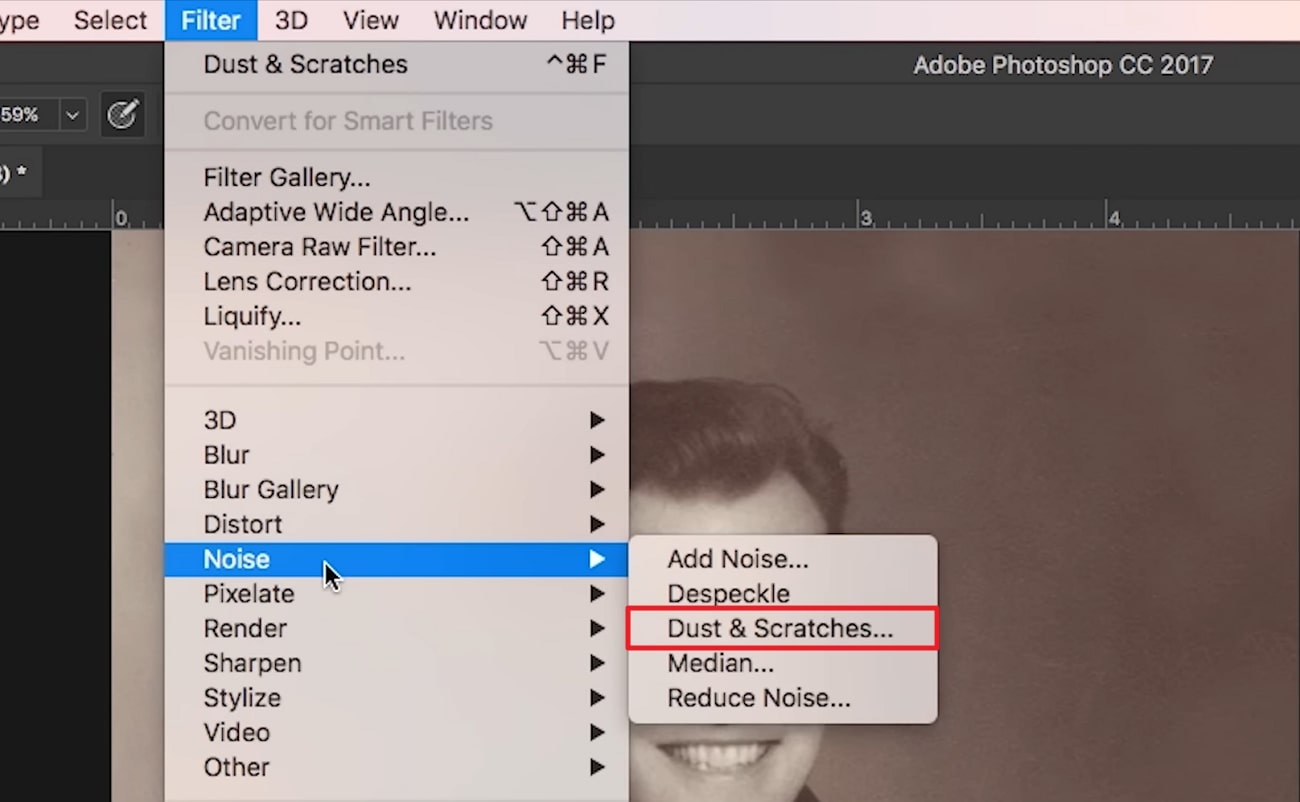
Step 4: 写真の損傷を修復する
写真をクリーニングした後、画像上の損傷した領域を修復する必要があります。損傷は、引っかき傷から色あせ、さらには写真の破れまで多岐にわたります。Adobe Photoshop で修正できるため、これらについて心配する必要はありません。写真が破れている場合は、「なげなわツール」を使用して各部分を選択し、コピーして別のレイヤーに貼り付けます。次に、ピースを組み合わせて写真をつなぎ合わせます。
その後、「クローンスタンプツール」を使って残りの部分を修正していきます。損傷が深刻すぎる場合は、「コンテンツに応じた塗りつぶしツール」を使用して欠けている部分を再構築する必要があります。傷や色褪せなどの軽微なダメージは「パッチツール」や「修復ブラシツール」で修復できます。
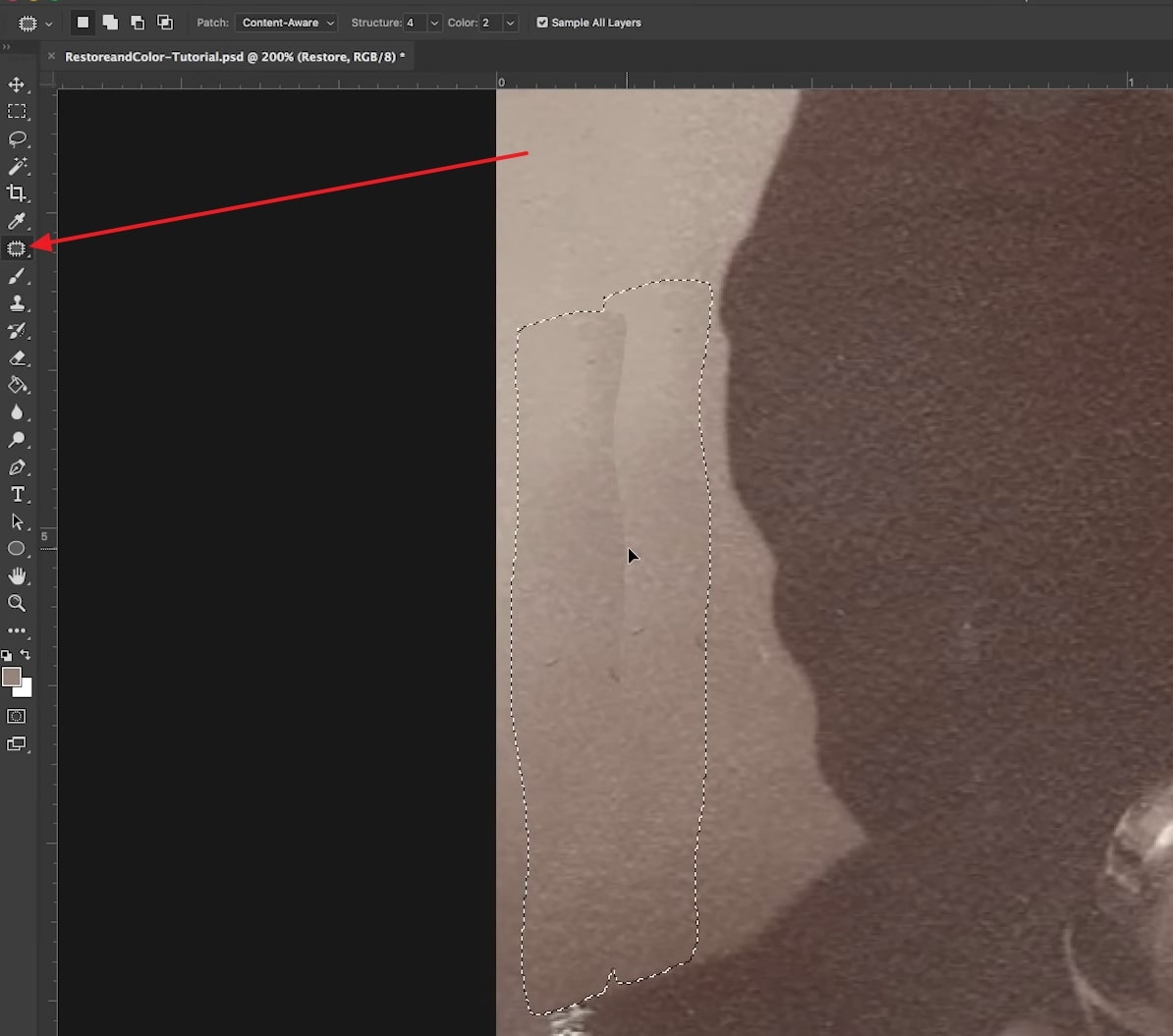
Step 5: レベルを調整する
次に、写真のレベルを調整して、明るさ、コントラスト、カラーバランスを高めます。「レベル」にアクセスするには、上部のメニューバーから「画像」をクリックし、「調整」を選択します。ここでは、ヒストグラムを使用してレベルを調整します。白いスライダーで明るさを変更し、暗いスライダーで暗さを変更し、中央のスライダーでコントラストを変更します。
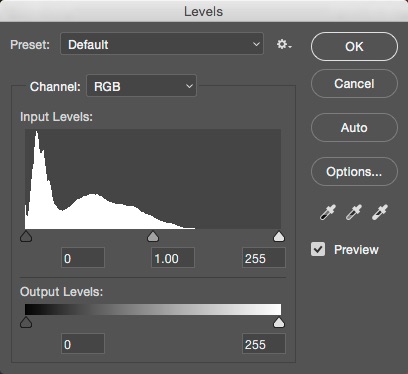
Step 6: 不要なエッジをトリミングする
If the photo has an excess background or unwanted elements, you can crop it to focus on the subject. You will need to use the "Crop Tool" from the left-side toolbar to do that. After selecting the area, click the “Checkmark” in the options bar to crop the photo.
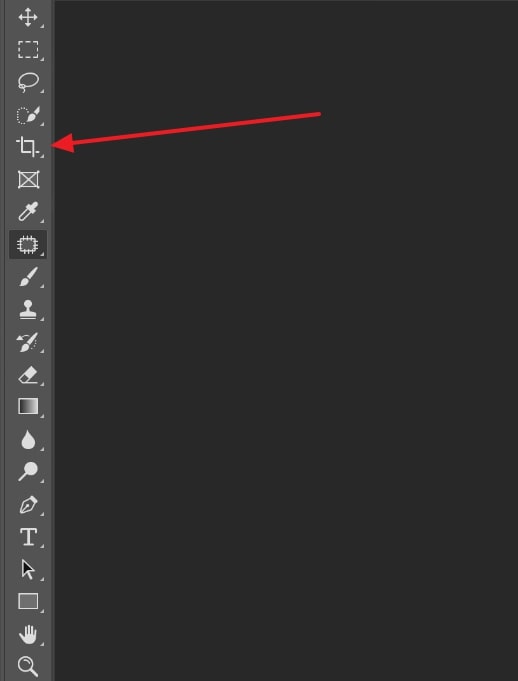
Step 7: 復元された写真を保存する
最後に、古い写真の復元が完了したら、Windows の場合は「Ctrl + S」、Mac の場合は「Command + S」の組み合わせキーを使用して、新しく復元した画像を保存できます。左上隅の「ファイル」をクリックし、「保存」または「名前を付けて保存」を選択することでも実行できます。
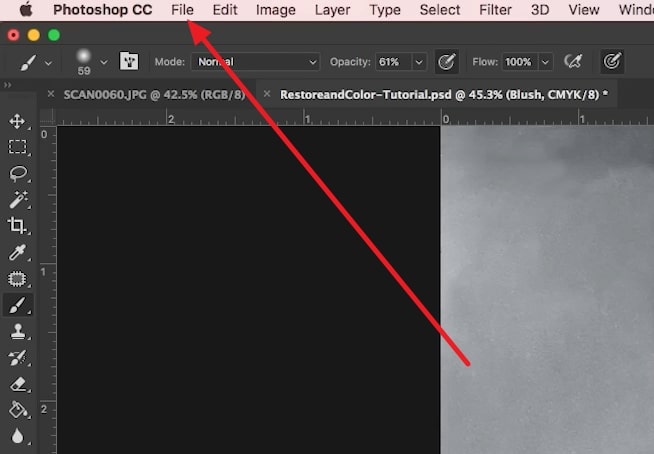
Part 2. 古い写真の色を復元するには
復元中の古い写真もカラー化したいですか? もししたい場合は、古い写真を Photoshop で復元するときに、白黒画像を簡単にカラー化できます。Adobe Photoshop には、古い白黒写真を新しいカラー写真に変えるために必要なツールがすべて揃っています。次の手順を使用すると、問題なくプロセスを完了できます。
Step 1:まず、スキャナーを使用して古い写真をスキャンする必要があります。携帯電話またはスキャナー マシンを使用してこれを行うことができます。スキャンした写真を取得したら、Adobe Photoshop で開きます。
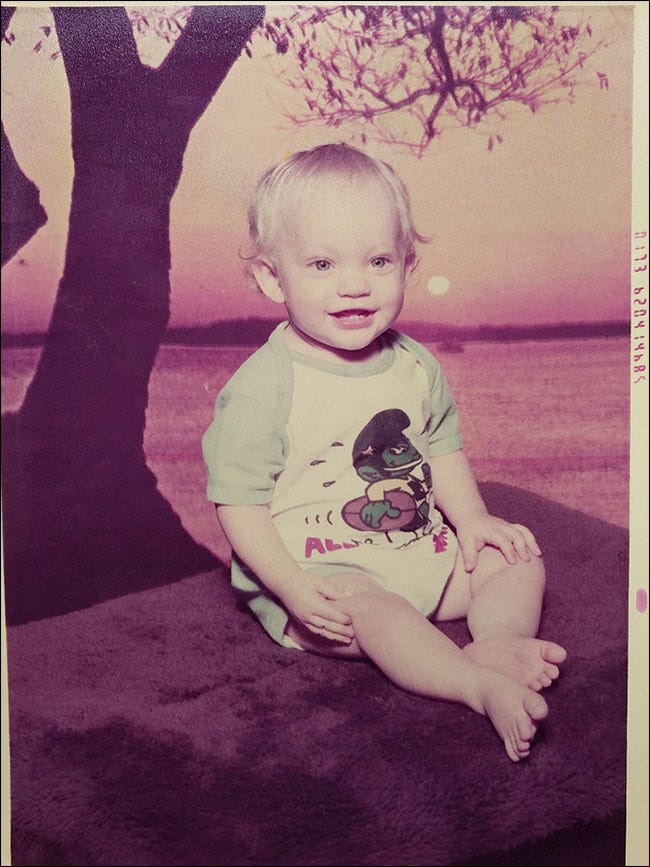
Step 2:右下隅にある「新しいレイヤーの作成アイコン」をクリックして、新しいレイヤーを作成します。次に、新しく作成したレイヤーを選択し、レイヤーの上にある描画モードのドロップダウン メニューから「カラー」を選択して、そのレイヤーをカラー モードに設定します。
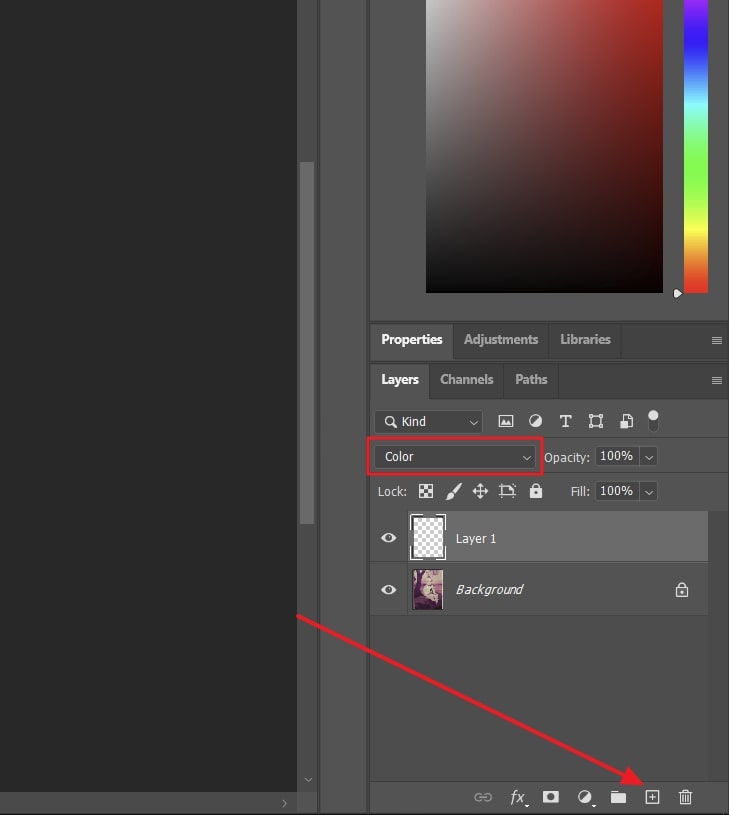
Step 3:その後、カラーパレットで適切な色を決定し、左側のサイドバーから「ブラシツール」アイコンをクリックします。次に、「ブラシ」ツールのサイズなどをカスタマイズし、写真上に色を塗り始めます。
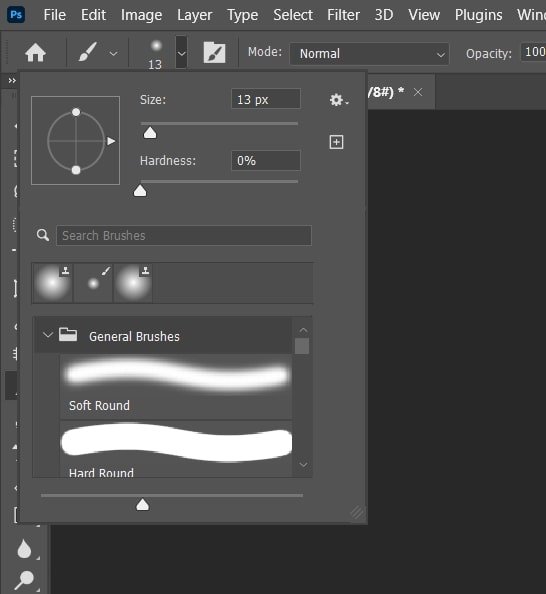
Step 4:作業しているレイヤーのすぐ上にあるレイヤー パネルで使用する色の不透明度を変更できます。「レイヤー」パネルから色相と彩度の調整レイヤーを作成することで、古い写真の「色相/彩度」をカスタマイズすることもできます。
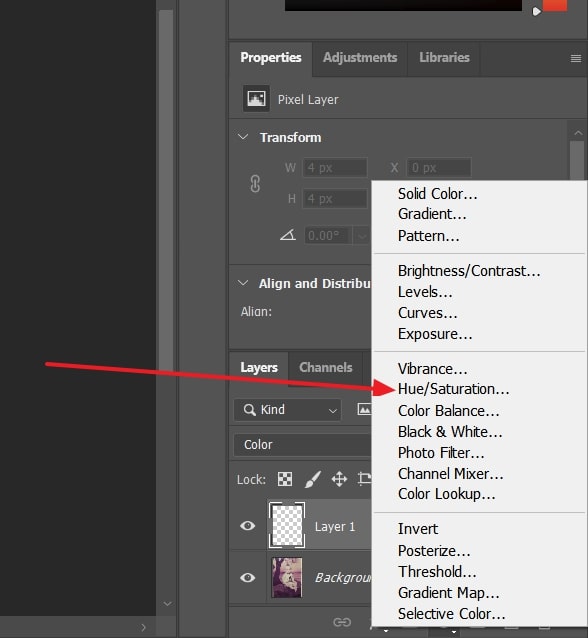
Step 5:写真にすべての情報を追加したら、左上隅の [ファイル] をクリックし、[保存] または [名前を付けて保存] を選択して、カラー化された写真を新しい写真としてデバイスに保存します。
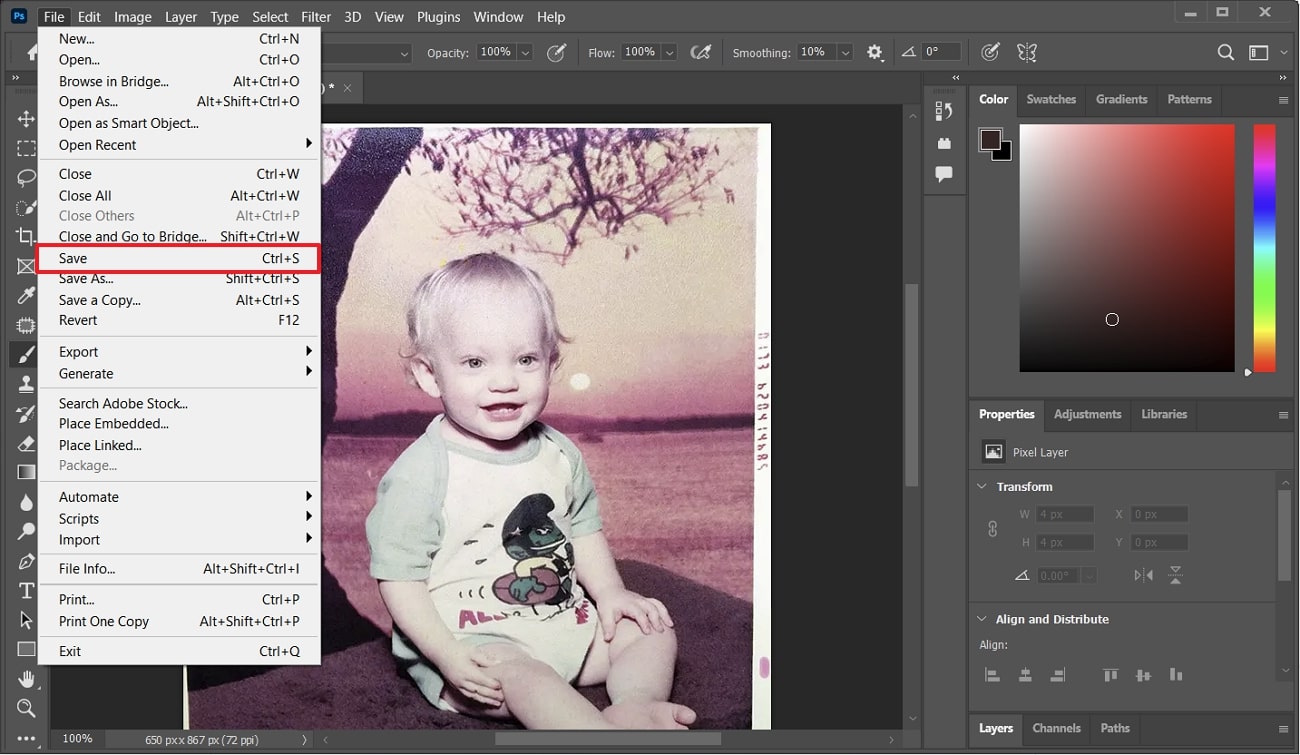
Part 3. 古い写真をカラー化するときに考慮すべきこと
古い白黒写真をカラー化するのは、とても心躍る作業です。ただし、 古い写真の色の復元を行う時は、多くのことに注意する必要があります。過度に色を付けたり、不正確で不一致な色を選択したりすることは望ましくありません。したがって、古い写真をカラー化するときに従うべきいくつかのヒントを以下にリストしました。
1. 年代を調べる
古い写真をカラー化する前に最初に判断する必要があるのは、写真が撮影された年または年代を見つけることです。それぞれの年代にファッションセンスがあるため、そうすることは不可欠です。写真の撮影時期を適切に調査することで、適切なカラーパレットを選択できます。オンラインで同じ時代のカラー化された写真を見て、アイデアを得ることができます。
2. カラーパレットの選択
年代を把握したら、次に適切なカラーパレットを決定する必要があります。選択したカラーパレットは、写真の雰囲気や時代を可能な限り補完するものでなければなりません。つまり、組み合わせがうまく、バランスのとれた美しい結果を生み出す色を選択することを意味します。色彩理論、カラー ホイール、およびその他のカラー マッチング ツールを使用して、適切な色を選択できます。
3. 肌の色調に注意する
適切なカラーパレットを選択したら、肌の色調を理解する必要があります。肌の色調が作り物っぽく見えたり、均一になりすぎたりしないように、肌の色調には細心の注意を払う必要があります。肌の色合いは、人の年齢、写真撮影時の照明条件によって異なります。そのため、肌の色に適した色を使用することが必要です。
4. シェーディングとハイライトを追加する
古い画像をカラー化するときにシェーディングとハイライトを使用すると、画像に深みが与えられ、よりリアルになります。同じ色の暗い色合いと明るい色合いを使用すると、これを行うことができます。非常に役立つもう 1 つのテクニックは、補色を使用してコントラストを作成し、写真の特定の領域をポップにすることです。
Part 4. 古い写真を復元するいくつかの便利な写真編集ツール
Adobe Photoshop は優れたツールですが、いくつかの欠点があります。これらの欠点の 1 つは、専門家を対象としているため、学習曲線が急であることです。そのため、初心者や技術に詳しくないユーザーにとっては使いにくくなります。あなたもこれらのいずれかである場合代替案として、古い破損した写真を修復するための 4 つのオンラインおよびオフライン ツールをご紹介します。
1. Media.io – Image Restorer
古い写真の色をオンラインで無料で復元できる最良のツールは Media.io です。強力な AI Image Restorer が搭載されており、古い写真を見事な新しい写真に変換します。古い破損した画像をアップロードするだけで、このツールが魔法のような働きをしてくれます。これを使用すると、古い白黒写真を簡単にカラー化することもできます。
Media.io
⭐美しい高解像度を実現
⭐古い写真を美しく復元
⭐画像の鮮明化が安全・無料
⭐ぼけた写真もくっきりと

主な特長
- このツールを使用すると、写真を漫画風に変換したり、アートのようにペイントしたりすることもできます。
- このツールを使用すると、ワンクリックで写真を 45 以上の形式に変換できます。
- 品質を損なうことなく写真を最大 8倍 まで拡大できる優れた AI 画像アップスケール ツールを提供します。
2. Fotor
オンライン写真復元ツールをお探しの場合は、Fotor もおすすめです。AI を使用して古い写真を以前の輝きに戻します。古い写真を修正するだけでなく、画像の背景を削除したり変更したりすることもできます。さらに、このオンラインツールを使用して写真を編集するのに登録することやアカウントは必要ありません。
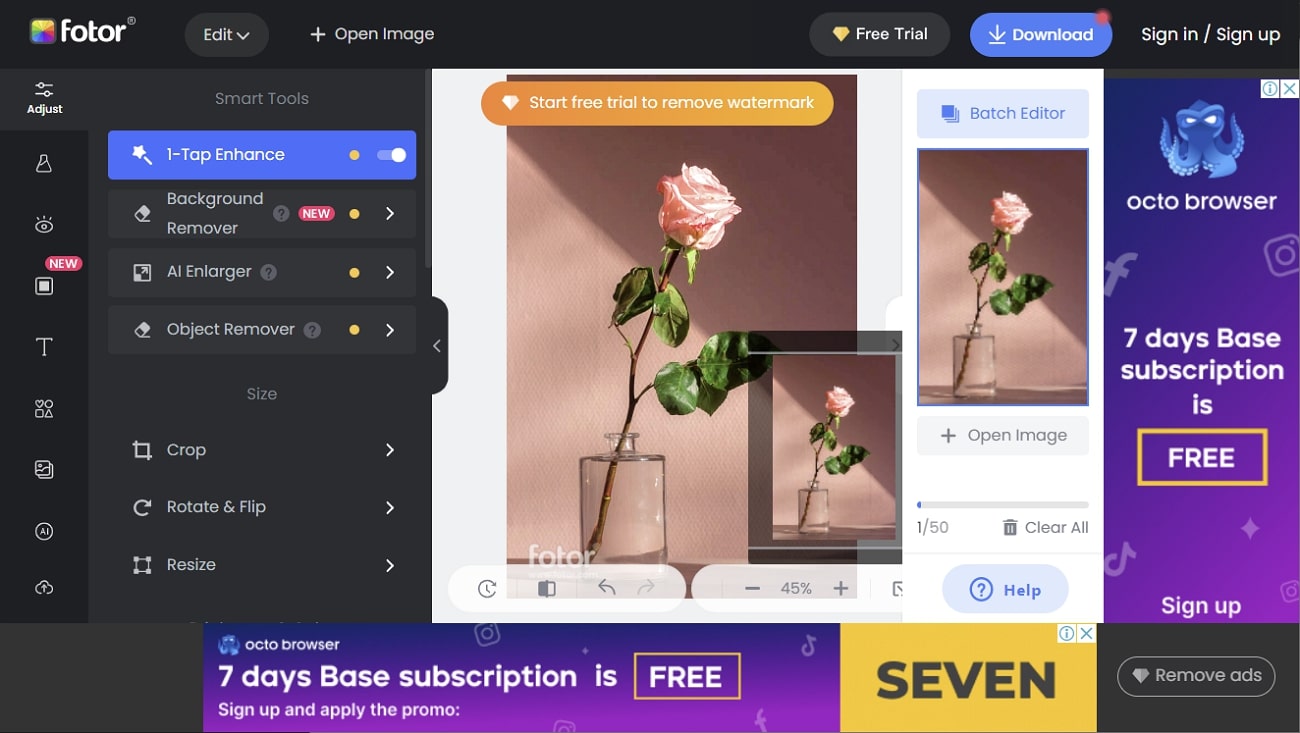
主な特長
- Fotor を使用すると、画像を適切に鮮明にする AI アルゴリズムを利用して写真を補正できます。
- 画像から不要なオブジェクトをすべて削除できる強力なオブジェクト削除ツールが備わっています。
- このツールを使用すると、コラージュ メーカーの助けを借りて美しいコラージュを作成できます。
3. Luminar Neo
Skylum の強力な画像エディタである Luminar Neo を使用すると、幅広い AI ツールを使用して古い写真を AI 復元できます。写真家やデザイナーが写真を強化し、素晴らしい写真を作成するための高度な機能を提供します。さらに、さまざまな RAW ファイル形式をサポートしているため、可能な限り最高の品質で写真を扱うことができます。
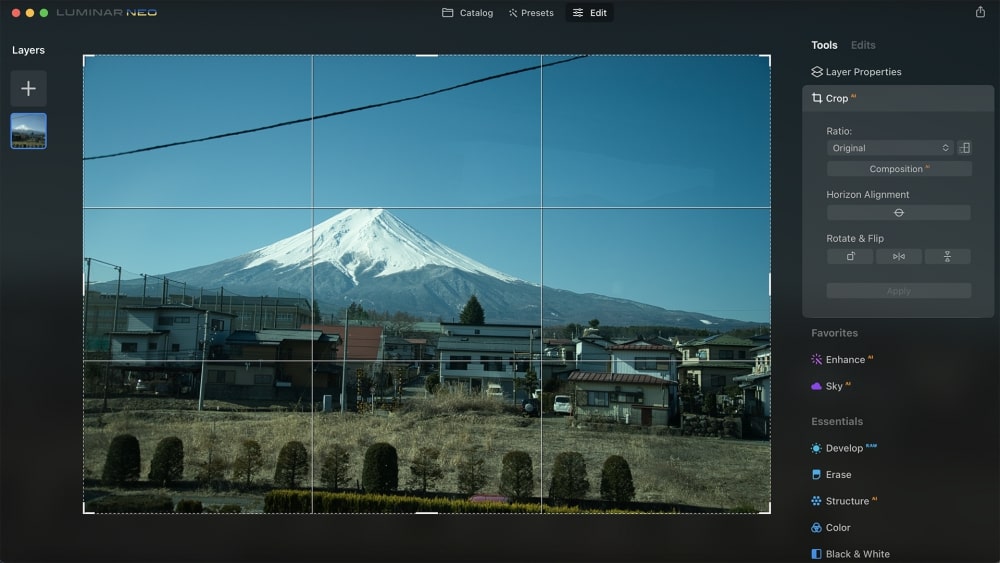
主な特長
- Sky AI 機能を使用すると、数回クリックするだけで写真内の空を適した空に置き換えることができます。
- Accent AI 機能を使用して写真の色、トーン、詳細を調整し、よりバランスのとれた自然な画像を作成できます。
- このソフトウェアには、写真の細部を補正し、より鮮明で明確にすることができる Structure AI 機能が搭載されています。
4. PhotoWorks
PhotosWorks も古い写真を修復するための優れたツールです。写真からひどい傷、破れ、汚れを取り除き、跡を残しません。また、これを使用して、損傷したりボロボロになったエッジを切り取ったりして、写真に洗練された見た目を与えることもできます。色補正、露出調整、ホワイトバランスなどの幅広い写真編集ツールを備えています。
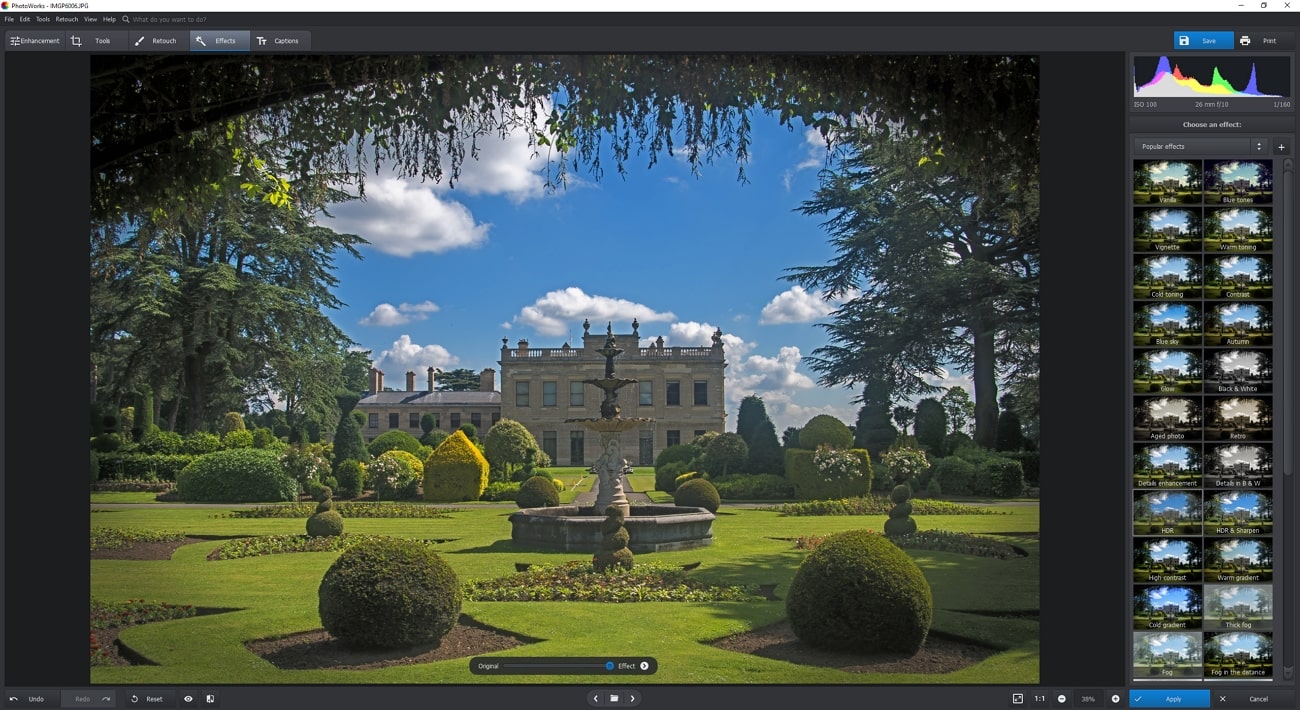
主な特長
- このソフトウェアでは、コンテンツを認識した塗りつぶしツールを使用して、ユーザーが写真から不要なオブジェクトを削除できます。
- ユーザーはバッチ処理機能を使用して複数の写真を同時に編集できるため、時間と労力を節約できます。
- スポットヒーリングやクローンスタンプなどのさまざまなレタッチツールがあり、ユーザーは写真から傷、しわ、その他の欠陥を除去できます。






