オーディオ ファイルをテキスト ファイルとして使用したい場合は、オーディオ トランスクリプションが最適なオプションです。ミュージック ビデオ クリップ、インタビュー、学術研究、会議の録音など、あらゆる種類の音声録音が可能です。自動音声文字起こしは、ジャーナリストがメモを取ることを気にせずにインタビューに完全に集中し、最良の情報を入手できる秘密兵器です。オンライン クラス、長時間の講義から大規模なビジネス会議、製品情報に至るまで、音声は世界中で頻繁に共有されています。音声ファイルから情報にアクセスするのは難しく、時間がかかる場合があります。そのため、音声をテキストに書き写す必要がありますが、私たちの多くはその方法を知りません。
Microsoft Word は有名で、人々の間で最もよく使われているワープロ ソフトウェアですが、多くのユーザーは、Microsoft Word に文字起こし機能が組み込まれていることを知りません。Microsoft 365 プレミアム サブスクリプションの場合、リアルタイムでファイルを口述し、ドキュメントに変換できる音声文字起こしサービスが提供されます。したがって、MS Word ユーザーであれば、手動入力に代わる方法を探して走り回る必要はありません。この記事では、Microsoft Wordで音声を無料でテキストに書き写す方法を紹介します。この記事をざっと読んで、間違いのないように書き写してください。
パート 1: Microsoft Word Online でライブ音声を録音してテキストに変換する方法?
Microsoft ディクテーション機能を使用すると、ライブ音声を Microsoft Word 上のテキストに簡単に変換できます。その方法は次のとおりです –
ステップ 1: Microsoft 365 アカウントを使用して Word オンラインにログインします。次に、「ホーム」タブに移動し、 「ディクテーション」メニューをクリックします。ドロップダウン リストから、[文字起こし]オプションを選択します。
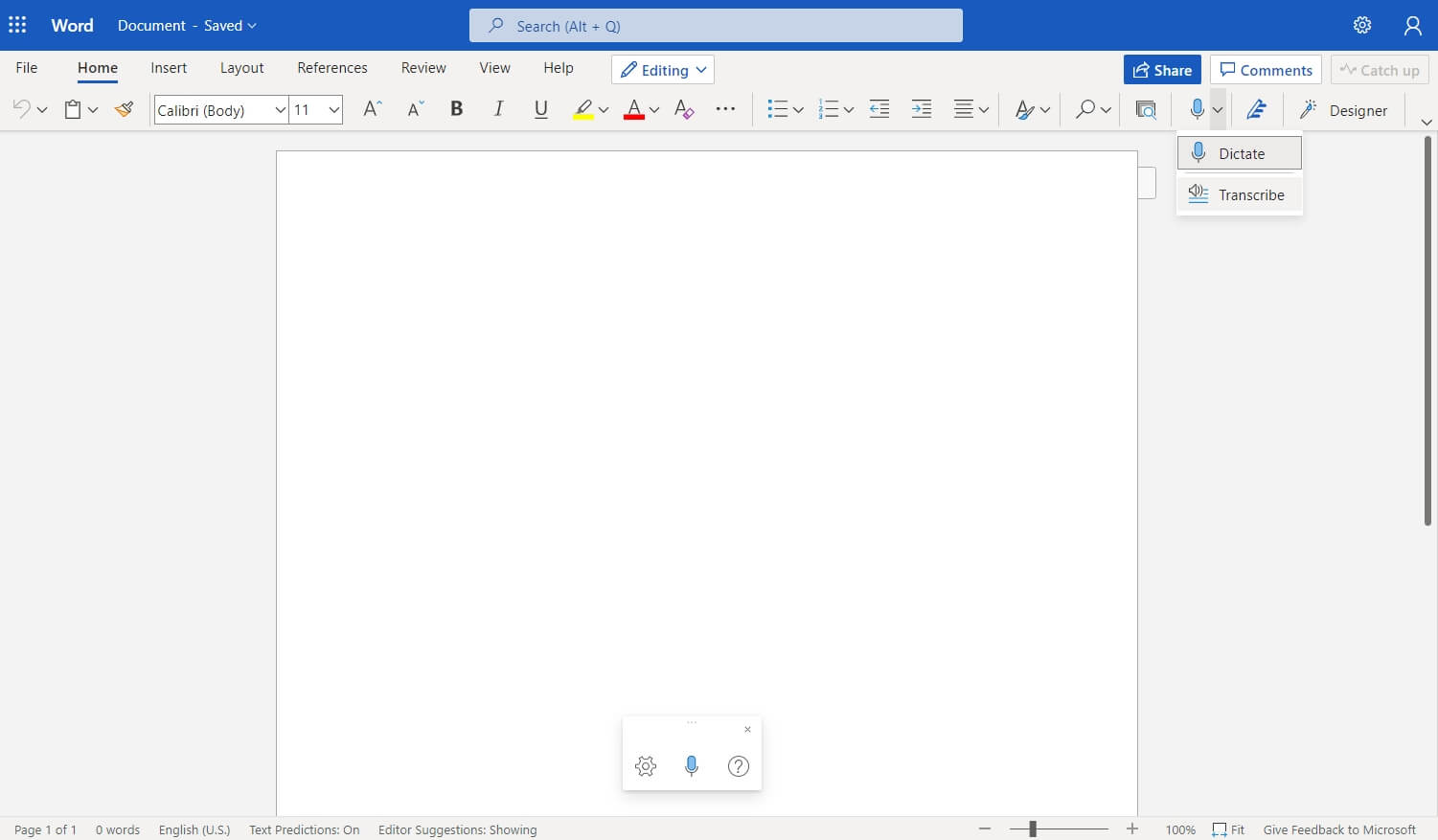
ステップ 2: [文字起こし] ペインから[録音開始]オプションを選択して録音します。1 か月あたり最大 300 分のスピーチ内容を文字に起こすことができます。
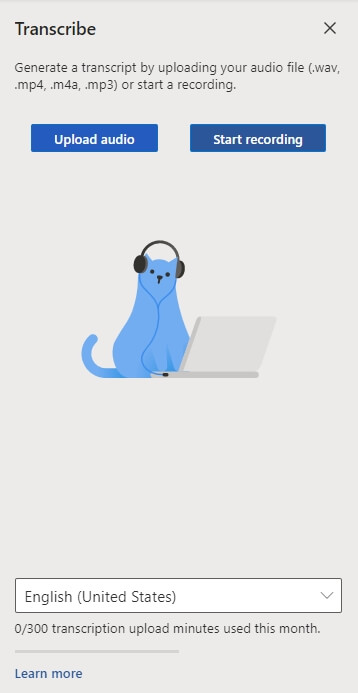
ステップ 3:初めて文字起こしする場合は、ブラウザにマイクの使用許可を与えます。ブラウザにダイアログが表示される場合があります。または、ブラウザの設定に移動する必要があります。
Microsoft Edge を使用している場合は、 [設定]を起動し、 [設定]ページから[サイトのアクセス許可]をタップする必要があります。その後、マイクからhttps://[会社の URL]...sharepoint.com を許可するをクリックします。
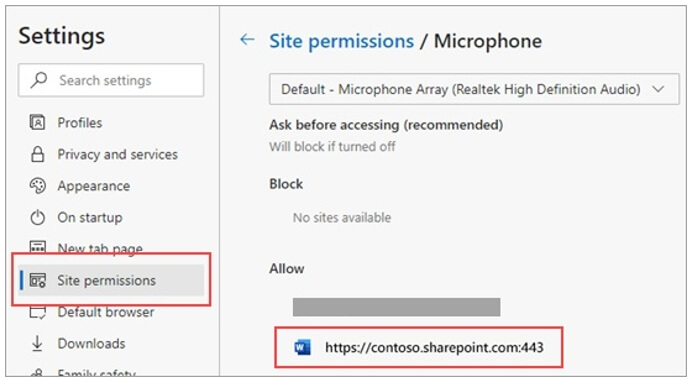
Chrome では、[設定]を開いて[プライバシーとセキュリティ]をクリックする必要があります。[サイト設定]から[マイク]を選択し、その後[https://[会社の URL]...sharepoint.com を許可する] をタップする必要があります。
ステップ 4:会話が始まったら、会話を開始し、はっきりと話します。録音中は、「転写」ペインを開いたままにしておきます。
ステップ 5:マイクアイコンをもう一度クリックして、録音を一時停止します。もう一度、録音を再開したい場合は、マイクのアイコンを選択します。
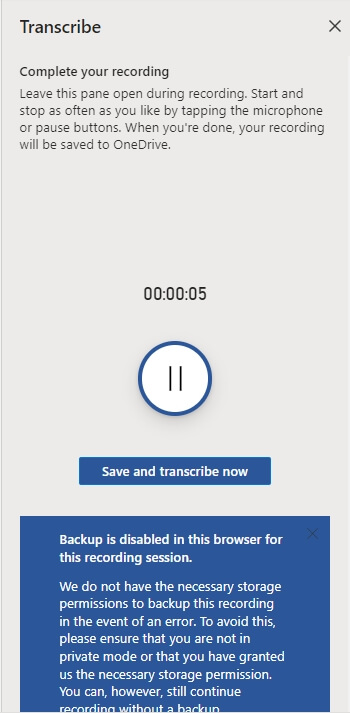
ステップ 6:録音を OneDrive に保存するには、[完了したら今すぐ保存して文字起こし]を選択すると、文字起こしプロセスが開始されます。
ステップ 7:インターネットの速度によっては、文字起こしに時間がかかる場合があります。文字起こしが行われている間は、文字起こしペインを開いたままにしてください。
パート 2: Microsoft Word で録音された音声をテキストに書き写す方法?
オンラインで Word で音声を録音してテキストに変換するだけでなく、事前に録音した音声ファイルや音声ファイルをアップロードして文字に起こすこともできます。毎月最大 5 時間の文字起こし時間しかアップロードできないことに注意してください。
ステップ 1: [ホーム]タブで、 [ディクテーション]ドロップダウン メニューに移動し、 [文字起こし]オプションをクリックします。[文字起こし] ペインの[オーディオのアップロード]をクリックして、録音されたオーディオ ファイルをアップロードします。
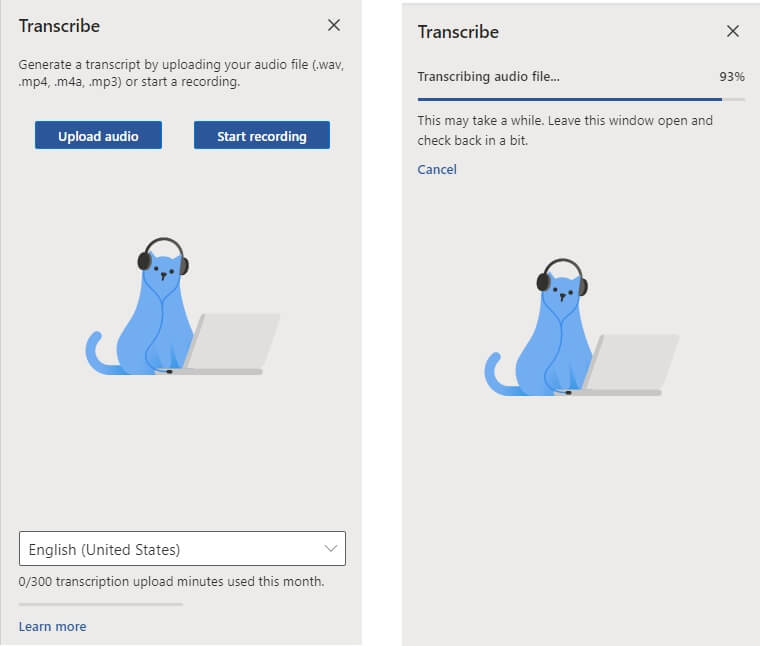
注: Word で文字起こしするには、.wav、.mp4、.mp3、および .m4a 形式の音声ファイルのみをアップロードできます。
ステップ 2:インターネットの速度と音声ファイルの長さによっては、文字起こしに時間がかかる場合があります。文字起こしが行われている間は、[文字起こし] ペインを開いたままにしてください。
注: 一部のブラウザーでは Office にアクセスする前に本人確認が必要な場合があります。
ステップ 3:パネルに転写されたテキストが表示されます。書き起こされたテキストを確認し、発言者にラベルを付けたり、書き起こしの問題を修正したりできます。
パート 3: Word Online で文字起こしを編集するには?
Word 文書とともに、記録が完成したトランスクリプトが表示されます。たとえば引用符を取得したい場合は、プラス アイコンをクリックすると、同じクォータが挿入されます。
あるいは、トランスクリプト全体を誰かに送信したい場合は、「すべてを文書に追加」をクリックするだけで、完全なトランスクリプトが Word にレイアウトされます。
トランスクリプトを編集および操作する方法について詳しく知りたい場合は、Microsoft のサポート ページを参照してください。
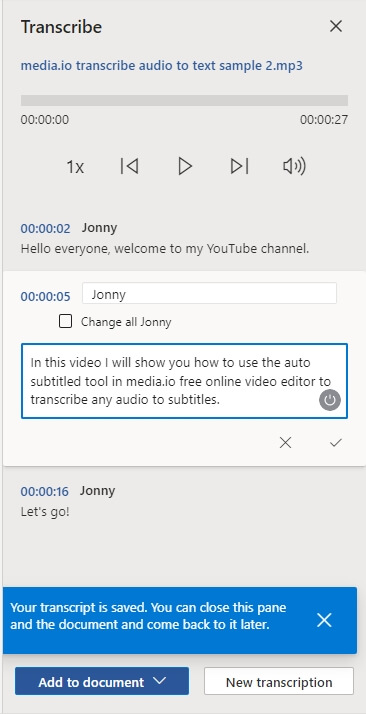
パート 4: Word 文書に文字起こしを追加するにはどうすればよいですか?
Word 文書に文字起こしを追加することは、実際にはロケット科学ではありません。段階的なプロセスを知っていれば、それは簡単です。Microsoft Word の音声テキスト化は優れた機能です。Word 文書に文字起こしを追加する手順は次のとおりです。
ステップ 1:セクションにカーソルを合わせて特定のトランスクリプトセクションを追加し、「ドキュメントにセクションを追加」アイコンを選択します。
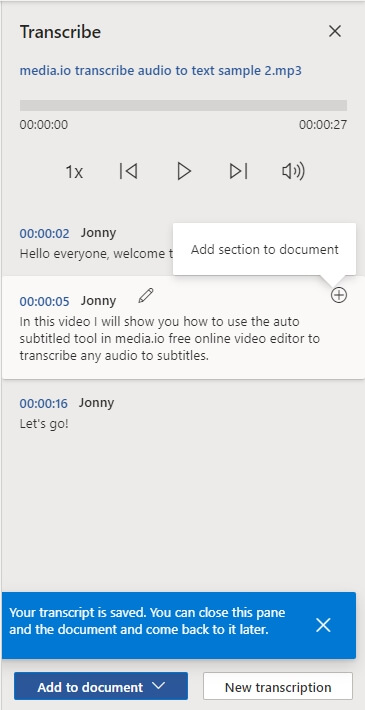
ステップ 2:「文書にすべて追加」を選択して、トランスクリプト全体を文書に追加します。
ステップ 3:「新しいトランスクリプト」を選択してトランスクリプトを削除するか、新しいトランスクリプトを作成します。ドキュメントの新しいトランスクリプトを作成する場合、ドキュメントごとに保存できるトランスクリプトは 1 つだけであるため、現在のトランスクリプトは削除されます。文書にトランスクリプトセクションを追加した場合、それは文書内に残ります。ただし、[転写] ペインには表示されません。
パート 5: Microsoft Word Transcribe が機能しない問題を修正する方法 [トラブルシューティング]
トラブルシューティング方法を使用する前に、MS Office Online にアクセスして、これが既知のバグかどうかを確認してください。Transcribe が Word Online から消えるのはこれが初めてではありません。Microsoft Word Transcribe が機能しない問題を解決するには、次のトラブルシューティング方法に従ってください。
1. 言語設定を変更する
文字起こしオプションを使用するには、 Office の言語設定を英語 (米国)に変更する必要があります。現時点では、このツールがサポートする唯一の言語です。
Web MS Office インターフェイスで、歯車アイコンをクリックします。その後、「言語の変更」を選択し、「表示言語」で「English US」を選択する必要があります。変更を保存します。
または、言語を設定するには、プロフィール写真をタップして「マイプロフィール」を選択します。次に、「言語情報」まで下にスクロールし、表示言語を英語 (米国) に設定する必要があります。
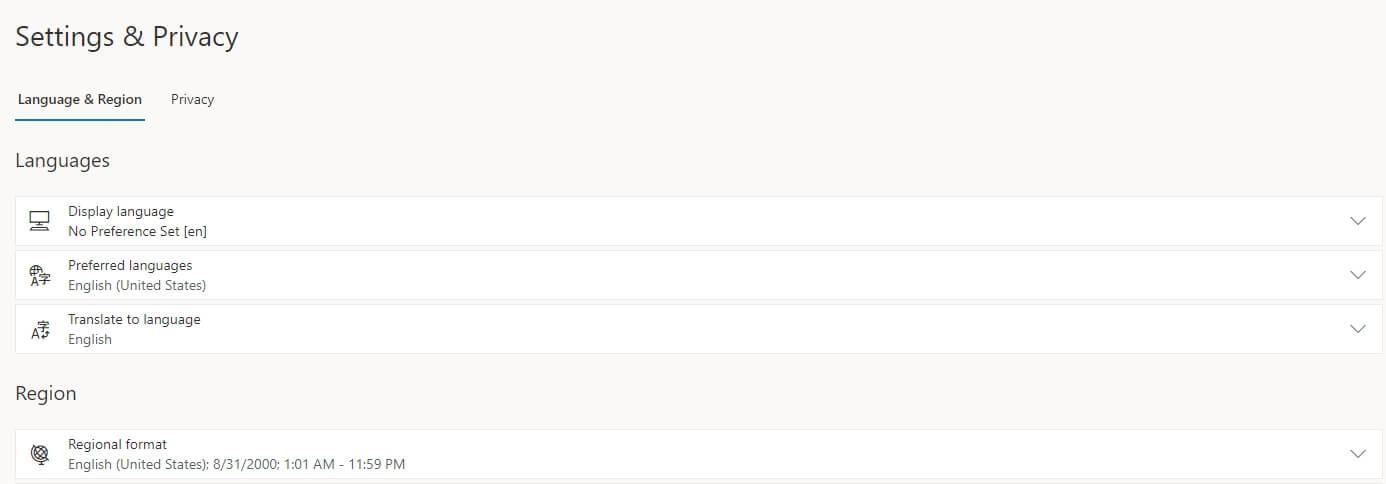
組織が別の構成を使用している場合は、[設定] に移動し、[Microsoft 365 設定] を選択する必要がある場合があります。その後、「設定」オプションをタップします。「設定」から「言語とタイムゾーン」オプションに移動し、「English US」を選択する必要があります。
言語の非互換性の問題を回避するには、デスクトップ アプリの言語設定を確認してください。Word アプリを開き、「ファイル」オプションを選択します。次に、「オプション」に移動し、「言語」オプションを選択します。「Office の表示言語」に移動し、「優先として設定」をタップして、English US を選択します。問題が解決しない場合は、ブラウザと OS の言語を英語 (米国) に設定してください。「設定」に移動し、「時刻と言語」を選択し、その後「Windows の表示言語」で English US を選択して Windows 10 の言語を変更します。
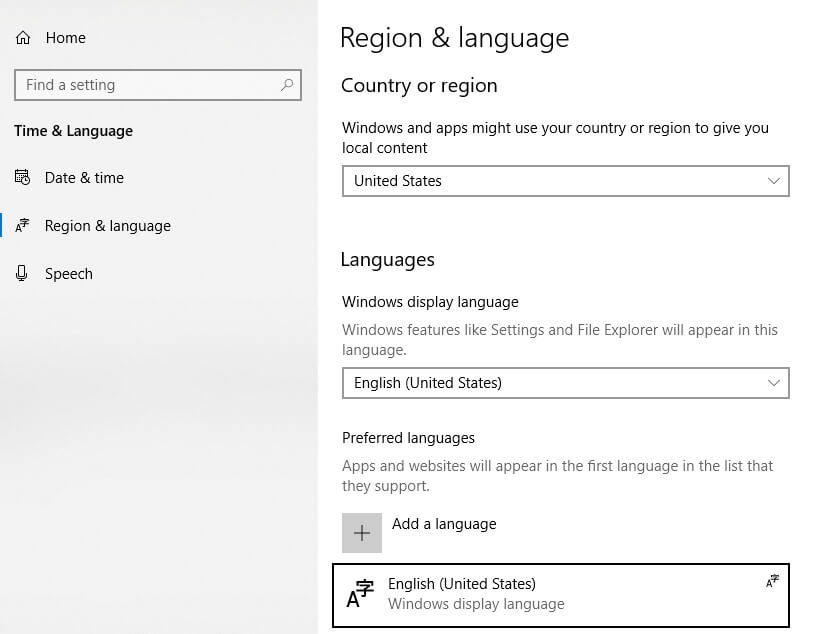
Chrome を使用している場合は、ブラウザのメニューをクリックし、「設定」に移動します。検索バーに「言語」と入力し、Chrome UI の表示に使用する言語として「English US」を選択します。
「設定」に移動し、Edge を使用している場合は左側のペインで「言語」を選択し、UI が英語 (米国) に設定されているかどうかを確認します。
2. ブラウザを更新します
リストの次のコンピューターで最新の Edge または Chrome バージョンを実行しているかどうかを確認します。これら 2 つのブラウザーの最新バージョンでは、Web 用 Word が最適に動作します。ブラウザのメニューをクリックし、「ヘルプ」に移動し、「Google Chrome について」を選択します。Edge を使用している場合は、[ヘルプとフィードバック] を選択し、その後 [Microsoft Edge について] を選択します。
3. 拡張機能を無効にする
Word のスクリプトが文字起こし機能をブロックしているため、ブラウザの拡張機能が干渉している可能性があります。実際、広告ブロッカーやその他のプライバシー拡張機能がこれを行うことが知られています。すべての拡張機能を無効にするには、ブラウザのメニューをクリックし、「拡張機能」に移動して無効にします。
Microsoft Word での音声からテキストへの転写に関する FAQ
調べて、正しい情報を 50 ~ 150 語で以下の質問に答えてください。
1. Microsoft は文字起こし後に音声ファイルを保存しますか?
いいえ、Microsoft は文字起こし後に音声ファイルを保存しません。「あなたの音声ファイルはマイクロソフトに送信され、このサービスを提供する目的にのみ使用されます。文字起こしが完了すると、音声と文字起こしの結果は当社のサービスに保存されません。」これはマイクロソフトによると。
2. Microsoft Word で転写テキストを編集できますか?
はい、Microsoft Word で転写テキストを編集できます。この記事では、Microsoft Word で文字起こしテキストを簡単に編集する方法を提案しました。したがって、知りたい場合は、この記事を読んでください。
3. 文字起こししたファイルを保存して他の人と共有できますか?
はい、文字起こししたドキュメントは 2 つの異なる方法で他の人と共有できます。まずトランスクリプトを文書に追加してから、通常どおり Word 文書として共有できます。または、通常どおり Word 文書を共有すると、受信者は [トランスクリプト] ウィンドウでトランスクリプトを見つけることができます。
4. 文字起こしされた音声ファイルはどこにありますか?
アップロードまたは録音された音声ファイルは OneDrive に保存されます。
5. Word で文字起こし機能を使用できないのはなぜですか?
Microsoft 365 のプレミアム サブスクリプションを持っている限り、 Word Onlineの文字起こし機能を使用できます。Microsoft 365 のプレミアム サブスクリプションを持っていない場合でも、[文字起こし] オプションが表示される場合がありますが、使用しようとするとアップグレードを求めるメッセージが表示されます。
結論
生活のさまざまな場面で、音声ファイルをテキスト ファイルに書き写す必要があります。音声をテキストに変換すると、必要な情報にアクセスして編集し、必要に応じて誰とでも完全または部分的に共有できます。Microsoft Wordには文字起こし機能が組み込まれています。Microsoft 365 プレミアム加入者の場合、音声文字起こしサービスが可能になります。しかし、多くの人は Microsoft で音声をテキストに書き写す方法を知りません。






