照明は写真の善し悪しを左右します。屋内で写真を撮る場合は特に重要で、あなたが撮影した写真が暗すぎたり、コンサートでの撮影なら露出不足の可能性があるかもしれません。ただし良いニュースがあります、まだ希望の光はあるということです。
画像を非現実的に見せずに明るくする方法を知りたい場合は、この記事でその答えをご紹介します。このガイドでは、Android、iPhone、PC、Web ブラウザを問わず、写真を明るくしたい場合に使用する最適なツールを紹介します。
目次
Part I. オンラインで画像を明るくする方法
多くの画像を明るくするツールがオンラインで入手できますが、このセクションでは、これまでで最高のツールを紹介します。主な機能、長所と短所、価格、および使用方法に関するステップバイステップのガイドを詳しく調べれば、すぐにこのツールを気に入るはずです。
Media.io 画像鮮明化を使用する
Media.io の 画像鮮明化は、写真やビデオを自動的かつ簡単に改善できる AI を活用したオンラインプログラムです。Media.io 画像鮮明化を使用すると、簡単に低照度の画像を明るくする事ができ優れた結果が得られます。
Media.io
⭐美しい高解像度を実現
⭐古い写真を美しく復元
⭐画像の鮮明化が安全・無料
⭐ぼけた写真もくっきりと

主な特長
以下は、Media.io 画像鮮明化の素晴らしい機能の一部です。
- 無料のオンライン色補正
画像やビデオの色補正は完全に無料です。ウォーターマークも付きません。
- AI を活用した自動化
ファイルがアップロードされた後、色は自動的に補正されます。スキルは必要ありません。
- 複数のファイル形式をサポート
MP4、MOV、JPG、JPEG、WebP、および PNG をサポート、これらは一般的なビデオおよび画像形式です。
ステップバイステップガイド
以下は、Media.io 画像鮮明化を使用して画像を明るくする方法に関する 3 つの簡単な手順です。
ステップ1
ブラウザ上で Media.io から AI 写真カラー アプリを開きます。「画像をアップロード」/「ビデオをアップロード」ボタンをクリックしてファイルをアップロードします。画像ファイルを直接ドラッグ&ドロップすることもできます。
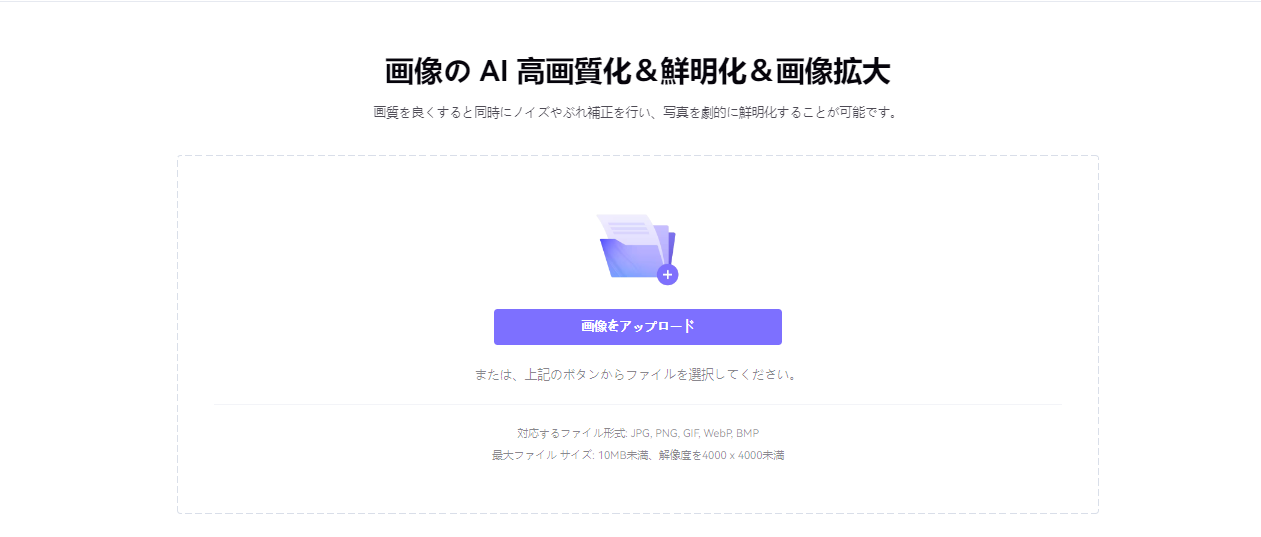
ステップ2
写真が正常にアップロードされると、Media.io 画像鮮明化が写真の暗い状態も含めて画像の色を自動的に補正します。
注:ファイルのサイズによって処理時間は決まります。
ステップ3
元のファイルと編集したファイルの違いを確認するには、画面の左上隅にある「比較」アイコンをクリックします。次に、「ダウンロード」ボタンをタップしてファイルを保存します。
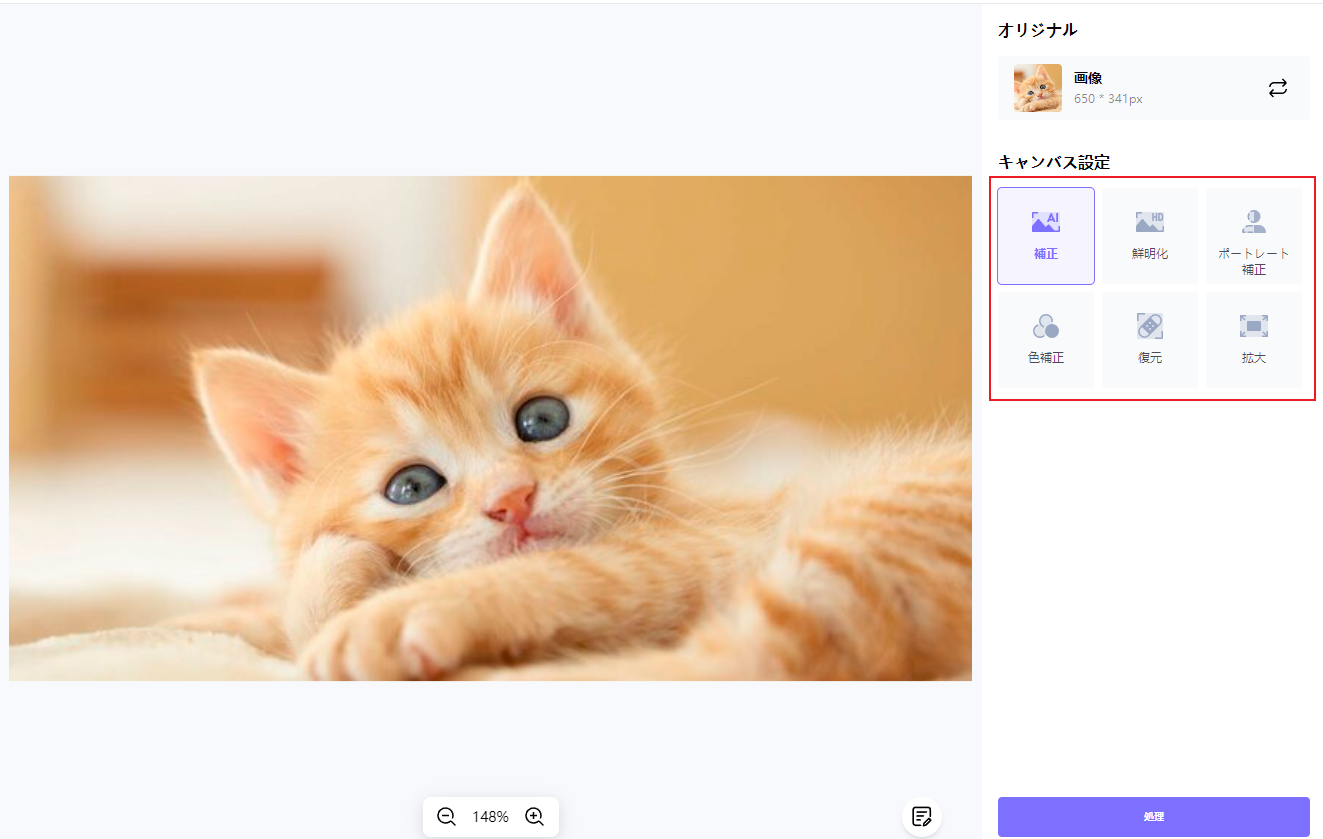
長所
Media.io 画像鮮明化が優れた写真編集ツールである理由は次のとおりです。
- 自動的に色のバランスを調整し、色かぶりを除去し、より明瞭さと活気を与える事ができる
- 驚くほど自然な結果を得ることができる
- 写真だけでなく動画にも対応
- JPG、PNG、MOV、MP4 などの多くの画像およびビデオ形式をサポート
- 完全無料のオンライン色補正ツール
短所
それほど欠点ではありませんが、完璧な色補正プロセスを自動的に実行する AI を活用したツールであるため、ユーザーは彩度設定などの特定のパラメーターを好みに応じて変更することはできません。
価格設定
Media.io Color Correct は、ブラウザ上で使用できる完全無料の編集ツールです。
Part II. iPhoneで写真を明るくする方法
あなたはiPhoneから直接写真を簡単に明るくできることを知ればきっと喜んでくれるでしょう。このセクションでは、iOS デバイスで使用できる写真を明るくするアプリを紹介します。
Fotorを使用する
Fotor が提供する iOS アプリのおかげで、いつでもどこでも好きなときに画像明るくすることができます。ここからは画像の明るさの向上からグラフィックのデザインまで、あらゆることを実行できる多数の Web ベースおよびモバイルプログラムについて説明します。
主な特長
Fotor の最も注目すべき特徴について詳しくは、以下の詳細をご覧ください。
- 「ワンタップ補正」機能を使えば、ワンタップで瞬時に画像を補正できます。
- Fotor の「Magic Remove」機能を使用すると、写真内の不必要な要素をすばやく簡単に取り除くことができます。
- 品質を損なうことなく解像度を上げることができ、曖昧な画像が即座に鮮明にクリアになります。
ステップバイステップガイド
Fotor の写真明るくするツールを使用すると、携帯電話上の写真を明るくできます。以下の詳細な手順をお読みください。
ステップ1
iPhone で Fotor を開き、[編集]オプションに移動します。
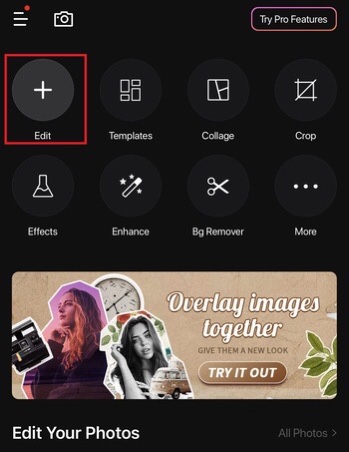
ステップ2
調整機能をタップして明るさツールにアクセスします。
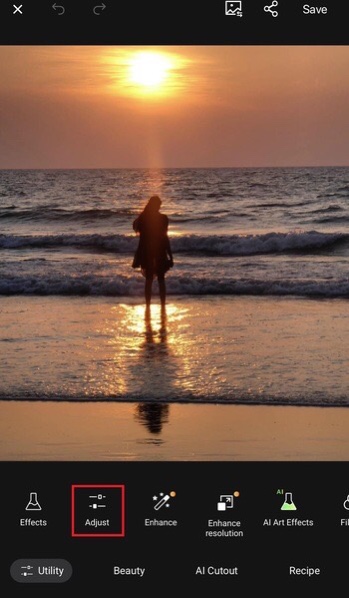
ステップ3
[明るさ]に移動し、スライダーを左右にドラッグして明るさを調整します。
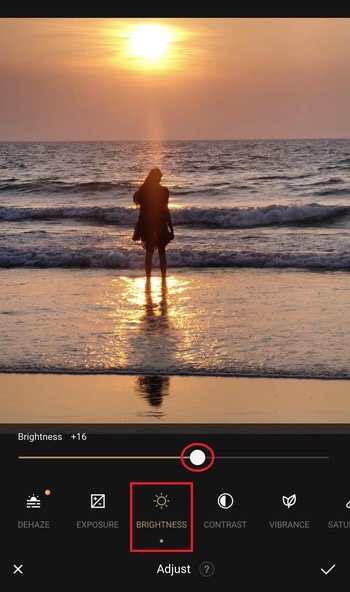
ステップ4
「チェック」アイコンをタップし、次に右上隅にある「保存」ボタンをタップしてファイルをダウンロードします。
長所
オススメするポイント
- 使いやすい
- 無料レベルでも優れた機能
- 基本および高度な写真編集ツールが満載
短所
オススメできないポイント
- コラージュプロジェクトの最終解像度は低くなる可能性がある
- アプリが時々少し遅れることがある
価格設定
Fotor の無料版では、機能が制限されています。Fotor Pro および Fotor Pro+ の価格の詳細は以下でご確認ください。
フォトプロ
- 月額 8.99 ドル
- 年額 39.99 ドル
フォトプロ +
- 月額 19.99 ドル
- 年額 89.99 ドル
PartⅢ. Android で写真を明るくする方法
簡単な編集を行うだけで、わずか数秒で Android デバイス上の写真を明るくすることができます。このセクションでは、主な機能、長所と短所、使用手順、価格の詳細など、優れたツールを紹介します。
Snapseedを使用する
Snapseed は、iPhone および Android デバイスで最も人気のある写真編集アプリの 1 つです。その人気の理由は、非常にわかりやすく、簡単に使用できるという事実です。Snapseed には、明るさ、トリミング、コントラストなどの標準的な編集機能のほかに、ブラシ、アンビエンス、遠近感などの独自の機能も含まれています。
主な特長
画像を最適化する際に活用できる Snapseed の主な機能を次に示します。
- 明るさと露出を変更
- 選択フィルターブラシ
- RAWを開いてJPGにエクスポート
- 画像を拡大
- 視点を変える
- 選択ブラシ
- ヒーリングツール
- 色の操作
- 映画のような外観を追加
ステップバイステップガイド
Snapseed を使用すると、Android で写真を明るくすることができます。以下の手順を確認してください。
ステップ1
Android デバイスで Snapseed を起動し、+アイコンをクリックして画像をアップロードします。
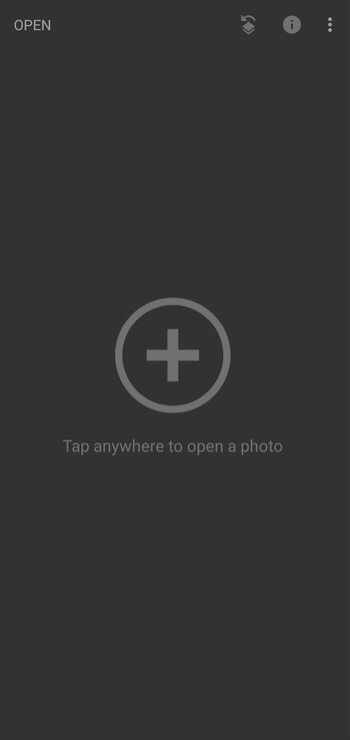
ステップ2
「ツール」画面の下にある「画像調整」ツールをタップします。
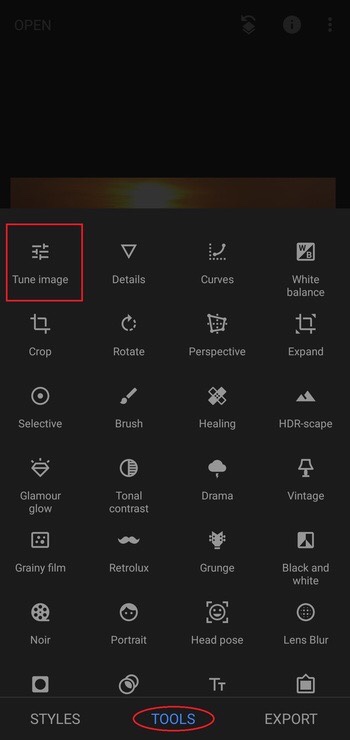
ステップ3
指を右にスライドすると写真の明るさが増し、左にスライドすると減ります。画面の右下隅にある「チェック」アイコンをタップして、加えた変更を保存します。
ヒント: [イメージ調整] ツールの下には、 [コントラスト] 、 [彩度] 、 [雰囲気]、 [ハイライト] 、 [シャドウ] 、および[暖かさ]機能もあります。指を上下にスワイプするだけで表示されます。
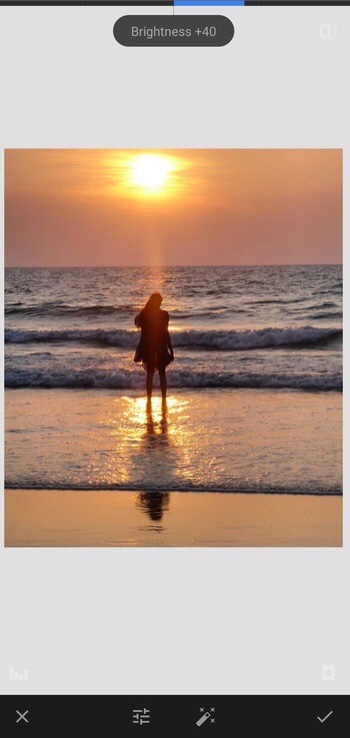
ステップ4
「エクスポート」をタップして画像を保存します。
長所
もしフォトエディターアプリを探しているなら、Snapseed の利点について知りたいはずです。
- 非常に使いやすいので、初心者でも何かを学ぶ必要はありません
- 優れたフォトエディターアプリに期待されるすべての機能を備えています
- 誰でも無料
短所
デスクトップ版はありません。
価格設定
Snapseed は無料で使用できます。追加購入やアプリ内購入は必要ありません。
Part IV. PCで画像を明るくする方法
PC で最も一般的な写真編集ソフトウェアは Adobe Photoshop です。したがって、このセクションでは、Photoshop を使用して写真を明るくする方法、その主な機能、長所、短所、および価格情報を説明します。
Adobe Photoshopの使用
Adobe Photoshop はデジタルイメージングの標準ソフトウェアであり、デザインから写真、ビデオ編集、画像を明るくするなどの簡単な写真の修正に至るまで、あらゆる場所で使用されています。基本的なスケッチから精巧なグラフィックデザインまで作成できる柔軟なソフトウェアです。
主な特長
以下の Adobe Photoshop の重要な機能をご覧ください。
- カラーバランスツールを使用して画像の色を調整し、写真に独特のルックスを与える事ができる。
- 定番の修復機能は、写真のしわやその他の欠陥を編集するのに最適。
- ブレンドモードは、複数のレイヤー間の相互作用を調整するための優れたツールです。
- パネルに組み込まれた「履歴」機能を使用すると、気が変わった場合に編集内容を過去に戻す事ができる。
ステップバイステップガイド
Adobe Photoshop がどれほど複雑であっても、画像を明るくするのは非常に簡単です。その方法は次のとおりです。
ステップ1
コンピューターで Adobe Photoshop を起動し、「開く」ボタンをクリックして画像をアップロードします。
ステップ2
[画像] > [調整] > [明るさ/コントラスト]に移動します。
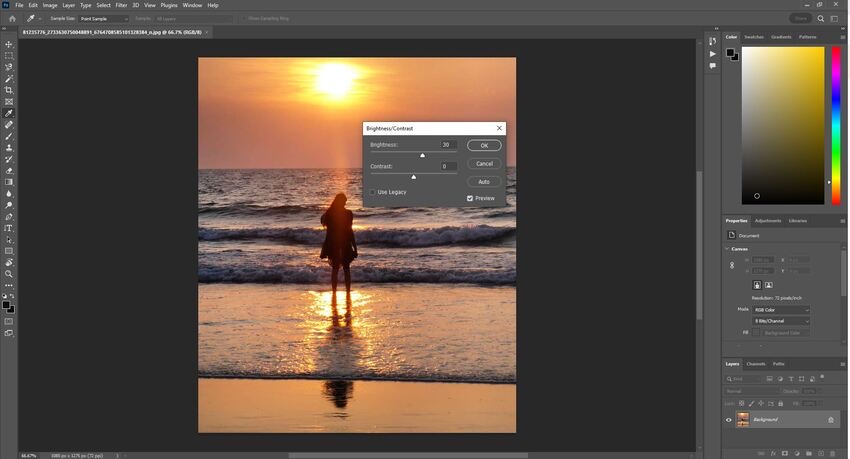
ステップ3
「明るさ」スライダーを右に動かして好みに調整します。
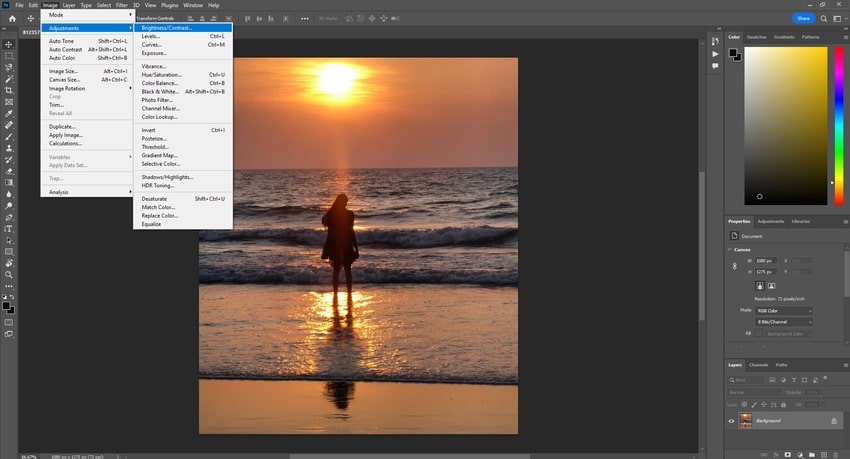
ステップ4
完了したら、「ファイル」に移動し、「保存」または「名前を付けて保存」をクリックして画像をダウンロードします。
長所
Photoshop をオススメするポイント
- アマチュアの写真をより洗練されたものに見せる事が簡単にできる
- 包括的な写真編集ソフトウェアである
短所
一部のユーザーがオススメできないポイント
- 経験の浅いユーザーはインターフェイスの操作が難しい場合がある
- 多くのストレージスペースを消費する
価格設定
Adobe Photoshop を最大限に活用するには、月額 18.99 米ドルのプランのサブスクリプションが必要です。
よくある質問
以下は、画像の明るさに関して最もよくある質問への回答です。
暗すぎる画像を修正するにはどうすればよいですか?
暗い画像を修正するのに役立つツールを探している場合は、Media.io Auto Color が最適です。画像ファイルをプログラムにインポートすると、ワンクリックで自動的に修正されます。プロセスが完了すると、加工した写真をすぐにコンピューターに直接ダウンロードできます。
写真の背景を明るくするにはどうすればよいですか?
Media.io 画像鮮明化を利用すると、瞬時に写真を完璧に仕上げることができます。Web ブラウザでプログラムを開き、写真をアップロードします。AI 自動化により、画像の色の欠陥が自動的に修正されます。
色補正とは何ですか?
簡単に言えば、色補正とは、静止画または動画の色合いを変更することです。たとえば、シャドウを明るくし、ハイライトを暗くすることができます。適切な色補正技術を使用すると、色補正後でも作品は何も変更されていないように見えます。






