Les sous-titres jouent un rôle important dans la compréhension des vidéos, en particulier dans une langue étrangère. De plus, ces sous-titres sont utiles pour les personnes ayant des difficultés d'audition. Il existe principalement deux types de sous-titres : les sous-titres doux et les sous-titres durs. Les premiers sont des sous-titres temporaires qui peuvent être supprimés ou modifiés, tandis que les sous-titres en dur sont des sous-titres permanents qui ne peuvent pas être supprimés des vidéos. Si vous avez des vidéos MP4 auxquelles vous souhaitez ajouter des sous-titres de façon permanente, nous sommes là pour vous aider avec les meilleures solutions.
Partie 1. La façon la plus rapide d'ajouter des sous-titres à un fichier vidéo MP4 en ligne gratuitement
L'ajout de sous-titres à vos fichiers MP4 sans installer de logiciel tiers peut être réalisé à l'aide d'un excellent programme en ligne. Il existe plusieurs outils basés sur un navigateur pour vous aider à accomplir cette tâche, et vous trouverez ci-dessous la liste des principaux outils de cette catégorie.
Caractéristiques principales :
- Ajoutez des sous-titres aux vidéos de tous formats gratuitement, MP4, AVI, MKV, WMV, FLV, etc.
- Permet de graver des sous-titres avec un style agréable dans le fichier MP4.
- Sous-titrez automatiquement votre vidéo MP4 en haute qualité et les sous-titres créés sont automatiquement synchronisés avec la vidéo.
- Des options flexibles d'édition du texte des sous-titres, telles que la modification de la police, de la taille, de la couleur, de l'alignement, l'application de modèles de sous-titres animés, etc. sont disponibles.
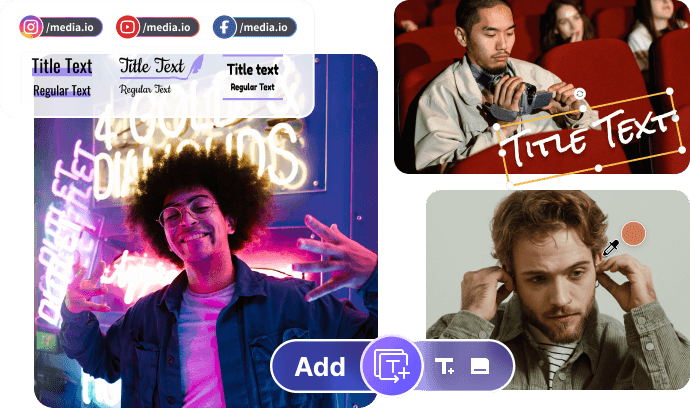
Kapwing
Caractéristiques principales :
- Permet d'ajouter des vidéos à partir d'un fichier local ainsi que des vidéos en ligne à l'aide d'une URL.
- Plusieurs options pour ajouter des sous-titres, dont la génération automatique, les fichiers locaux et SRT, ainsi que des fonctions d'édition de texte.
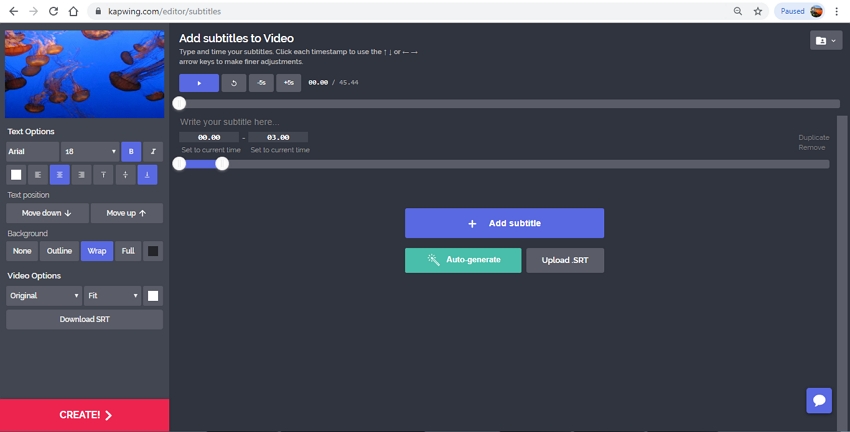
Veed.io
Caractéristiques principales :
- Possibilité d'ajouter des sous-titres automatiques, des sous-titres manuels ou de télécharger un fichier de sous-titres.
- Plusieurs styles de sous-titres sont disponibles et il est possible de modifier les paramètres tels que la taille, la police et autres.
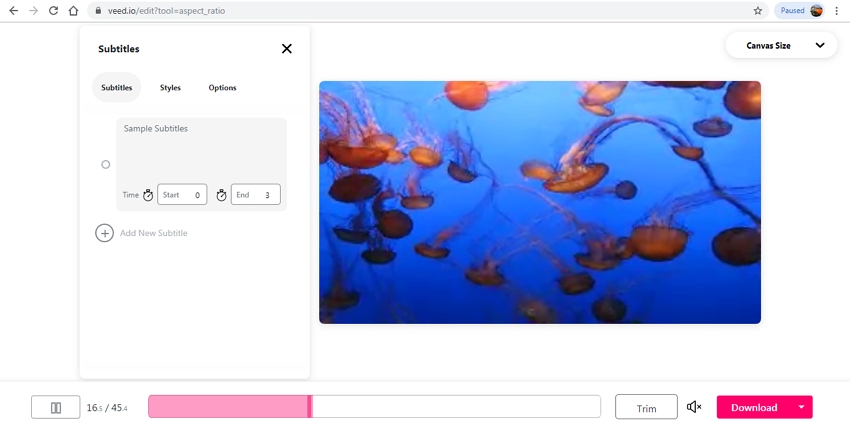
Partie 2. Comment ajouter des sous-titres à un fichier MP4 sur Win/Mac avec Wondershare UniConverter
L'utilisation du bon logiciel permet d'ajouter des sous-titres aux vidéos MP4 et autres de manière simple et rapide, et nous suggérons Wondershare UniConverter à cet effet. Cette excellente boîte à outils vidéo prend en charge presque tous les formats vidéo tels que MP4, AVI, M4V, MKV et autres pour le traitement. L'éditeur vidéo du logiciel permet d'ajouter une image ainsi que des sous-titres textuels à vos fichiers vidéo. Les légendes peuvent également être modifiées pour choisir la police, la taille, le type, l'emplacement sur la vidéo et la transparence. Outre les sous-titres enregistrés localement, vous pouvez également les rechercher en ligne. Wondershare UniConverter fonctionne sans problème sur toutes les dernières versions des systèmes Windows et Mac.
- - UniConverter permet d'ajouter facilement des sous-titres aux vidéos MP4 ou à d'autres fichiers vidéo.
- - Avec UniConverter, vous pouvez éditer, convertir, compresser des fichiers vidéo, image et audio.
- - Il permet de transférer des vidéos/photos de l'ordinateur vers l'iPhone ou les mobiles Android sans utiliser iTunes.
- - Les fonctions de la boîte à outils d'UniConverter permettent de convertir des images, de créer des GIF, de graver des CD, d'extraire des CD, de les diffuser sur la télévision et de corriger les métabalises en quelques clics seulement.
- - Wondershare UniConverter vous permet également de graver des vidéos et d'autres fichiers multimédias sur DVD.
Etapes à suivre pour mettre des sous-titres sur un MP4 en utilisant Wondershare UniConverter
Étape 1. Ajouter une vidéo MP4 à Wondershare UniConverter
Lancez le logiciel installé sur votre PC et pour parcourir et charger la vidéo MP4 locale, cliquez sur le bouton +Ajouter des fichiers dans la section Convertir. Vous pouvez également faire glisser les fichiers et les déposer.
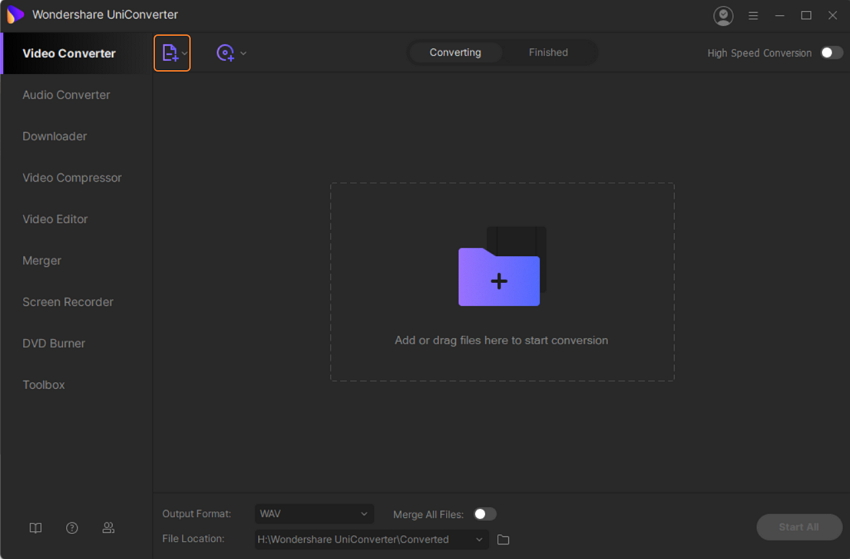
Étape 2. Choisir la fonction d'ajout de sous-titres
Sur l'interface, le fichier ajouté apparaît avec une vignette. Sous l'image, les icônes d'édition pour la Découpe, le Recadrage et l'Effet sont présentes. Cliquez sur l'icône Recadrage ou Effet, et une nouvelle fenêtre s'ouvre, dans laquelle vous pouvez choisir l'onglet Sous-titres.
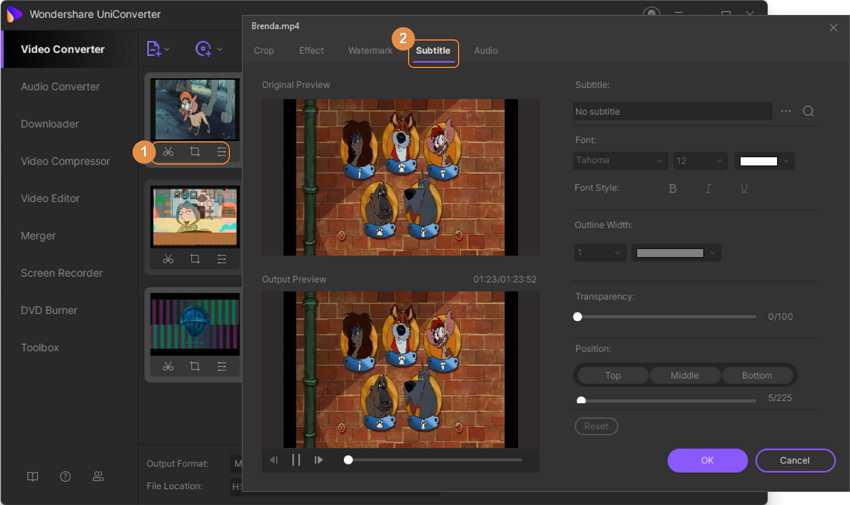
Étape 3. Ajouter et modifier les sous-titres au format MP4
Dans la section des sous-titres, cliquez sur l'icône ... pour parcourir et charger le fichier de sous-titres enregistré localement. En cliquant sur l'icône de recherche, vous pourrez rechercher les légendes en ligne.
Le type de police, la taille, la couleur du contour, la largeur du contour, le style, la transparence et la position peuvent être sélectionnés parmi les options disponibles. Un clic sur le bouton OK confirme les réglages.
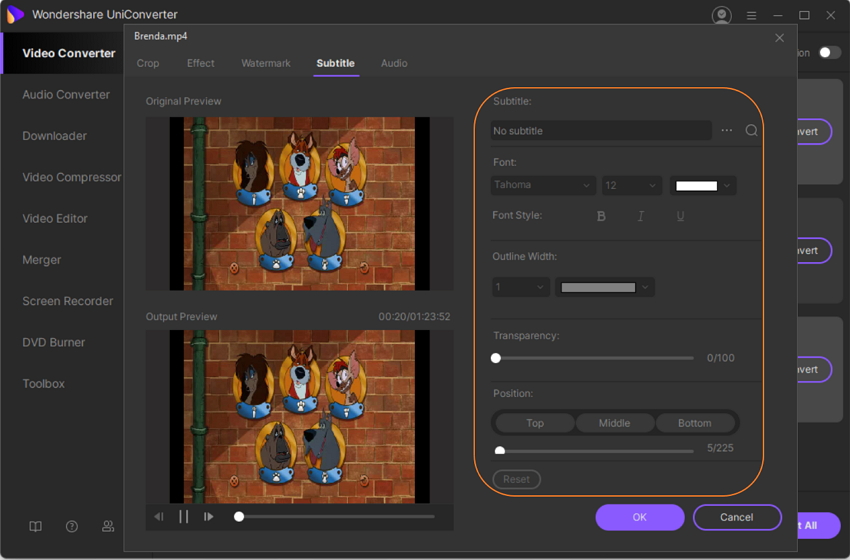
Étape 4. Convertir et traiter l'ajout de sous-titres en permanence
Choisissez le format de sortie en bas. L'onglet Emplacement du fichier permet de sélectionner l'emplacement du bureau pour enregistrer le fichier traité. Enfin, cliquez sur le bouton Démarrer tout pour intégrer les sous-titres dans le fichier MP4.
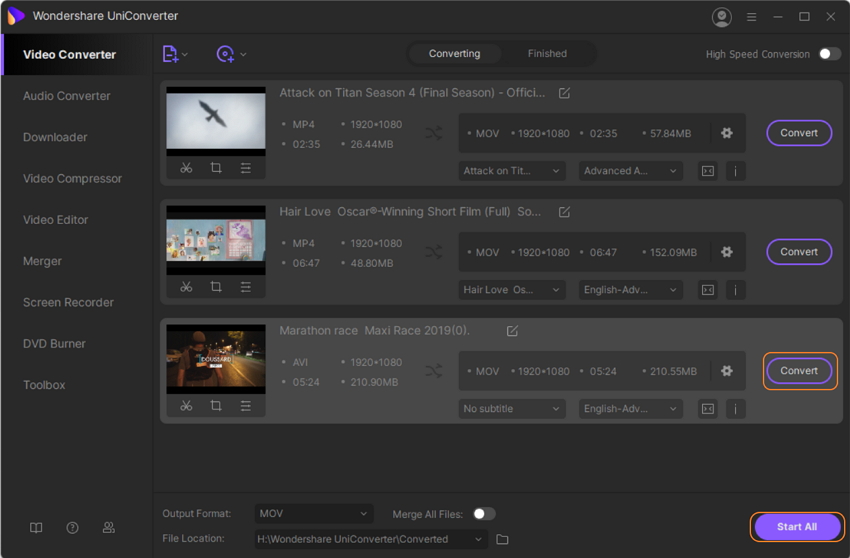
Partie 3. Comment ajouter des sous-titres à MP4 sur Win/Mac avec Filmora
Pour ajouter des sous-titres à des fichiers MP4 et à d'autres fichiers vidéo de manière professionnelle et sans tracas, Wondershare Filmora est un autre excellent outil à utiliser. Il s'agit d'un outil d'édition fonctionnant sous Windows et Mac et doté de plusieurs fonctionnalités. Le programme prend en charge presque tous les formats vidéo tels que MP4, AVI, MKV, MOV, VOB et autres. Des sous-titres peuvent être ajoutés en même temps que d'autres fonctionnalités avec un effet minimal. Vous pouvez également agrémenter vos vidéos de plus de 800 faits étonnants.
Avantages de l'utilisation du logiciel :
- Il s'agit d'un éditeur vidéo complet doté de plusieurs fonctionnalités.
- Prise en charge de tous les formats vidéo courants.
- Les sous-titres peuvent être ajoutés en quelques étapes simples.
- Fonctionne avec les systèmes Windows et Mac.
Étapes à suivre pour ajouter des sous-titres à un MP4 avec Wondershare Filmora
Étape 1. Ajouter la vidéo MP4 au logiciel
Lancez le logiciel Filmora9 sur votre PC, et à partir de l'interface principale, cliquez sur Nouveau projet pour créer un nouveau projet. Ensuite, cliquez sur le bouton Importer pour ajouter la vidéo MP4 de votre système. Vous pouvez également faire glisser les fichiers vers la fenêtre de la médiathèque de l'outil.
Si plusieurs fichiers sont ajoutés, vous pouvez les fusionner en un seul fichier en les faisant glisser dans la piste Vidéo.
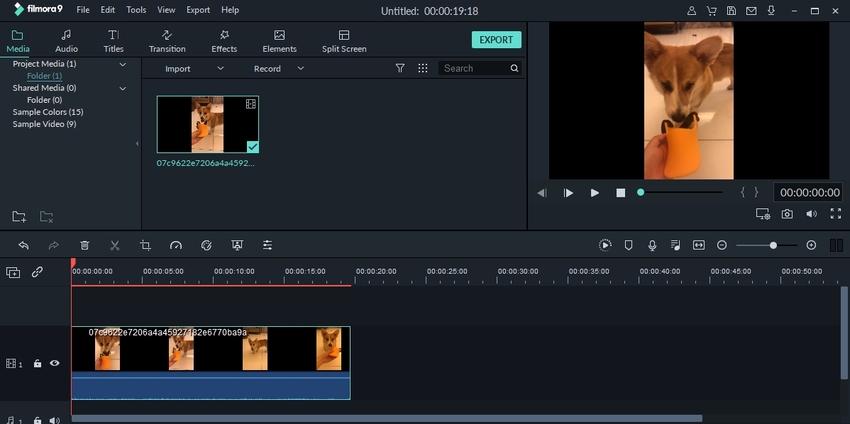
Étape 2. Choisir les sous-titres et les modifier
Ensuite, passez à l'onglet Titres et sélectionnez le modèle de titre que vous souhaitez appliquer à votre vidéo, puis cliquez sur le bouton Appliquer. Elle apparaît sous la forme d'une icône en T qui peut être déplacée à l'endroit souhaité sur le fichier vidéo.
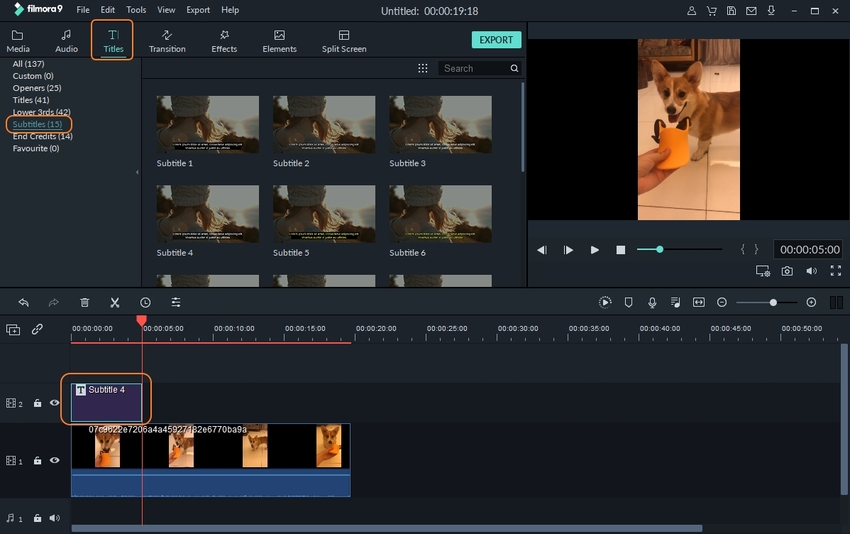
Ensuite, en double-cliquant sur l'icône T, vous ouvrez la zone d'édition dans laquelle vous pouvez sélectionner le texte, sa police, sa couleur, son style et d'autres paramètres. Le bouton "Avancé" permet de personnaliser davantage l'application.
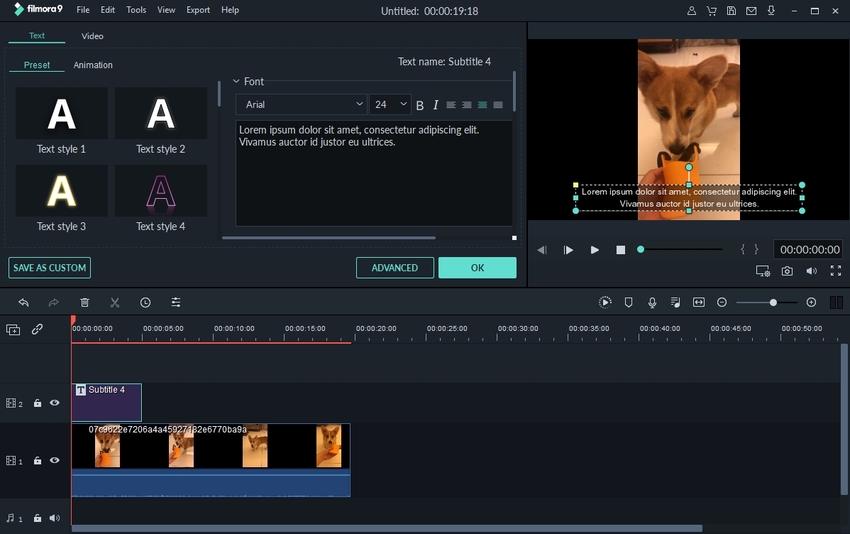
Étape 3. Ajouter des sous-titres à un MP4
Lorsque les sous-titres sont enfin sélectionnés, choisissez la fréquence d'images, la résolution, l'emplacement du bureau et le nom du fichier à enregistrer. Le format de sortie ou les dispositifs peuvent également être sélectionnés selon les besoins. Enfin, cliquez sur le bouton EXPORT pour lancer le processus.
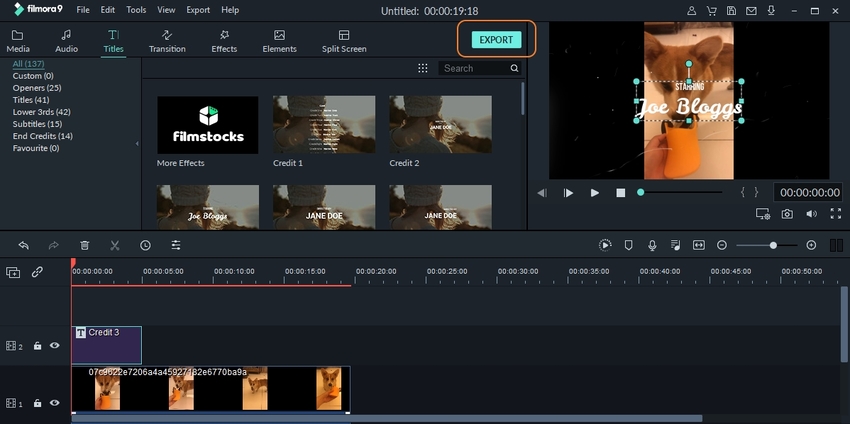
Mot de la fin
Vous pouvez ajouter des sous-titres aux MP4 en ligne avec un outil efficace comme l'outil de sous-titrage Media.io ou appliquer un logiciel de bureau qui fonctionne. Nous avons résumé les principales caractéristiques de ces outils. Quoi qu'il en soit, l'option est la vôtre. Bonne rédaction !




