Ce n'est un secret pour personne que les images jouent un rôle important dans le succès d'un site web ou d'un blog. Après tout, une image vaut mille mots, et les éléments visuels attirent et retiennent souvent l'attention du lecteur dans le monde du contenu en ligne. Mais que faire lorsque vous devez redimensionner une image sans en perdre la qualité ?
Heureusement, il existe une solution simple : Photoshop. Photoshop est un outil puissant utilisé pour modifier les images. Il est suffisamment polyvalent pour effectuer des tâches telles que le redimensionnement d'images et des fonctions plus complexes telles que la retouche de photos.
Dans ce guide simple, nous vous montrerons comment redimensionner des images dans Photoshop sans perdre en qualité.
Dans cet article
Partie 1 : Comment décrire la taille d'une image
Lorsqu'il s'agit d'images numériques, il est important de connaître la différence entre la taille du fichier, les dimensions et la résolution.
- La taille du fichier correspond à la quantité de données numériques (en octets) que l'image occupe sur un périphérique ou un support de stockage.
- Les dimensions font référence à la taille de l'image mesurée en pixels par rapport à sa largeur et à sa hauteur.
- La résolution fait référence au nombre total de pixels qu'il contient.
Grâce à ces informations, vous pouvez vous assurer que vos fichiers sont optimisés pour la mise en ligne ou l'impression. Par exemple, une image de 1200 pixels de large et 1800 pixels de haut sera décrite comme ayant des dimensions de 1200x1800. Ensuite, avec une résolution de 300 PPI (pixel par pouce), vous pouvez voir que la taille du fichier de l'image est de 3 MB.
Partie 2 : Quand il faut redimensionner une image
Il arrive que l'on ait besoin d'agrandir une image. Elle peut être effectuée pour plusieurs raisons, notamment :
- Vous devez imprimer l'image et la résolution actuelle est trop faible
L'image doit avoir une résolution élevée pour obtenir une impression de haute qualité. Dans le cas contraire, la qualité de l'image sera médiocre. Pour augmenter la résolution, il faut augmenter la taille de l'image. - L'image est utilisée pour une présentation et doit être agrandie
En redimensionnant l'image, vous pouvez définir la taille de l'image exactement comme vous le souhaitez. - Vous souhaitez agrandir l'image pour l'encadrer ou l'accrocher au mur
Si vous envisagez d'agrandir une image pour l'encadrer ou l'accrocher au mur, il est important que la taille soit correcte. Sinon, vous serez déçu par les résultats.

Au contraire, il y a plusieurs raisons pour lesquelles vous pouvez avoir besoin de réduire la taille ou la résolution de vos images :
- Économisez de l'espace de stockage sur votre appareil
En enregistrant vos images dans une résolution inférieure, vous réduisez également la taille du fichier. - Envoi d'une photo par courrier électronique ou message texte
Lorsque vous envoyez une photo par courrier électronique ou message texte, il est important de réduire la taille de l'image. En effet, les images de grande taille peuvent occuper beaucoup d'espace et retarder l'envoi du courrier électronique ou du message. - Vous devez télécharger une image sur un site web ou une plateforme de médias sociaux
Un site web ou un média social a généralement une taille ou une résolution maximale spécifiée dans ses exigences. Vous devez donc réduire la taille de vos images.
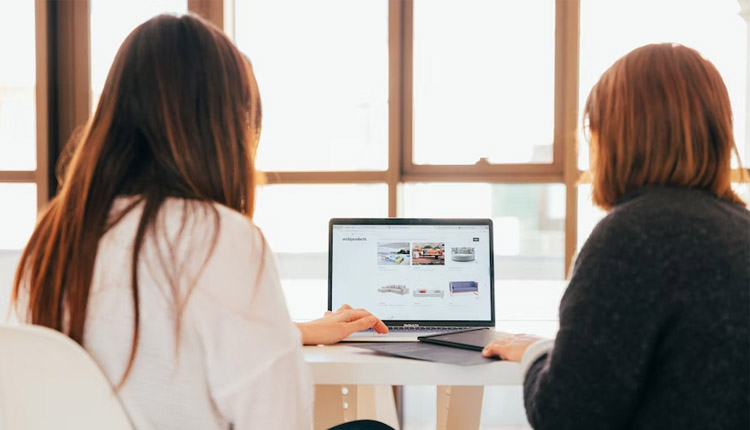
Quelle que soit la raison, vous pouvez utiliser Photoshop pour redimensionner une image sans en perdre la qualité.
Partie 3 : Comment redimensionner une image dans Photoshop sans distorsion
Passons maintenant à la partie concernant l'utilisation de Photoshop pour redimensionner une image sans la déformer. Parmi quelques autres méthodes, l'utilisation de la boîte de dialogue Taille de l'image dans Photoshop est la meilleure pour redimensionner une image sans distorsion.
Pour redimensionner une image dans Photoshop à l'aide de la fonction Taille de l'image, procédez comme suit :
Étape 1 Lancez Photoshop et importez le fichier image que vous souhaitez modifier.
Cliquez sur Fichier > Ouvrir pour sélectionner le fichier.
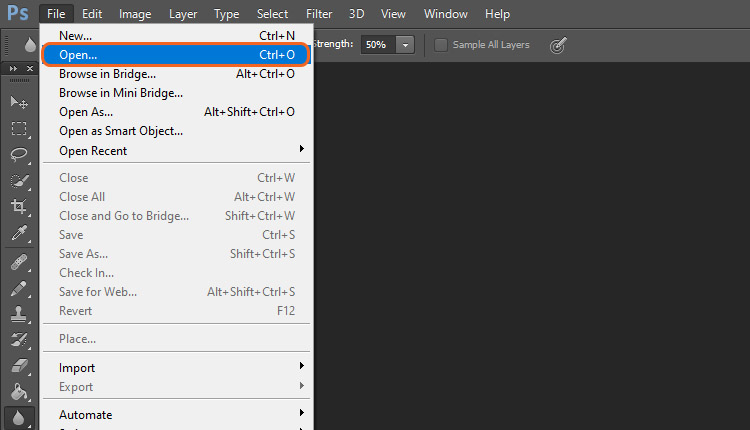
Étape 2 Allez dans Image > Taille de l'image.
Vous pouvez également utiliser le raccourci clavier "Ctrl+Alt+I" pour PC ou "Opt+Cmd+I" pour Mac.
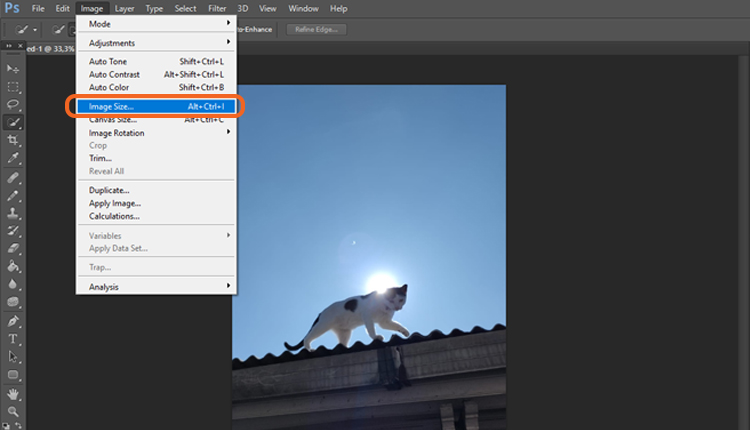
Étape 3Redimensionnez votre image
Lorsqu'une boîte de dialogue apparaît, vous pouvez saisir les nouvelles dimensions que vous souhaitez donner à l'image. Définissez l'unité que vous souhaitez utiliser, qu'il s'agisse de pixels, de pouces, de centimètres, etc.

Ensuite modifiez la hauteur ou la largeur de l'image, en l'augmentant ou en la réduisant, puis cliquez sur OK.
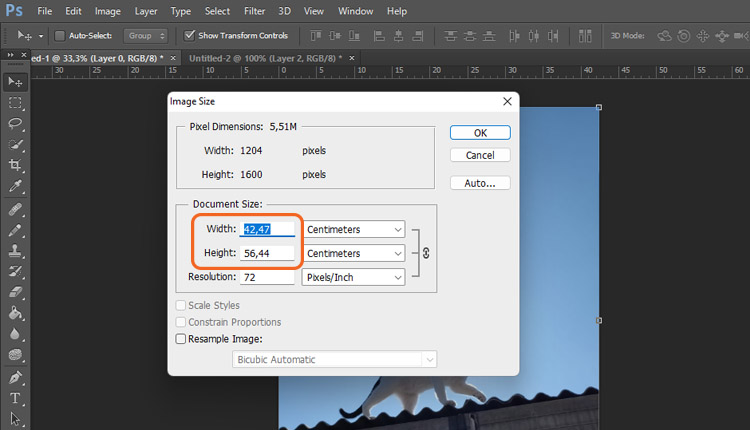
Conseils: Assurez-vous d'avoir activé l'option "Contrainte des proportions". Photoshop met automatiquement l'image à l'échelle et conserve les mêmes proportions, de sorte que vous n'avez pas à vous soucier de la distorsion.
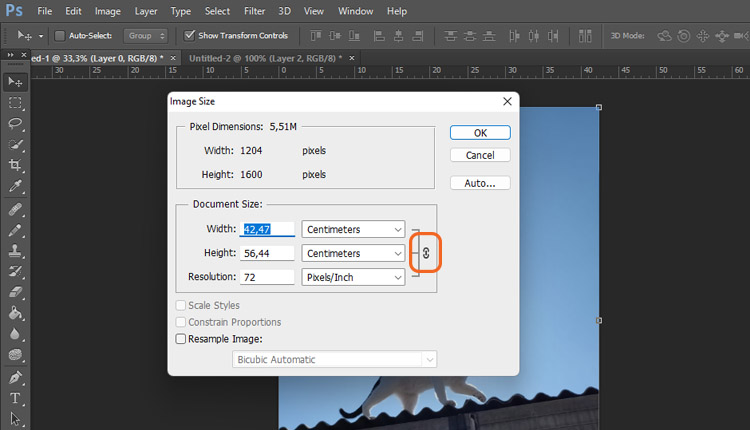
- Si vous devez redimensionner une image dans Photoshop sans perdre en qualité, vous pouvez également modifier la résolution. Une image de haute qualité a généralement une résolution de 300 DPI/PPI.
- Réglez l'option Rééchantillonner l'image sur "Netteté bicubique". Ce réglage permet d'obtenir une image de meilleure qualité. Saisissez ensuite la nouvelle largeur et la nouvelle hauteur de l'image que vous souhaitez.
Partie 4 : Comment redimensionner un calque dans Photoshop
Après avoir appris à redimensionner une image dans Photoshop, vous vous demandez peut-être comment redimensionner un calque. En général, lorsque vous devez redimensionner un calque dans Photoshop sans le déformer, vous pouvez utiliser l'outil "Transformation libre".
Étape1 Allez dans Édition > Transformation libre ou utilisez le raccourci CTRL + T sur votre clavier.

Étape 2Ajuster les détails
Une fois que l'outil " Transformation libre " est actif, vous pouvez maintenir la touche " Shift " enfoncée pour éviter la déformation. Ensuite, cliquez sur la poignée du coin et faites-la glisser pour la redimensionner à votre convenance.
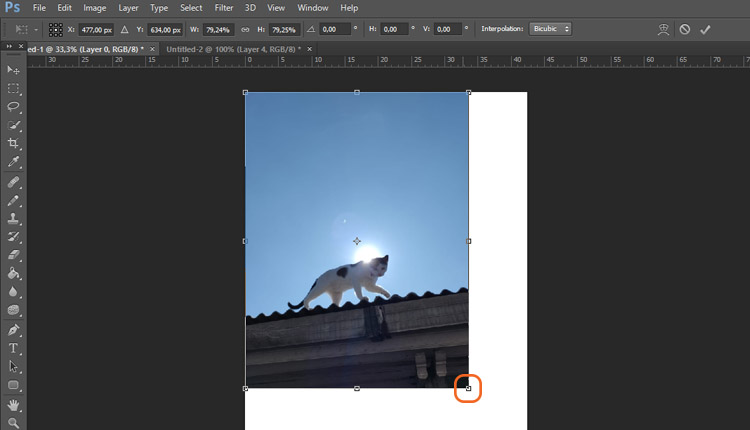
Toutefois, si vous avez déjà une taille ou un ratio précis à l'esprit, il existe une autre méthode pour y parvenir. Lorsque l'outil de transformation libre est actif, vous pouvez modifier la hauteur ou la largeur du calque.
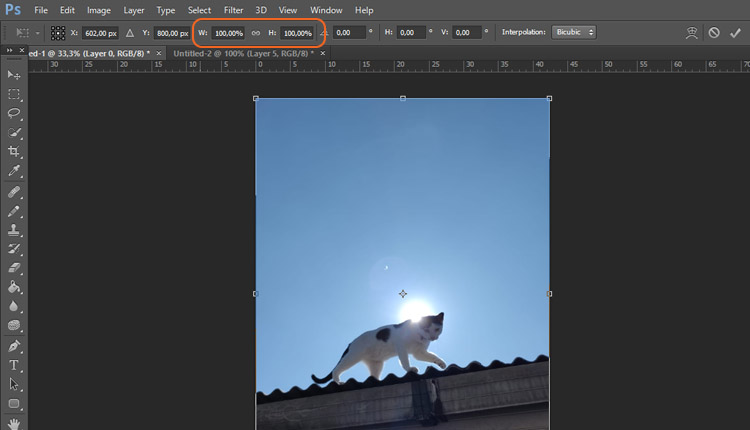
Si vous souhaitez le redimensionner en pixels, vous pouvez taper "px" à la fin du nombre. De même, si vous souhaitez le redimensionner en pouces ou en centimètres, vous pouvez taper "inch" ou "cm".
FAQs:
1. Comment étirer et redimensionner une image dans Photoshop ??
L'étirement et le redimensionnement d'une image dans Photoshop est un processus assez simple. Ouvrez d'abord l'image dans Photoshop. Ensuite, allez dans Image > Taille de l'image, et une boîte de dialogue apparaîtra. Saisissez les nouvelles dimensions souhaitées dans les champs "Largeur" et "Hauteur".
Assurez-vous que l'option "Contraindre les proportions" est cochée, afin que l'image ne soit pas déformée. Enfin, cliquez sur "OK" pour redimensionner l'image. Pour plus de détails, vous pouvez lire l'article ci-dessus.
2. Quel est le meilleur convertisseur de résolution en ligne ?
Si vous ne le savez pas encore, les convertisseurs de résolution en ligne sont à la mode. En prenant une image à faible résolution et en augmentant le nombre de pixels, les upscalers peuvent améliorer la qualité de votre image sans que vous ayez à faire le moindre travail.
Par conséquent, si vous recherchez un convertisseur de résolution en ligne, choisissez-en un qui soit facile à utiliser et convivial. Nous avons fait nos recherches et l'un des meilleurs programmes est Media.io AI Image Upscaler.
Media.io est une plateforme de créativité en ligne dotée de nombreuses fonctions polyvalentes. Il s'agit d'un site web unique pour tous. De plus, la plupart de ses outils utilisent l'IA, ce qui leur permet d'effectuer des tâches rapidement et efficacement. Voici quelques-unes de ses caractéristiques :
- Upscaler d'image alimenté par l'IA
- Convertisseur image/vidéo/audio
- Suppression de l'arrière-plan des images et des vidéos sans écran vert
- Éditeur vidéo




