Si vous souhaitez que votre fichier audio soit converti en fichier texte, la transcription audio est la meilleure option pour vous. Il peut s'agir de n'importe quel type d'enregistrement audio, comme un clip vidéo, une interview, une étude universitaire ou l'enregistrement d'une conférence. La transcription audio automatisée est une arme secrète qui permet aux journalistes de se concentrer pleinement sur leur interview et, sans se soucier de la prise de notes, d'obtenir les meilleures informations. Qu'il s'agisse de cours en ligne, de longues conférences, de grandes réunions d'affaires ou d'informations sur les produits, l'audio est largement partagé dans le monde entier. À partir d'un fichier audio, il peut être difficile et long d'accéder à l'information. C'est pourquoi il faut transcrire l'audio en texte, mais beaucoup d'entre nous ne savent pas comment le faire.
Microsoft Word est un logiciel de traitement de texte célèbre et très utilisé, mais beaucoup d'utilisateurs ne savent pas qu'il intègre une fonction de transcription. Pour les abonnés premium à Microsoft 365, elle propose un service de transcription audio qui permet de dicter un fichier en temps réel et de le convertir en document. Vous n'avez donc pas besoin de chercher une alternative à la saisie manuelle si vous êtes un utilisateur de MS Word. Dans cet article, nous vous proposons de découvrir comment transcrire gratuitement de l'audio en texte dans Microsoft Word. Lisez brièvement cet article pour le transcrire sans faute.
- Partie 1. Enregistrer et convertir des données audio en direct en texte dans Microsoft Word Online
- Partie 2. Transcrire un enregistrement audio en texte dans Microsoft Word
- Partie 3. Editer des transcriptions dans Word en ligne
- Partie 4. Ajouter une transcription à un document Word
- Partie 5. Réparer la transcription de Microsoft Word qui ne fonctionne pas
- Partie 6. FAQ sur la transcription d'un fichier audio en texte dans MS Word
Partie 1 : Comment enregistrer et convertir de l'audio en direct en texte dans Microsoft Word Online ?
Vous pouvez facilement utiliser la fonction de dictée de Microsoft pour transformer la parole en texte sur Microsoft Word. Voici comment procéder -
Étape 1: Connectez-vous à Word en ligne avec votre compte Microsoft 365. Allez ensuite dans l'onglet Accueil et cliquez sur le menu Dictée. Dans la liste déroulante, choisissez l'option Transcrire.
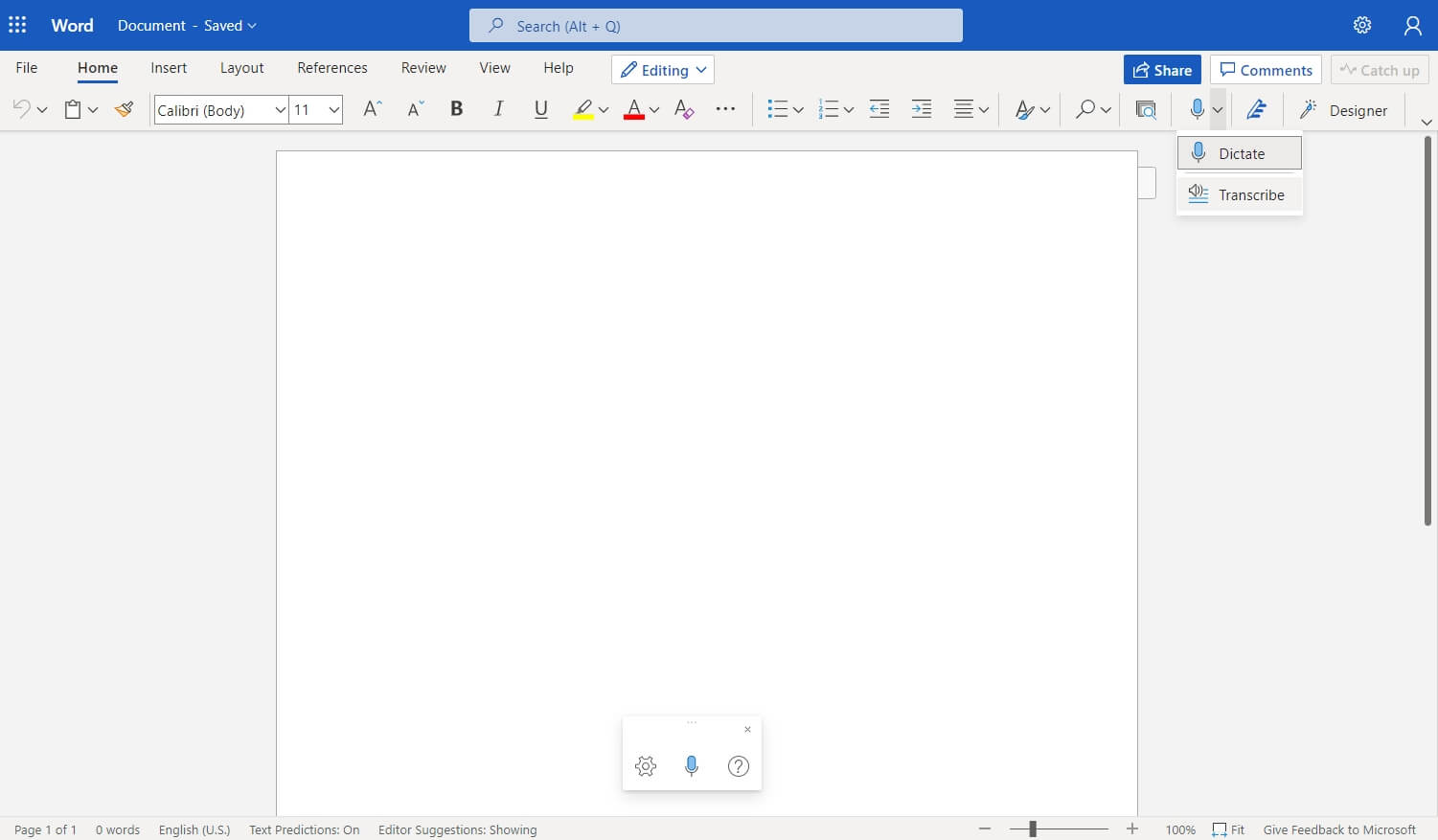
Étape 2: Sélectionnez l'option Démarrer l'enregistrement dans le volet Transcrire pour enregistrer. Vous pouvez transcrire jusqu'à 300 minutes de discours par mois.
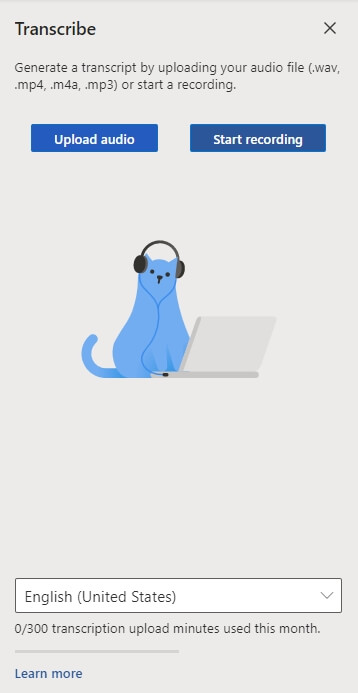
Étape 3: Autorisez le navigateur à utiliser votre micro si c'est la première fois que vous transcrivez. Il se peut qu'une boîte de dialogue s'ouvre dans le navigateur ou que vous deviez accéder aux paramètres du navigateur.
Si vous utilisez Microsoft Edge, vous devez lancer les Paramètres et cliquer sur Autorisations du site à partir de la page Paramètres. Cliquez ensuite sur Autoriser https://[URL de votre entreprise]...sharepoint.com du microphone.
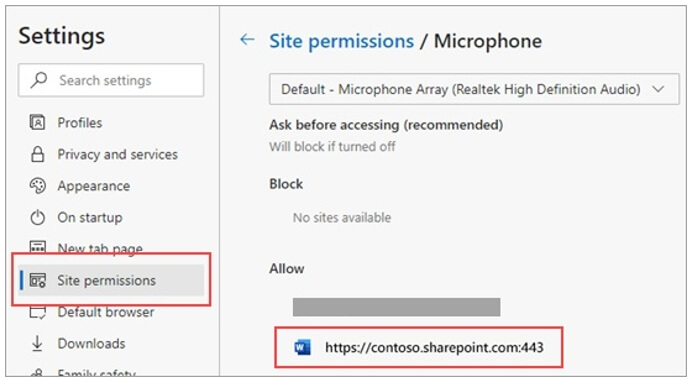
Dans Chrome, vous devez ouvrir Paramètres, puis cliquer sur Confidentialité et sécurité. Dans les paramètres du site, vous devez choisir Microphone et ensuite appuyer sur Autoriser. https://[URL de votre entreprise]...sharepoint.com.
Étape 4: Une fois qu'il a été entamé, entamez la conversation et parlez clairement. Pendant l'enregistrement, laissez le volet Transcrire ouvert.
Étape 5: Cliquez à nouveau sur l'icône du microphone pour mettre l'enregistrement en pause. De nouveau, si vous souhaitez reprendre l'enregistrement, sélectionnez l'icône du microphone.
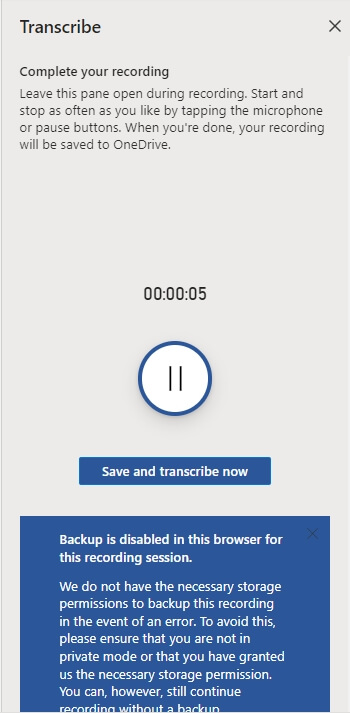
Étape 6: Pour sauvegarder votre enregistrement sur OneDrive, sélectionnez l'option Enregistrer et transcrire maintenant lorsque vous avez terminé, puis le processus de transcription démarre.
Step 7:En fonction de votre vitesse Internet, la transcription peut prendre un certain temps. Pendant la transcription, le volet Transcrire reste ouvert.
Partie 2 : Comment transcrire un enregistrement audio en texte dans Microsoft Word ?
Outre l'enregistrement et la transformation de l'audio en texte dans Word online, vous pouvez également télécharger un fichier audio ou vocal préenregistré et le transcrire. N'oubliez pas que vous ne pouvez télécharger que 5 heures de transcription par mois.
Étape 1:Sous l'onglet Accueil, allez dans le menu déroulant Dictée et cliquez sur l'option Transcrire. Cliquez sur le bouton Charger l'audio dans le volet Transcrire pour charger le fichier audio enregistré.
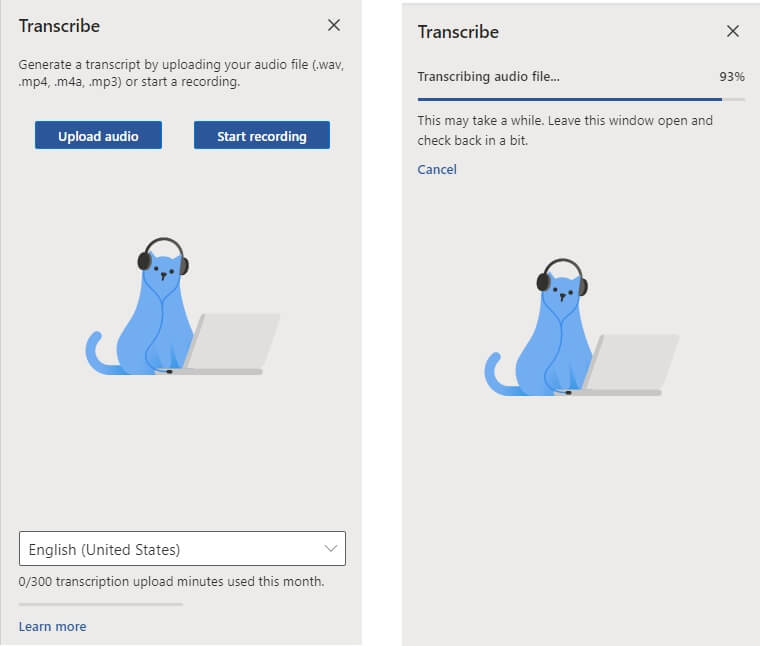
Note: Vous pouvez uniquement télécharger un fichier audio aux formats .wav, .mp4, .mp3 et .m4a pour le transcrire sur Word.
Étape 2: En fonction de votre vitesse Internet et de la longueur de votre fichier audio, la transcription peut prendre un certain temps. Pendant la transcription, veillez à ce que le volet Transcrire reste ouvert.
Note:il se peut que vous deviez vérifier votre identité avant d'accéder à l'Office sur certains navigateurs.
Étape 3: Vous trouverez maintenant les textes transcrits dans le panneau. Vérifier les textes transcrits, étiqueter les locuteurs ou corriger tout problème dans la transcription.
Partie 3 : Comment éditer des transcriptions dans Word Online ?
A côté du document Word, votre transcription apparaîtra avec l'enregistrement. Cliquez sur l'icône plus si vous souhaitez en extraire, par exemple, une citation, et le même quota sera inséré.
Vous pouvez également cliquer sur "Ajouter tout au document" si vous souhaitez envoyer l'intégralité de la transcription à quelqu'un. La transcription complète sera alors présentée dans Word.
Si vous souhaitez en savoir plus sur la manière dont vous pouvez modifier votre transcription et interagir avec elle, consultez la page d'assistance de Microsoft.
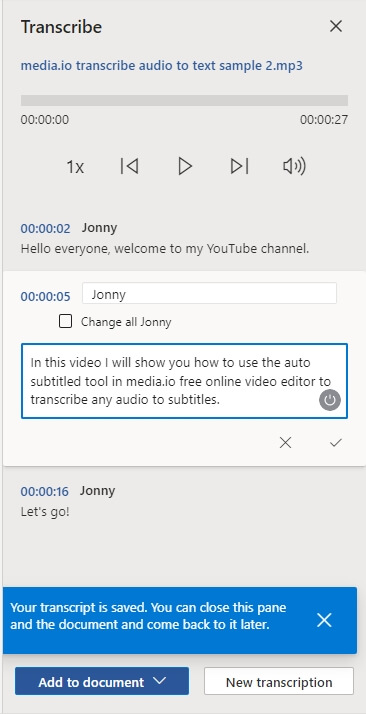
Partie 4 : Comment ajouter une transcription à un document Word ?
Ajouter une transcription à un document Word n'est pas sorcier. C'est facile quand on connaît la procédure étape par étape. La synthèse vocale de Microsoft Word est une fonctionnalité intéressante. Voici les étapes à suivre pour ajouter la transcription à un document Word.
Étape 1:Survolez la section pour ajouter une section de transcription spécifique et choisissez l'icône "Ajouter une section au document".
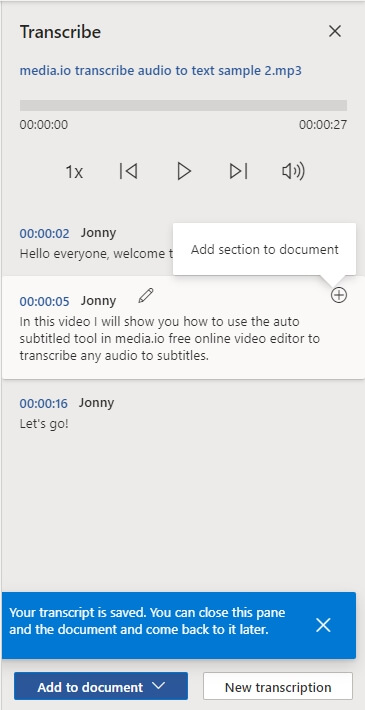
Étape 2: Sélectionnez l'option "Ajouter tout au document" pour ajouter l'intégralité de la transcription au document.
Étape 3:Choisissez "Nouvelle transcription" pour supprimer la transcription ou en créer une nouvelle. Si vous souhaitez créer une nouvelle transcription pour le document, la transcription actuelle sera supprimée car vous ne pouvez stocker qu'une seule transcription par document. Si vous avez ajouté des sections de transcription au document, elles resteront dans le document. Mais il n'apparaîtra pas dans le volet Transcrire.
Partie 5 : Comment résoudre le problème de la transcription dans Microsoft Word [Dépannage].
Allez sur MS Office Online et vérifiez s'il s'agit d'un bogue connu avant d'utiliser des méthodes de dépannage. Ce n'est pas la première fois que Transcribe disparaît de Word Online. Suivez ces méthodes de dépannage pour résoudre le problème de Microsoft Word Transcribe qui ne fonctionne pas.
1. Modifier les paramètres linguistiques
Pour pouvoir utiliser l'option Transcrire, vous devez changer les paramètres linguistiques de votre Office en anglais US. C'est la seule langue prise en charge par l'outil pour le moment.
Dans l'interface web de MS Office, cliquez sur l'icône de la roue dentée. Ensuite, vous devez choisir "Changez votre langue" et sélectionner English US sous Langue d'affichage. Enregistrez maintenant les modifications.
Ou pour définir la langue, appuyez sur votre photo de profil et choisissez "Mon profil". Faites ensuite défiler vers le bas jusqu'à "Language Info" et réglez la langue d'affichage sur English US.
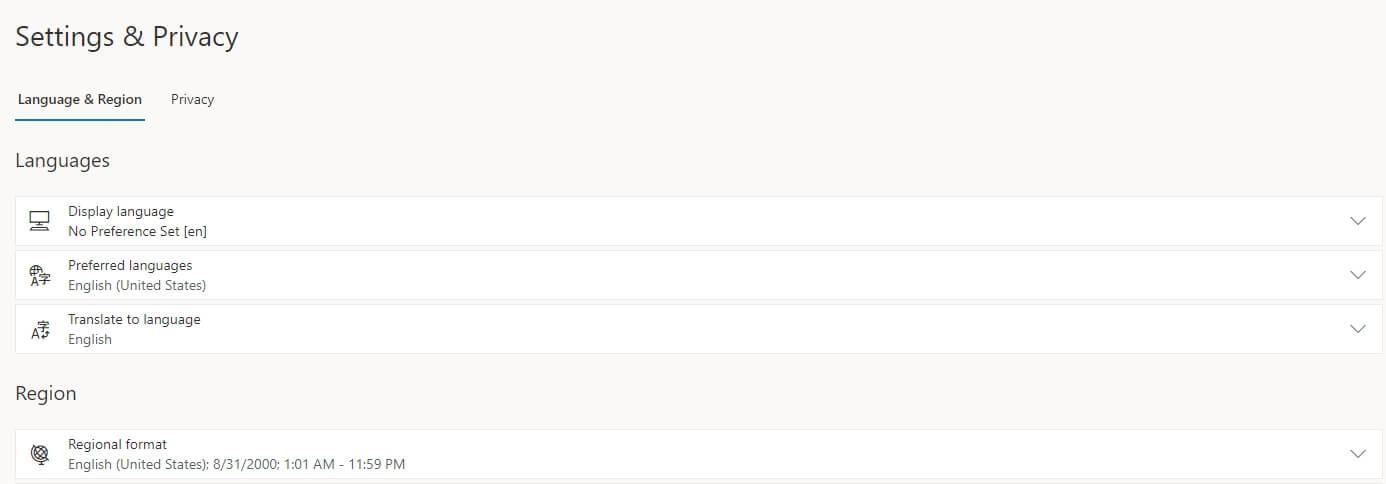
Il se peut que vous deviez aller dans "Paramètres" et choisir "Paramètres Microsoft 365" si votre organisation utilise une configuration différente. Ensuite, cliquez sur l'option "Paramètres". Dans les "Paramètres", vous devez aller dans l'option "Langue et fuseau horaire" et choisir Anglais US.
Pour éviter tout problème d'incompatibilité linguistique, vérifiez les paramètres de langue de votre application de bureau. Ouvrez votre application Word et choisissez l'option "Fichier". Allez maintenant dans "Options" et sélectionnez l'option "Langue". Sélectionnez Anglais US en allant dans "Langue d'affichage du bureau" et en tapant sur "Définir comme préféré". Si le problème persiste, réglez la langue de votre navigateur et de votre système d'exploitation sur Anglais US. Allez dans "Paramètres", choisissez "Heure et langue" et après cela, sélectionnez Anglais US sous "Langue d'affichage de Windows" pour changer la langue de votre Windows 10.
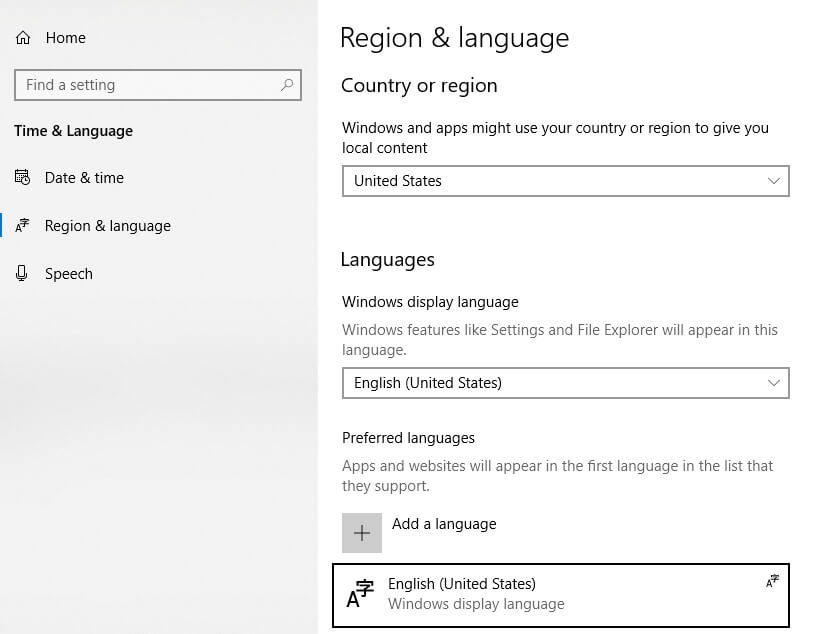
Cliquez sur le menu du navigateur et allez dans "Paramètres" si vous utilisez Chrome. Dans la barre de recherche, tapez "langue" et comme langue d'affichage de l'interface utilisateur de Chrome, choisissez Anglais US.
Allez dans "Paramètres", choisissez "Langues" dans le volet de gauche si vous utilisez Edge et vérifiez si l'interface utilisateur est réglée sur Anglais US.
2. Mettez à jour votre navigateur
Vérifiez si vous utilisez la dernière version de Edge ou de Chrome sur votre ordinateur. Avec les dernières versions de ces deux navigateurs, Word for the Web fonctionne mieux. Cliquez sur le menu de votre navigateur, allez à "Aide" et choisissez "À propos de Google Chrome". Choisissez "Aide et commentaires", puis "À propos de Microsoft Edge" si vous utilisez Edge.
3. Désactivez vos extensions
Les scripts de Word bloquant la fonction de transcription, il se peut que les extensions de votre navigateur interfèrent. Les bloqueurs de publicité et autres extensions de protection de la vie privée sont connus pour cela. Pour désactiver toutes vos extensions, cliquez sur le menu de votre navigateur, allez dans "Extensions" et désactivez-les.
FAQ sur la transcription d'un fichier audio en texte dans Microsoft Word
Veuillez faire des recherches et répondre aux questions ci-dessous avec des informations correctes en 50-150 mots.
1. Microsoft enregistrera-t-il mes fichiers audio après la transcription ?
Non, Microsoft n'enregistre pas les fichiers audio après la transcription. "Vos fichiers audio seront envoyés à Microsoft et utilisés uniquement pour vous fournir ce service. Lorsque la transcription est effectuée, votre audio et les résultats de la transcription ne sont pas stockés par notre service", selon Microsoft.
2. Puis-je éditer les textes de transcription dans Microsoft Word ?
Oui, vous pouvez éditer les textes de transcription dans Microsoft Word. Dans cet article, nous avons suggéré comment éditer facilement des textes de transcription dans Microsoft Word. Si vous voulez savoir, lisez cet article.
3. Puis-je enregistrer et partager le fichier transcrit avec d'autres personnes ?
Oui, vous pouvez partager le document transcrit avec d'autres personnes de deux manières différentes. Vous pouvez d'abord ajouter la transcription au document, puis le partager en tant que document Word comme d'habitude. Vous pouvez également partager le document Word comme d'habitude, et le destinataire trouvera la transcription dans le volet Transcrire.
4. Où se trouve le fichier audio transcrit ?
Le fichier audio téléchargé ou enregistré est sauvegardé dans OneDrive.
5. Pourquoi ne puis-je pas utiliser la fonction de transcription dans Word ?
Tant que vous disposez d'un abonnement premium à Microsoft 365, vous pouvez utiliser la fonction Transcrire dans Word Online. L'option Transcrire peut encore être visible si vous n'avez pas d'abonnement premium à Microsoft 365, mais vous serez invité à effectuer une mise à niveau si vous essayez de l'utiliser.
Conclusion
Dans différents domaines de la vie, nous avons besoin de transcrire des fichiers audio dans un fichier texte. En convertissant l'audio en texte, vous pouvez accéder aux informations requises, les éditer et les partager entièrement ou partiellement avec qui vous voulez. Microsoft word dispose d'une fonction de transcription intégrée. Il permettra un service de transcription audio si vous êtes un abonné premium de Microsoft 365. Mais beaucoup de gens ne savent pas comment transcrire de l'audio en texte dans Microsoft.




