Regarder des photos en noir et blanc de l'histoire de sa famille est toujours émouvant. Si l'essor des photos numériques a pratiquement mis fin à la tendance à l'impression des photos, il n'a fait que rendre les anciennes photos plus précieuses. Cependant, avec le temps, les anciennes images s'abîment et deviennent floues. Heureusement, de nos jours, de nombreux outils sont disponibles pour la restauration de vieilles photos.
Ces outils permettent de transformer vos vieilles photos imprimées en photos numériques et de leur redonner leur forme d'origine. Cet article vous apprendra tout ce qu'il faut savoir, de la restauration de vieilles photos à la correction des couleurs.
Dans cet article
Première partie. Comment restaurer de vieilles photos ?
Redonner à vos photos leur éclat d'antan n'est plus un rêve. Adobe Photoshop est un produit d'Adobe qui constitue la norme industrielle en matière d'édition de photos. Il peut vous aider à réparer de vieilles photos et à les restaurer dans leur état d'origine. Voici le processus détaillé de restauration des anciennes photos via Adobe Photoshop :
Étape 1 : Numérisation de l'ancienne photo
Vous devrez numériser vos photos imprimées endommagées pour les réparer dans Adobe Photoshop. Vous pouvez le faire à l'aide d'un scanner ou de votre téléphone portable. Vous aurez probablement besoin d'une application tierce pour numériser la photo à l'aide de votre téléphone.
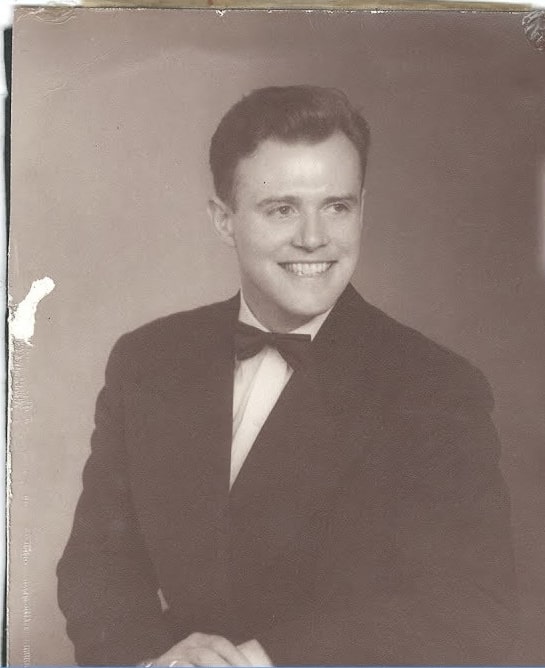
Étape 2 : Ouvrir la photo dans Adobe Photoshop
Une fois la photo numérisée et transférée sur votre ordinateur, lancez Adobe Photoshop. Faites glisser la photo sur l'outil pour l'ouvrir. Ensuite, sélectionnez le calque principal ou le calque d'arrière-plan de votre photo dans le panneau "Calque" en bas à droite.
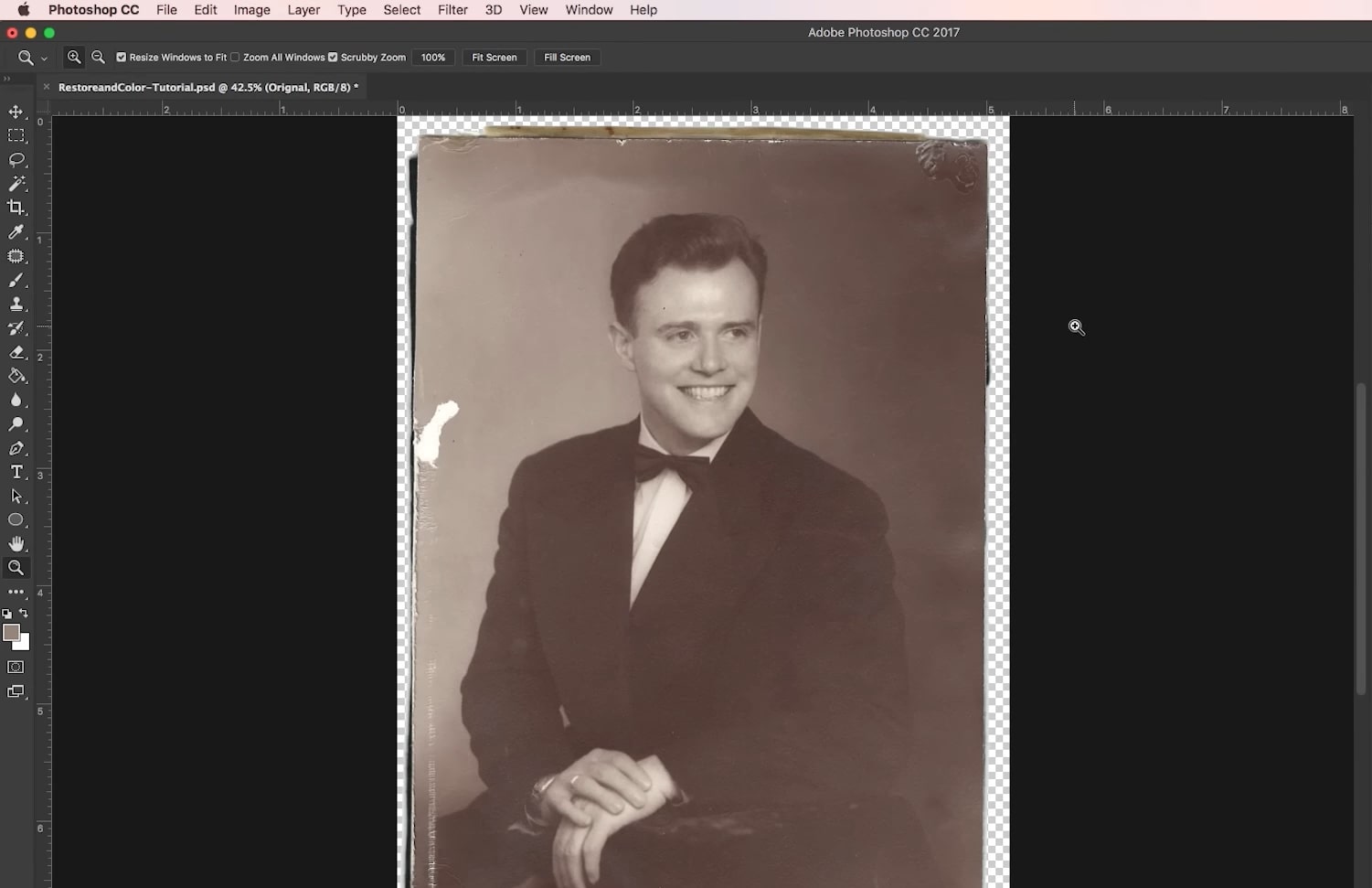
Étape 3 : Nettoyer l'ancienne photo
Utilisez maintenant la touche "Ctrl + J" pour Windows et "Command + J" pour Mac pour créer un calque dupliqué afin que la photo originale ne soit pas affectée. Si votre photo est endommagée par des taches d'encre, de moisissure ou d'eau, vous devrez la nettoyer.
Taches : Les photos imprimées étant, en fin de compte, un morceau de papier, elles sont extrêmement sujettes aux dégâts des eaux, aux taches d'encre et à la moisissure. Si votre photo présente des taches, vous devrez utiliser l'outil "Lasso" ou l'outil "Sélection" pour sélectionner la zone tachée. Ensuite, utilisez l'outil "Tampon de clonage" ou l'outil "Pinceau de guérison".
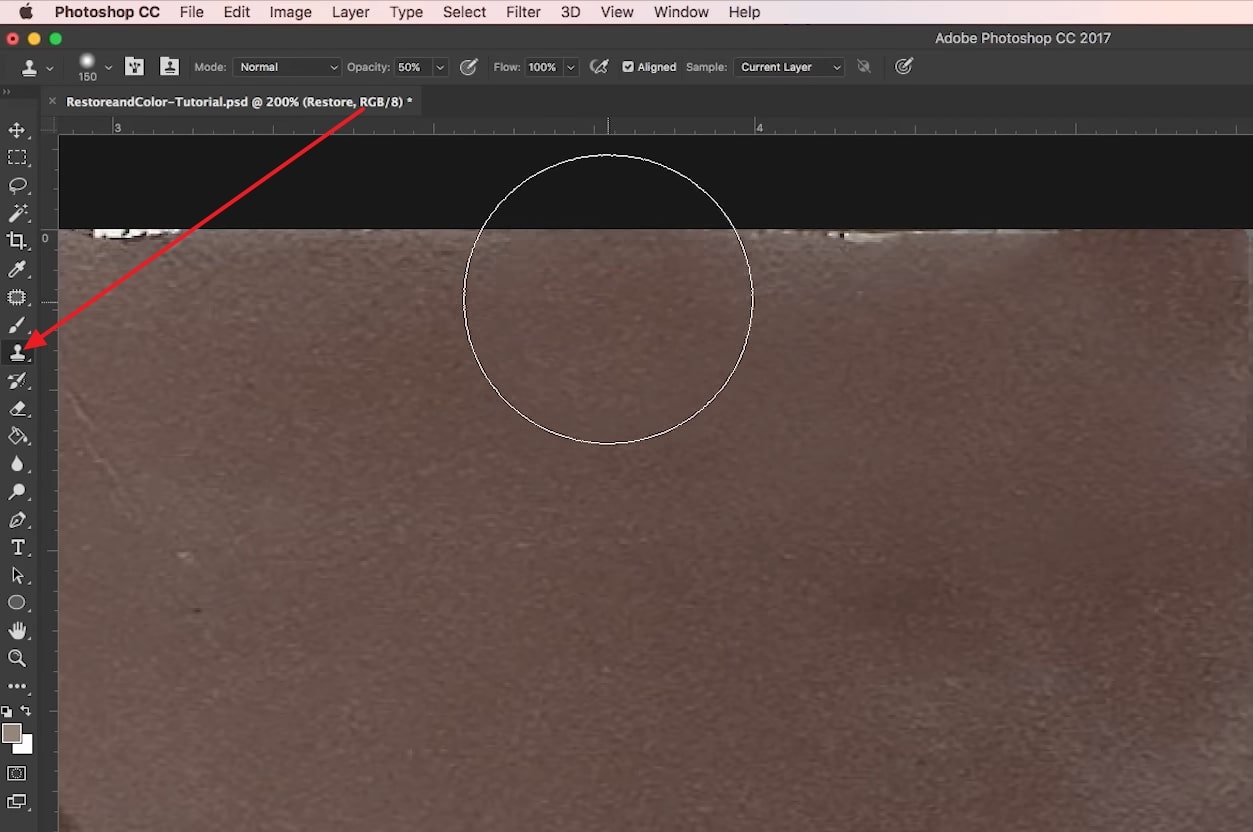
Poussière et saleté : si la photo est endommagée en raison de l'accumulation de poussière et de saleté, vous pouvez utiliser l'outil "Pinceau de traitement des taches" ou l'outil "Tampon de clonage" pour l'éliminer. Une autre solution consiste à utiliser le filtre "Poussière et rayures". Il se trouve dans "Bruit" dans le menu déroulant "Filtre". La seule condition préalable à l'utilisation de ce filtre est de convertir votre calque en objet intelligent.
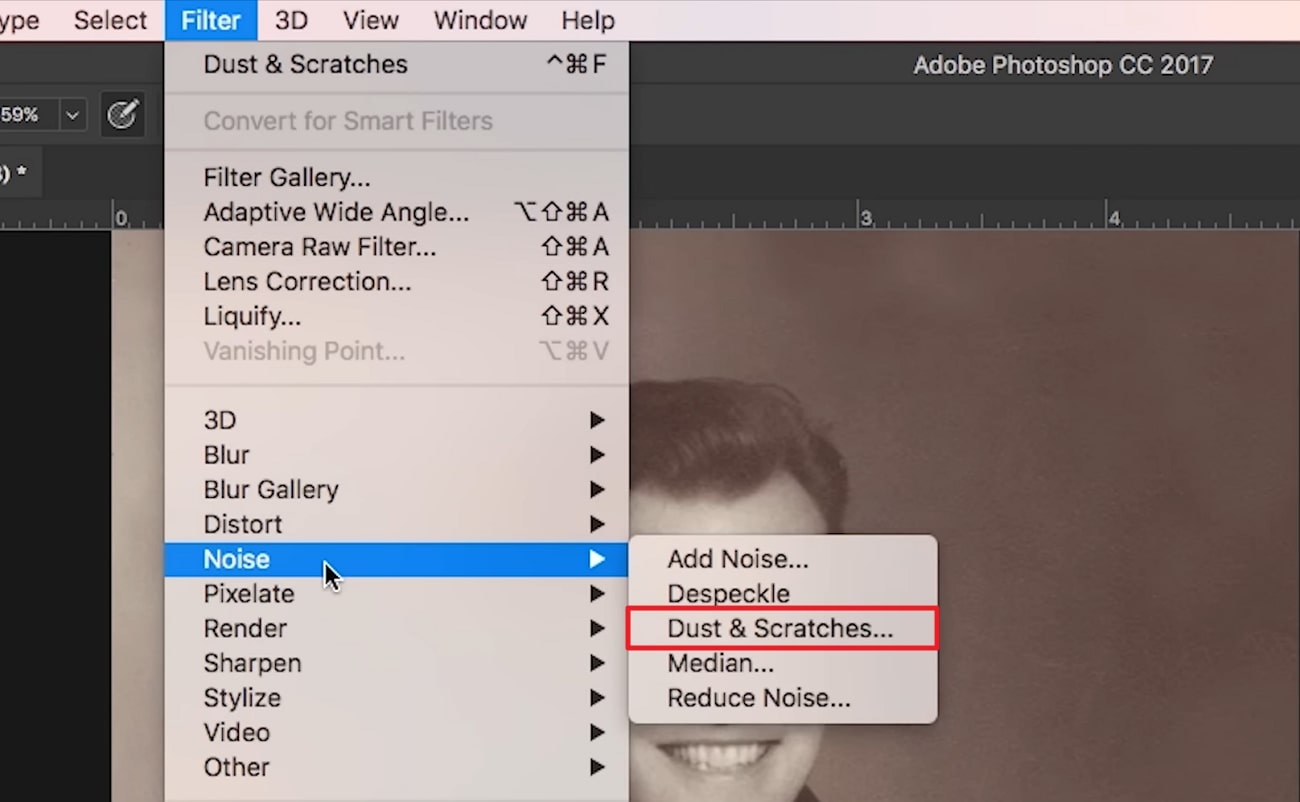
Étape 4 : Réparer les dommages causés par les photos
Après avoir nettoyé la photo, vous devez réparer les zones endommagées de l'image. Les dommages peuvent aller des rayures à la décoloration, voire à une image déchirée. Il n'y a pas lieu de s'inquiéter, car Adobe Photoshop peut y remédier. Si votre photo est déchirée, utilisez l'outil "Lasso" pour sélectionner chaque morceau et les copier-coller dans des calques séparés. Il s'agit maintenant d'assembler les pièces pour recoller les morceaux de la photo.
Ensuite, utilisez l'outil "Tampon de clonage" pour réparer les parties restantes. Si les dommages sont trop importants, vous devrez utiliser le "Content-Aware Fill Tool" pour reconstruire les parties manquantes. Les dommages mineurs tels que les rayures et la décoloration peuvent être réparés à l'aide de l'outil "Patch" ou de l'outil "Healing Brush".
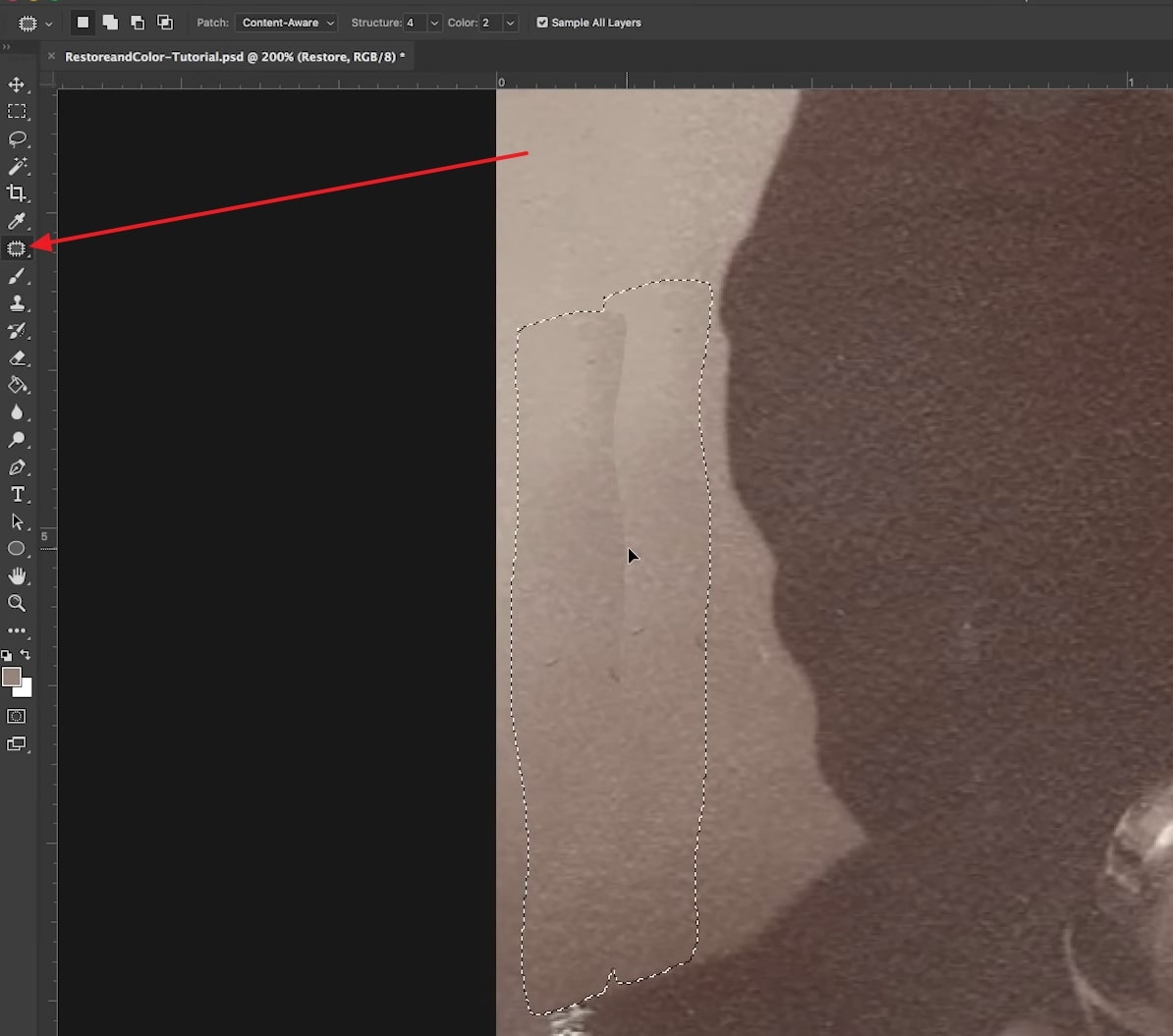
Étape 5 : Ajuster les niveaux
Ensuite, réglez les niveaux de la photo pour améliorer la luminosité, le contraste et l'équilibre des couleurs. Vous pouvez accéder aux "niveaux" en cliquant sur "Image" dans la barre de menu supérieure et en sélectionnant "Ajustements". Ici, utilisez l'histogramme pour ajuster le niveau en utilisant le curseur blanc pour modifier la luminosité, le curseur foncé pour modifier l'obscurité et le curseur du milieu pour modifier le contraste.
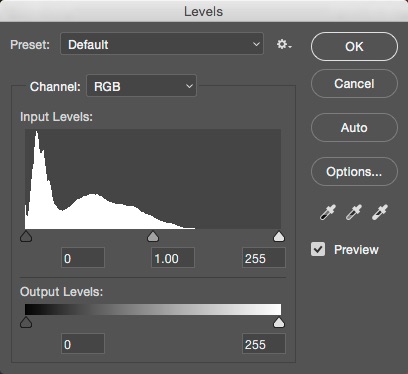
Étape 6 : Recadrer les bords indésirables
Si la photo comporte un arrière-plan excessif ou des éléments indésirables, vous pouvez la recadrer pour vous concentrer sur le sujet. Pour ce faire, vous devez utiliser l'outil de recadrage de la barre d'outils de gauche. Après avoir sélectionné la zone, cliquez sur la "coche" dans la barre d'options pour recadrer la photo.
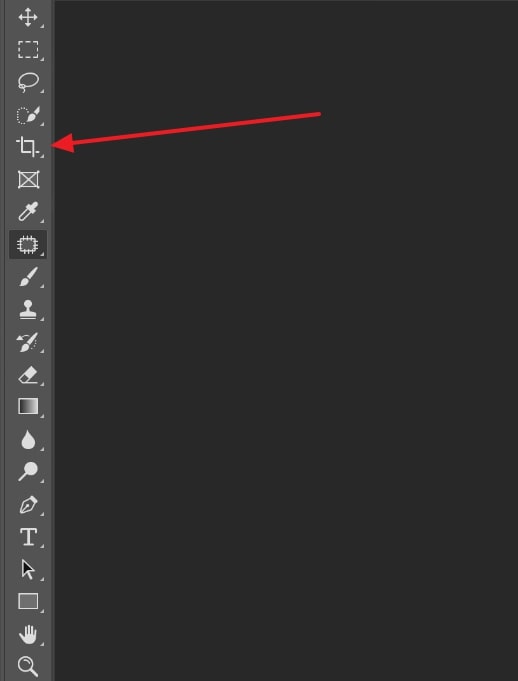
Étape 7 : Enregistrer la photo restaurée
Enfin, lorsque vous avez terminé la restauration des anciennes photos, vous pouvez enregistrer les images nouvellement restaurées à l'aide de la combinaison de touches "Ctrl + S" pour Windows et "Commande + S" pour Mac. Vous pouvez également le faire en cliquant sur "Fichier" dans le coin supérieur gauche et en sélectionnant "Enregistrer" ou "Enregistrer sous".
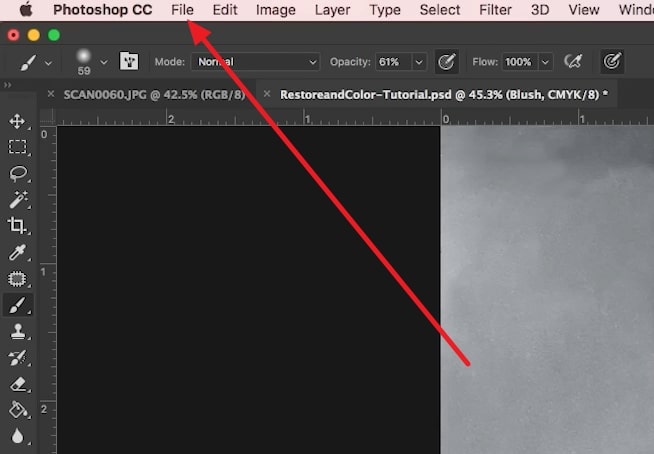
Deuxième partie. Comment restaurer la couleur des anciennes photos ?
Vous souhaitez également coloriser les anciennes photos que vous restaurez ? Si oui, vous pouvez facilement coloriser vos images en noir et blanc lors de la restauration de vieilles photos avec Photoshop. Adobe Photoshop dispose de tous les outils nécessaires pour transformer vos anciennes photos en noir et blanc en nouvelles photos en couleur. Vous pouvez suivre les étapes suivantes pour terminer le processus sans problème :
Étape 1 : Pour commencer, vous devez numériser les anciennes photos à l'aide d'un scanner. Vous pouvez le faire à l'aide de votre téléphone ou d'un scanner. Une fois la photo numérisée, ouvrez-la dans Adobe Photoshop.
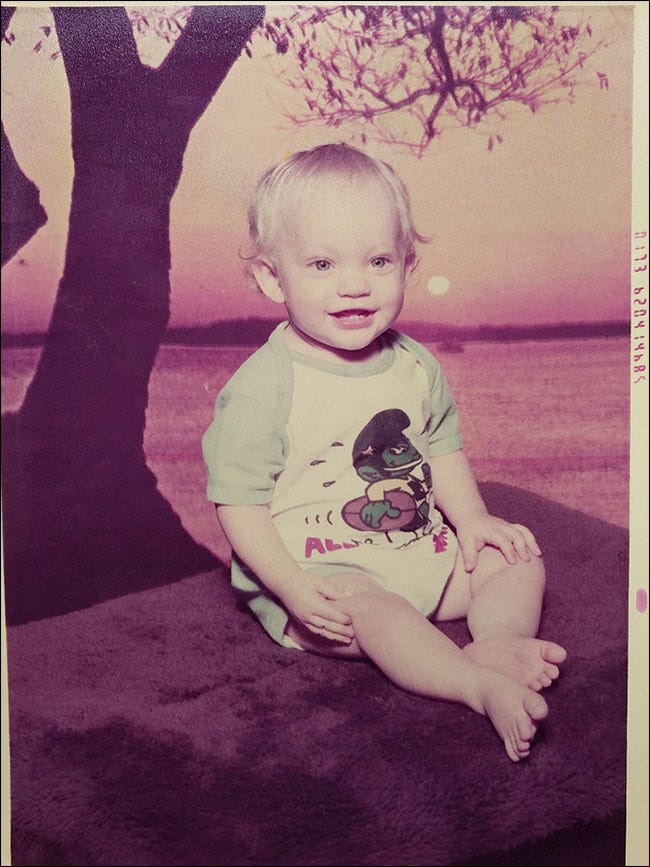
Étape 2 : Cliquez sur l'icône "Créer un nouveau calque" dans le coin inférieur droit pour créer un nouveau calque. Ensuite, réglez le calque nouvellement créé sur le mode couleur en le sélectionnant et en choisissant "Couleur" dans le menu déroulant du mode de mélange situé au-dessus du calque.
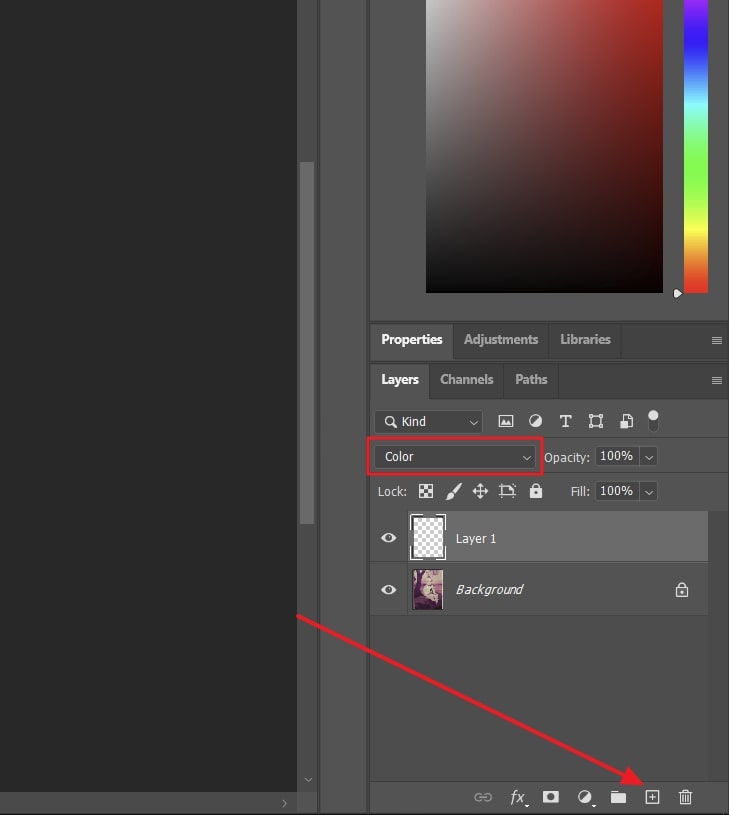
Étape 3: Ensuite, choisissez la bonne couleur dans la palette de couleurs et cliquez sur l'icône "Outil pinceau" dans la barre latérale gauche. Ensuite, personnalisez les propriétés de l'outil "Pinceau", telles que la taille et la dureté, et commencez à peindre la couleur sur la photo.
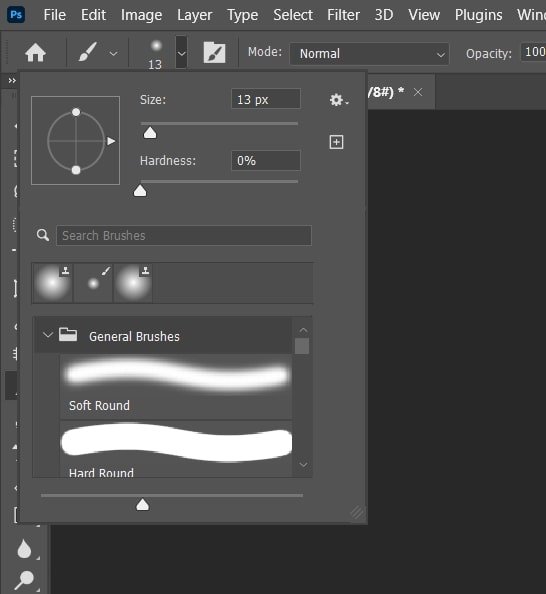
Étape 4 :Vous pouvez modifier l'opacité de la couleur que vous utilisez dans le panneau des calques, juste au-dessus du calque sur lequel vous travaillez. Vous pouvez également personnaliser la "teinte/saturation" de votre ancienne photo en créant un calque de réglage de la teinte et de la saturation dans le panneau "Calques".
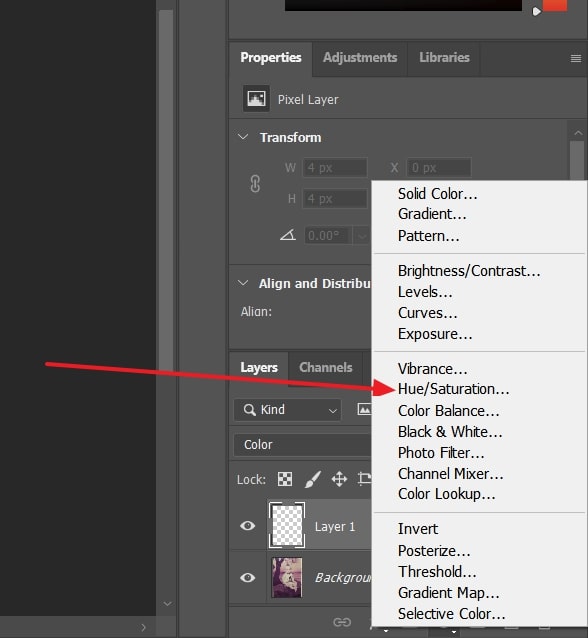
Étape 5 : Une fois que vous avez ajouté tous les détails à la photo, vous pouvez l'enregistrer en cliquant sur "Fichier" dans le coin supérieur gauche et en sélectionnant "Enregistrer" ou "Enregistrer sous" pour enregistrer la photo colorisée en tant que nouvelle image sur votre appareil.
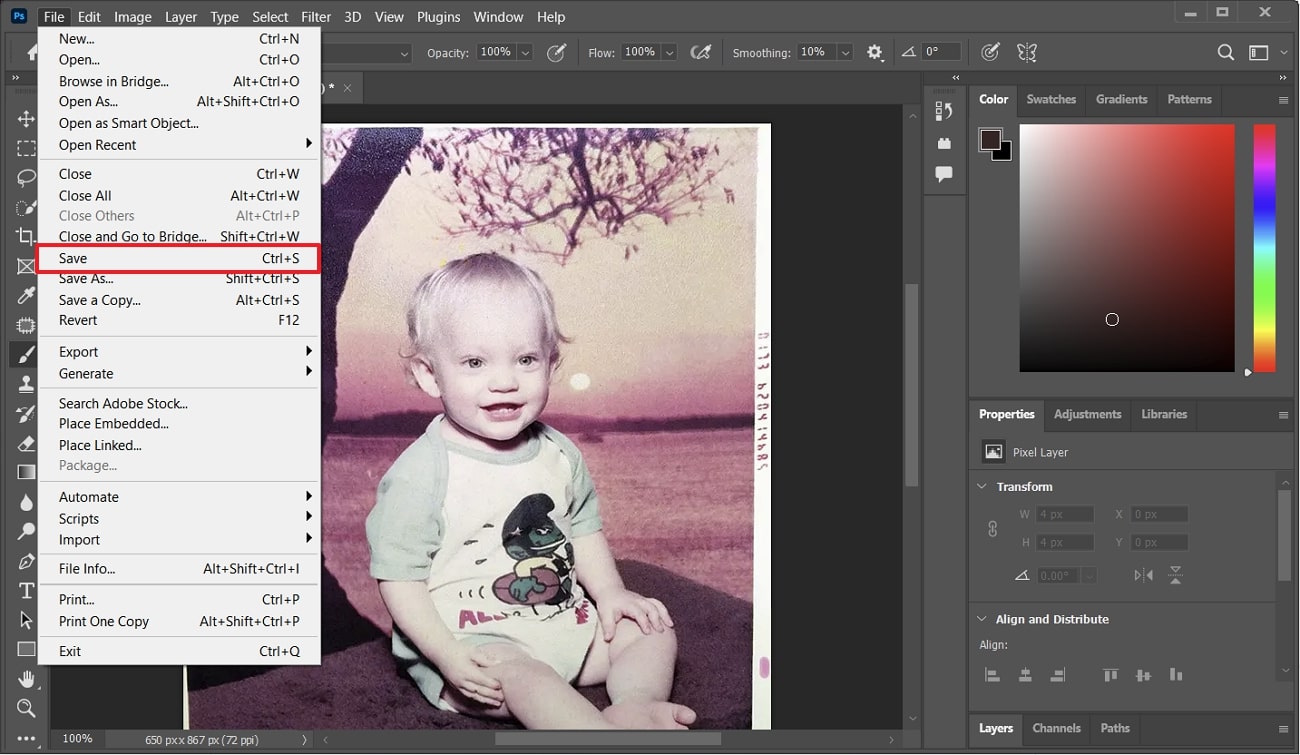
Troisième partie. Éléments à prendre en compte lors de la colorisation d'une vieille photo
La colorisation de vos vieilles photos en noir et blanc est naturellement une chose passionnante à faire. Cependant, lorsque vous travaillez sur la restauration des couleurs de vieilles photos, vous devez faire attention à plusieurs choses. Vous ne devez pas exagérer la coloration ou choisir des couleurs inexactes et mal assorties. Nous avons donc listé ci-dessous quelques conseils à suivre pour coloriser une vieille photo :
1. Recherche sur la période
La première chose à faire avant de coloriser une vieille photo est de déterminer l'année ou la décennie où elle a été prise. Il est essentiel de le faire car chaque décennie a son propre sens de la mode. Une bonne recherche de l'époque de la photo vous permettra de choisir une palette de couleurs appropriée. Vous pouvez consulter en ligne des images colorisées de la même époque pour vous faire une idée.
2. Choisir une palette de couleurs
Après avoir déterminé la durée, vous devez décider d'une palette de couleurs appropriée. La palette de couleurs choisie doit compléter autant que possible l'ambiance et l'époque de la photo. Il s'agit de choisir des couleurs qui s'accordent bien entre elles et qui créent un résultat équilibré et esthétique. Vous pouvez utiliser la théorie des couleurs, la roue des couleurs et d'autres outils de correspondance des couleurs pour sélectionner les bonnes couleurs.
3. Tenir compte des teintes de peau
Après avoir choisi la bonne palette de couleurs, vous devez déterminer les tons de la peau. Vous devez faire très attention aux tons de peau, car vous ne voulez pas qu'ils aient l'air faux ou trop uniformes. Les tons de peau varient en fonction de l'âge de la personne, de son origine ethnique et des conditions d'éclairage au moment de la prise de vue. C'est pourquoi il est nécessaire d'utiliser des couleurs adaptées aux tons de la peau.
4. Ajouter des ombres et des lumières
L'ombrage et les reflets lors de la colorisation d'une image ancienne lui donnent de la profondeur, ce qui la rend plus réaliste. Pour ce faire, vous pouvez utiliser des tons plus foncés et plus clairs de la même couleur. Une autre technique qui peut s'avérer très utile consiste à utiliser des couleurs complémentaires pour créer un contraste et faire ressortir certaines zones de la photo.
Quatrième partie. Quelques éditeurs de photos utiles pour la restauration de vieilles photos
Si Adobe Photoshop est un outil formidable, il n'en présente pas moins quelques inconvénients. L'un de ces inconvénients est qu'il est destiné aux professionnels et qu'il présente donc une courbe d'apprentissage abrupte. Cela le rend plus difficile à utiliser pour les débutants et les non-initiés à la technologie. Si c'est votre cas, voici 4 outils en ligne et hors ligne pour réparer de vieilles photos endommagées :
1. Media.io - Restaurateur d'images
Le meilleur outil pour restaurer gratuitement les couleurs de vieilles photos en ligne est Media.io. Il dispose d'un puissant restaurateur d'images IA, qui transforme les anciennes photos en de superbes nouvelles. Tout ce que vous avez à faire est de télécharger votre ancienne image endommagée, et l'outil fera sa magie. Grâce à lui, vous pouvez également coloriser vos vieilles photos en noir et blanc en toute simplicité.
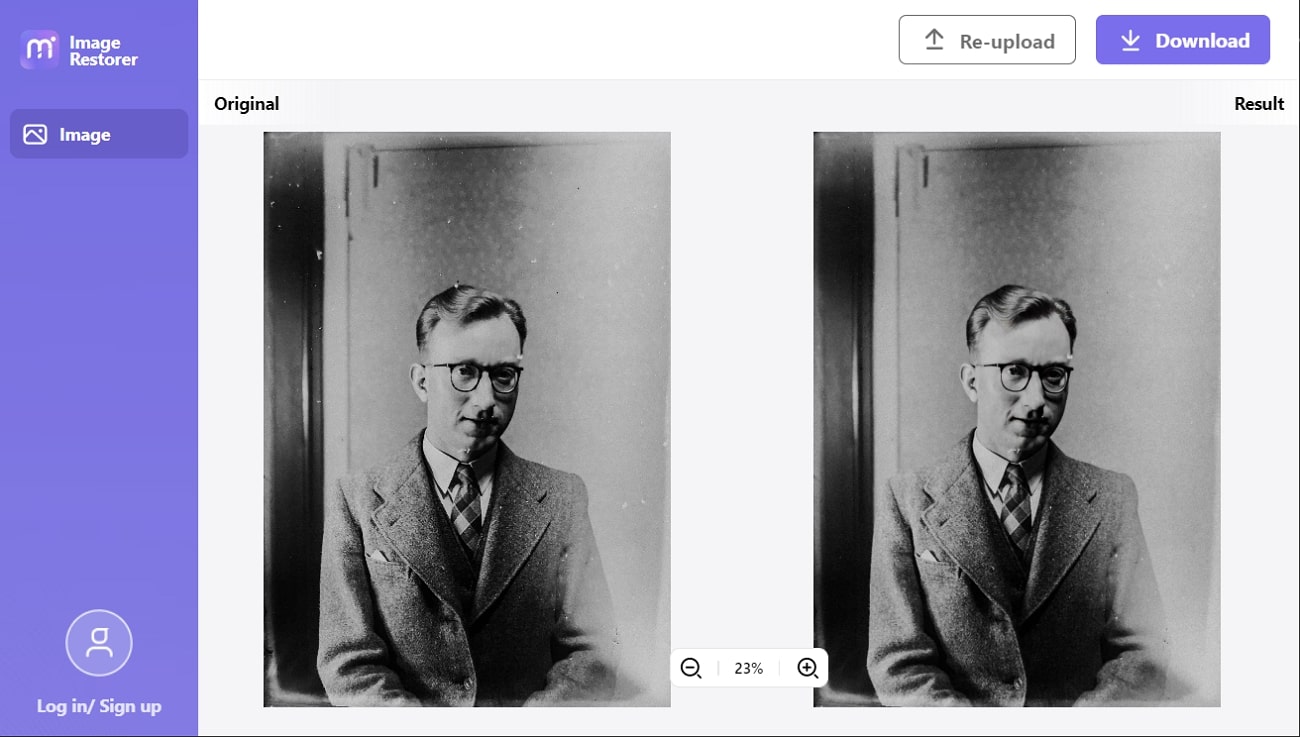
Caractéristiques principales
- Grâce à cet outil, vous pouvez transformer vos photos en croquis ou en dessins animés et même peindre comme des œuvres d'art.
- io vous permet de convertir vos photos en plus de 45 formats en un seul clic.
- Il offre un excellent outil de mise à l'échelle des images IA qui vous permet d'agrandir vos photos jusqu'à 800 % sans perte de qualité.
2. Fotor
Si vous cherchez un outil de restauration de photos en ligne, Fotor est un excellent choix. Il utilise l'IA pour redonner à vos vieilles photos leur éclat d'antan. Outre la correction de vieilles photos, il vous permet également de supprimer et de modifier l'arrière-plan de vos images. De plus, vous n'avez besoin d'aucune inscription ni d'aucun compte pour utiliser cet outil de retouche photo en ligne.
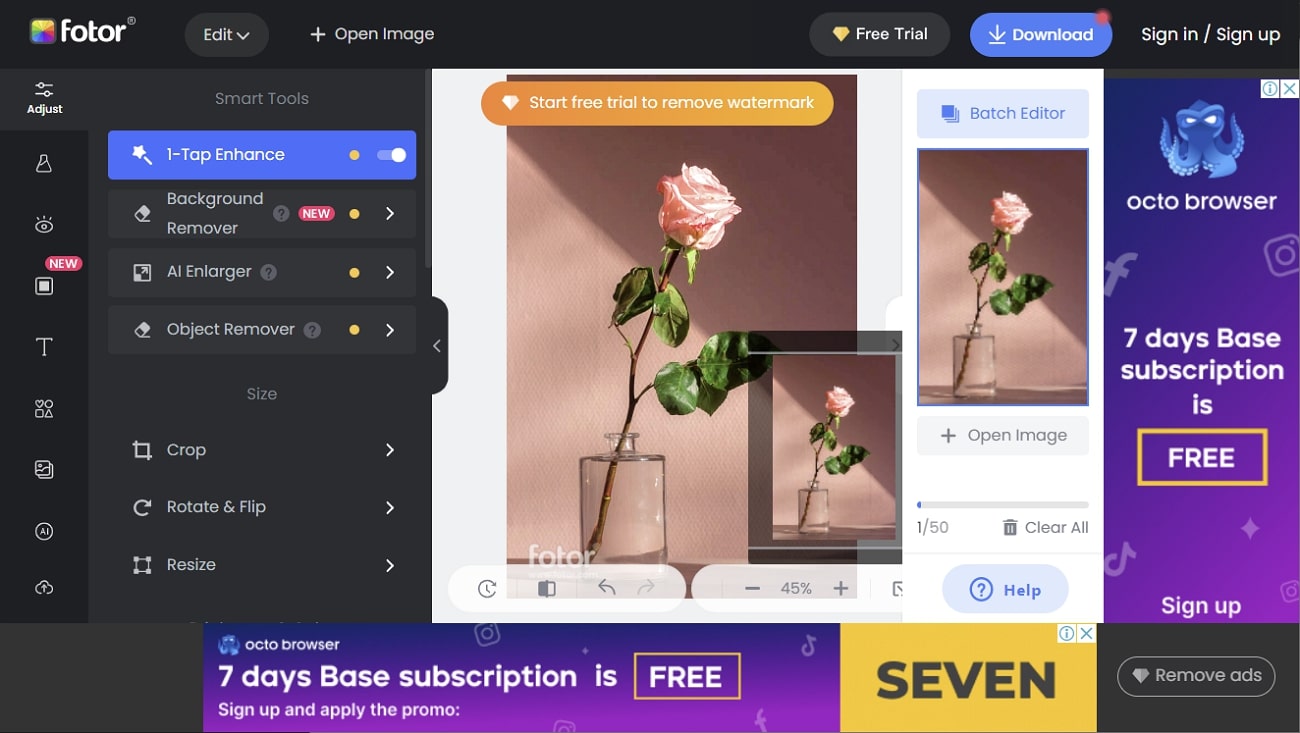
Caractéristiques principales
- Fotor vous permet d'améliorer vos photos à l'aide d'algorithmes IA qui accentuent la netteté de l'image de manière appropriée.
- Il dispose d'un puissant outil de suppression d'objets qui vous permet de supprimer tous les objets indésirables de vos images.
- Grâce à cet outil, vous pouvez réaliser des collages esthétiques à l'aide de son créateur de collages.
3. Luminar Neo
Puissant éditeur d'images de Skylum, Luminar Neo vous permet de restaurer des photos anciennes grâce à sa large gamme d'outils IA. Il offre des fonctions avancées permettant aux photographes et aux concepteurs d'améliorer leurs images et de créer un contenu visuel époustouflant. De plus, il prend en charge différents formats de fichiers RAW, ce qui vous permet de travailler sur vos photos avec la meilleure qualité possible.
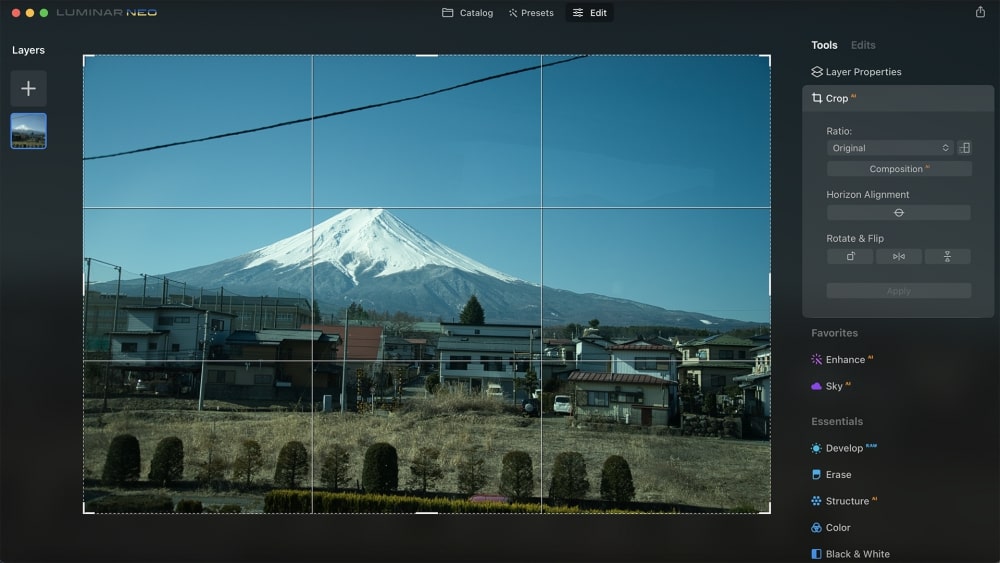
Caractéristiques principales
- Sa fonction Sky IA vous permet de remplacer le ciel de vos photos par des ciels époustouflants en quelques clics.
- Vous pouvez utiliser sa fonction Accent IA pour ajuster les couleurs, les tons et les détails de votre photo afin de créer une image plus équilibrée et plus naturelle.
- Ce logiciel dispose d'une fonction IA Structure qui peut améliorer les détails de votre photo, la rendant plus nette et mieux définie.
4. PhotoWorks
PhotsWorks est une autre option intéressante pour réparer les anciennes photos. Il élimine les rayures, les déchirures et les taches disgracieuses des photographies, sans laisser de traces. Vous pouvez également l'utiliser pour découper les bords endommagés ou abîmés, afin de donner aux photos un aspect plus soigné. Sa large gamme d'outils d'édition de photos comprend la correction des couleurs, l'ajustement de l'exposition, la balance des blancs, etc.
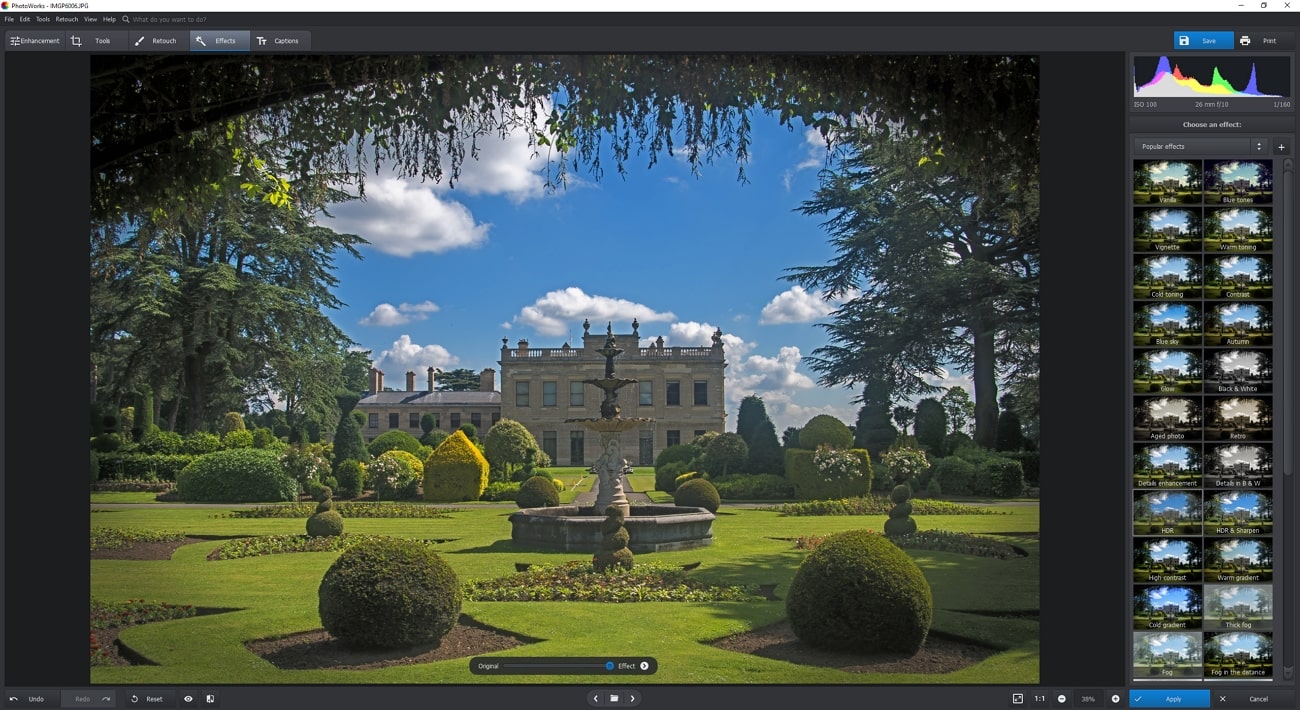
Caractéristiques principales
- Grâce à l'outil de remplissage conscient du contenu, le logiciel permet aux utilisateurs de supprimer les objets indésirables de leurs photos.
- Les utilisateurs peuvent modifier plusieurs photos simultanément à l'aide de la fonction de traitement par lots, ce qui permet de gagner du temps et d'économiser des efforts.
- Il dispose de plusieurs outils de retouche, tels que la correction des taches et le tampon clone, qui permettent aux utilisateurs de supprimer les taches, les rides et autres imperfections de leurs photos.




