Le processus d'enregistrement des activités sur l'écran de votre ordinateur est appelé "screencasting". Les enregistreurs d'écran indépendants peuvent enregistrer tous les mouvements qui se produisent sur votre PC, y compris la navigation sur Internet à l'aide de Firefox, Chrome ou Opera, mais il existe également des modules complémentaires spécifiques aux navigateurs qui vous permettent de capturer les images de votre navigateur Web.
Dans cet article, vous découvrirez différentes méthodes d'enregistrement d'écran à l'aide d'outils indépendants, d'extensions Firefox et d'options d'enregistrement d'écran intégrées aux systèmes d'exploitation. Au terme de votre lecture, vous serez en mesure de décider de l'approche qui vous convient le mieux en fonction du résultat final que vous recherchez et du public cible auquel vous comptez vous adresser.
Partie 1. 6 logiciels d'enregistrement d'écran populaires pour enregistrer l'écran sur Firefox
Parmi beaucoup d'autres, les applications d'enregistrement d'écran Firefox les plus populaires sont listées ci-dessous :
Wondershare UniConverter
URL: https://uniconverter.wondershare.fr/
Ce n'est pas pour rien que Wondershare UniConverter apparaît en premier dans cette liste. Comme son nom l'indique, bien que le programme soit un convertisseur audio et vidéo universel, il s'agit d'un pack de plusieurs applications. Il dispose également d'un enregistreur d'écran intégré qui vous permet d'enregistrer l'écran de votre PC sans avoir à installer d'autres applications.
- - Il est 90 fois plus rapide sans perte de qualité lors de la conversion et de la compression des fichiers.
- - Cette application permet d'éditer, de compresser et de convertir des fichiers vidéo.
- - Il permet de transférer des vidéos de l'ordinateur vers l'iPhone ou les mobiles Android sans utiliser iTunes.
- - Les fonctions de la boîte à outils d'UniConverter permettent de convertir des images, de créer des GIF, de graver des CD, d'extraire des CD et de corriger les métabalises en quelques clics seulement.
- - L'enregistrement d'écran d'UniConverter est l'une des fonctions les plus populaires.
Le processus d'enregistrement de l'écran de Firefox à l'aide de Wondershare UniConvert est simple et expliqué ci-dessous :
Étape 1. Lancer le navigateur Firefox
Lancez Firefox (ou tout autre navigateur web de votre choix) avant d'initialiser quoi que ce soit d'autre. À moins que vous ne souhaitiez démontrer le processus de lancement du navigateur web lui-même, il est impératif de démarrer Firefox avant de passer à l'étape suivante.
Étape 2. Lancer Wondershare UniConverter et préparer la fonction d'enregistrement d'écran
Lancez Wondershare UniConverter, cliquez sur Enregistreur d'écran situé dans le volet gauche de l'interface. Vous pouvez ensuite cliquer sur la flèche orientée vers le bas en haut à gauche, puis sur le bouton Enregistreur d'écran.
Étape 3 Écran de configuration Cadre d'enregistrement
Cliquez sur la flèche vers le bas de la section Zone de capture du panneau de Wondershare Screen Recorder et choisissez Plein écran dans le menu. Vous pouvez laisser l'option Personnalisé sélectionnée et faire glisser les poignées du cadre pour couvrir la zone où vous souhaitez que l'enregistreur d'écran enregistre l'écran de Firefox.
Étape 4 (facultative). Réglage du haut-parleur de l'enregistreur d'écran
Cliquez sur l'icône Haut-parleur pour empêcher Wondershare Screen Recorder d'enregistrer le son du système. Vous pouvez également laisser l'icône Haut-parleur activée, cliquer sur le menu Audio du système et l'ouvrir, puis choisir le périphérique d'entrée audio de votre choix.
Étape 5 (facultative). Réglage du microphone de l'enregistreur d'écran
Répétez le processus expliqué à l'étape 4 pour la section Microphone.
Étape 6 (facultative). Autres réglages pour l'enregistrement d'écran
Cliquez sur l'icône Paramètres (engrenage) pour développer le panneau et configurer les paramètres avancés tels que la fréquence d'images, l'emplacement d'enregistrement par défaut, les paramètres de la souris pendant le screencasting, etc.
Étape 7. Début et fin de l'enregistrement de l'écran de Firefox
Cliquez sur le bouton REC pour commencer à enregistrer l'écran de Firefox.
Pour arrêter l'enregistrement, vous pouvez soit cliquer sur le bouton Stop ou appuyez sur la touche Ctrl + F6 de votre clavier.
Screencast O Matic
URL: https://screencast-o-matic.com/screen-recorder
Screencast O Matic est un logiciel gratuit d'enregistrement d'écran d'ordinateur ou de Firefox qui vous permet également d'ajouter une voix off grâce à votre microphone. En outre, vous pouvez même utiliser votre webcam pour capturer des vidéos en vue d'améliorations ultérieures.
Disponible pour les plateformes Chromebook, Mac et Windows, avec la possibilité de passer à la version Deluxe ou Premium pour accéder à des fonctionnalités plus avancées, Screencast O Matic propose différentes variantes pour les étudiants, les professionnels et les développeurs.

Logiciel de capture vidéo Debut
URL: https://www.nchsoftware.com/capture/index.html
Un outil polyvalent de capture vidéo et d'enregistrement d'écran qui vous permet d'enregistrer des vidéos à l'aide de votre webcam, d'un périphérique VHS ou d'une caméra IP de réseau. Disponible pour les ordinateurs Mac et Windows, Debut Video Capture Software permet également d'ajouter des narrations textuelles, de gérer les paramètres de couleur, d'ajouter des horodatages, etc. lors de l'enregistrement de l'écran de l'ordinateur.
Vous pouvez même ajouter votre son via un microphone ou les haut-parleurs de votre ordinateur tout en enregistrant l'écran du PC ou de Firefox.
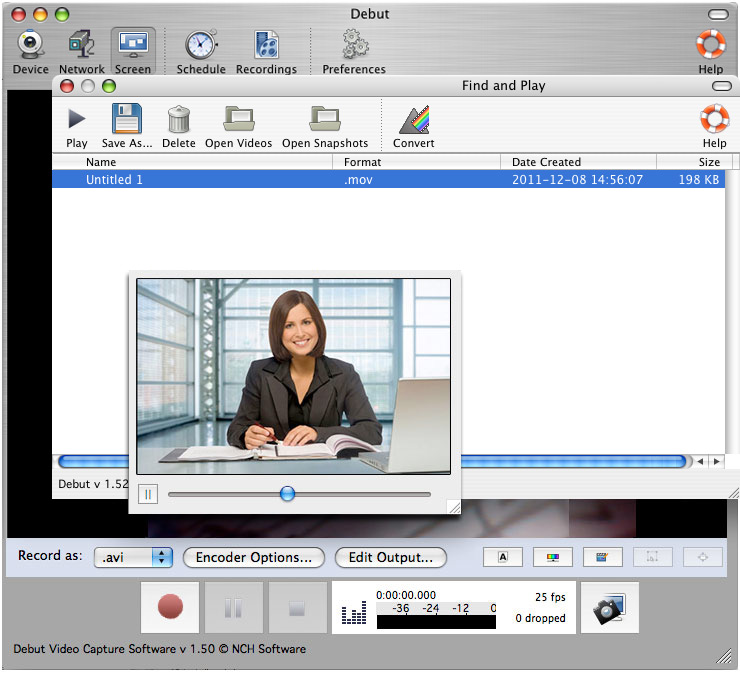
Powersoft Enregistreur d'écran en ligne gratuit
URL: https://www.apowersoft.com/free-online-screen-recorder
Free Online Screen Recorder d'Apowersoft, unique en son genre, élimine la nécessité d'installer d'énormes programmes sur votre ordinateur pour réaliser un enregistrement d'écran. Cependant, pour que le programme fonctionne correctement, vous devez créer une application Launcher légère qui vous aide à lancer l'outil et à gérer le processus d'enregistrement d'écran.
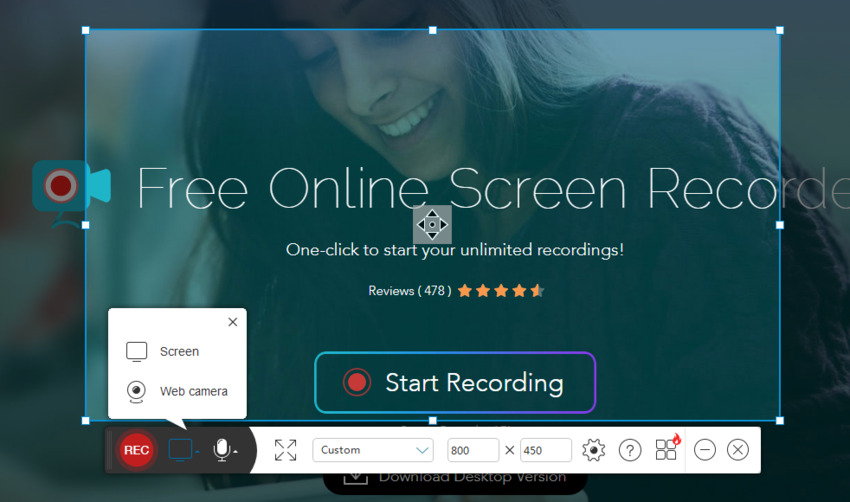
Fonelab Enregistreur d'écran
URL: https://www.fonelab.com/screen-recorder/
Un autre outil efficace qui vous permet d'enregistrer tout ce qui apparaît sur l'écran de votre ordinateur ou de Firefox, ou qui est audible via les haut-parleurs de votre PC, qu'il s'agisse d'une page web, d'un fichier audio ou même d'un didacticiel en ligne. Disponible pour les ordinateurs Windows et Mac, Fonelab Screen Recorder vous permet également de choisir les formats d'enregistrement vidéo et audio.
Une fois l'enregistrement réussi, vous pouvez éditer les vidéos et l'audio pour qu'ils répondent au mieux à vos besoins.
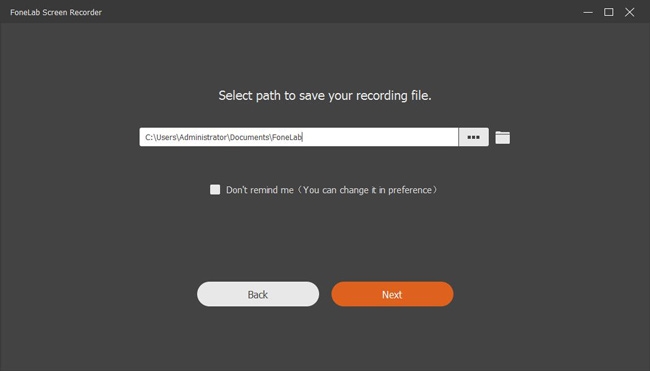
Screen Grabber Pro
URL: https://acethinker.com/desktop-recorder
Avec le planificateur d'enregistrement, Screen Grabber Pro se distingue de ses concurrents. Compatible avec Windows et Mac, le programme vous permet d'enregistrer l'écran de votre Firefox ou de votre PC, d'enregistrer uniquement le son et, surtout, d'enregistrer des vidéos en direct.
Une fois l'enregistrement réussi, vous pouvez éditer les vidéos, y ajouter des filigranes et des textes narratifs pour rendre le résultat final plus informatif.
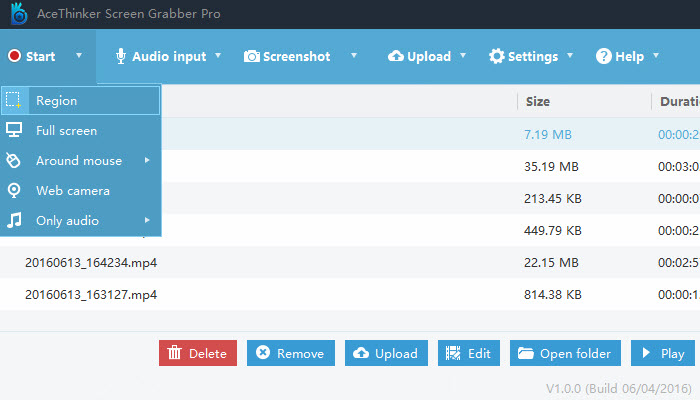
Partie 2. Module complémentaire d'enregistrement d'écran pour Firefox
Si vous cherchez une solution gratuite et simple pour enregistrer l'écran de Firefox, il existe quelques modules complémentaires disponibles pour le navigateur. Ces petits programmes légers peuvent être installés directement sur Firefox en tant qu'extension et peuvent capturer tout ce que vous surfez.
Cependant, contrairement aux outils expliqués dans la partie 1, les modules complémentaires de Firefox ne peuvent que capturer les captures d'écran et les enregistrer sous forme de fichiers image. Les modules complémentaires les plus couramment utilisés sont les suivants :
Capture d'écran Nimbus
URL: https://addons.mozilla.org/en-US/firefox/addon/nimbus-screenshot/?src=search
Used and appreciated by millions, Nimbus Screen Capture is an efficient and free add-on for Firefox that can:
- Effectuer des captures d'écran d'une page web entière ou d'une zone sélectionnée
- Annoter les images capturées pour obtenir des éclaircissements supplémentaires et des références futures
- Enregistrez le résultat final sur Google Drive ou sur votre disque dur local.
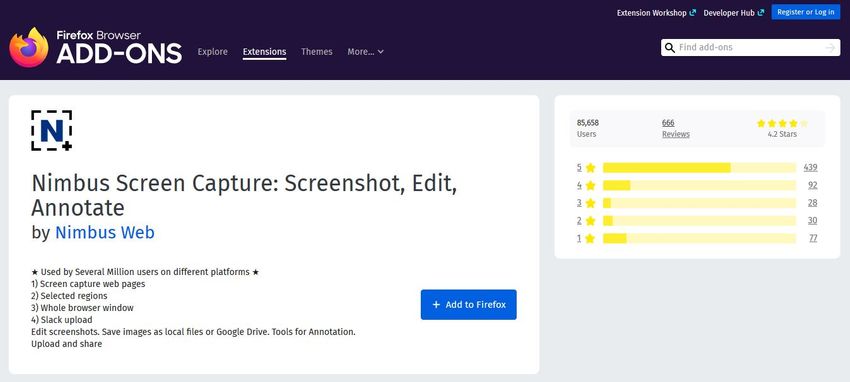
FireShot
URL: https://addons.mozilla.org/en-GB/firefox/addon/fireshot/
Capable de réaliser des captures d'écran de l'intégralité d'une page web, même si la majeure partie de sa section n'est pas visible sur l'écran de votre PC, FireShot présente les caractéristiques suivantes qui valent la peine d'être examinées :
- Les captures d'écran peuvent être enregistrées au format PDF avec tous les liens hypertextes.
- La version Windows de FireShot vous permet d'annoter les captures d'écran et de les envoyer à vos proches.
- La dernière version du module complémentaire permet désormais de réaliser des captures d'écran de tous les onglets ouverts sur Firefox et de les enregistrer sous la forme d'un fichier PDF unique de plusieurs pages.
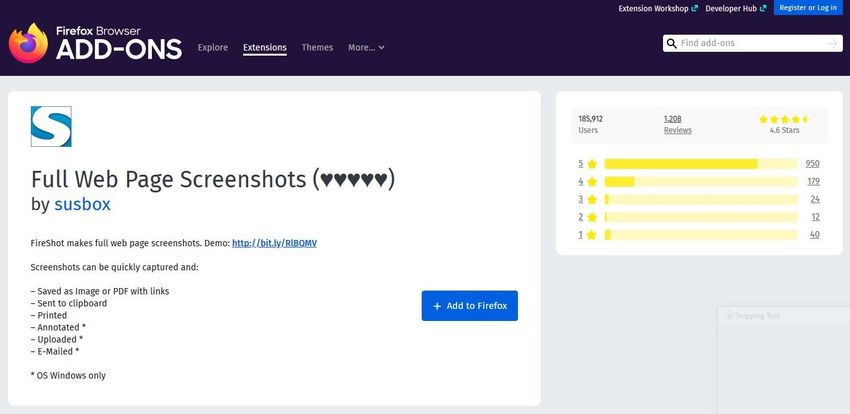
Partie 3. Autres façons d'enregistrer l'écran sur Firefox sans installation
Si vous utilisez un ordinateur Mac, vous avez de la chance car vous disposez de deux options intégrées pour enregistrer l'écran de Firefox sans installer de programme tiers. Les deux options, ainsi que leurs instructions étape par étape, sont expliquées ci-dessous :
Option 1. Méthode par défaut pour Mac
Si vous utilisez un ordinateur Mac, vous avez de la chance car vous disposez de deux options intégrées pour enregistrer l'écran de Firefox sans installer de programme tiers. Les deux choix, ainsi que leurs instructions étape par étape, sont expliqués ci-dessous :
Étape 1. Lancez Firefox et allez sur le site Web que vous souhaitez enregistrer.
Étape 2. Appuyez sur les touches Maj + Commande + 5 de votre clavier Mac pour lancer la barre d'outils Capture d'écran.
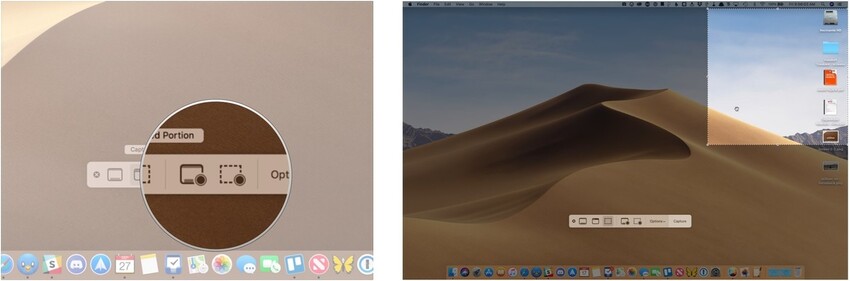
Étape 3. Cliquez sur l'icône Enregistrer tout l'écran pour commencer le screencasting de tout l'écran de Firefox. Vous pouvez également cliquer sur le bouton Enregistrer la partie sélectionnée, utiliser les poignées latérales pour couvrir la zone que vous souhaitez enregistrer et cliquer sur le bouton Enregistrer pour commencer le screencasting de la zone sélectionnée du navigateur Web.
Étape 4. Cliquez sur le bouton Arrêter en haut lorsque l'enregistrement est terminé, faites un clic droit sur la vignette du fichier enregistré en bas à droite, et cliquez sur Enregistrer sur le bureau ou Enregistrer dans les documents pour enregistrer la vidéo enregistrée sur votre bureau ou dans le dossier Documents, respectivement.
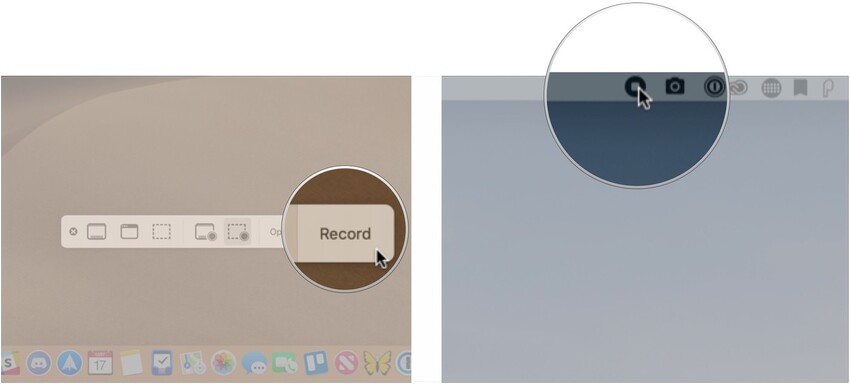
Option 2. Utiliser QuickTime pour enregistrer l'écran
QuickTime, un lecteur multimédia intégré dans toutes les versions de macOS, dispose également d'un enregistreur d'écran intégré. Cependant, cet enregistreur d'écran n'est fourni qu'avec la version Mac de QuickTime Player. Vous pouvez suivre les étapes ci-dessous pour utiliser QuickTime afin d'enregistrer l'écran de Firefox :
Étape 1. Lancez Firefox et allez à l'URL dont vous voulez enregistrer l'écran.
Étape 2 Lancez QuickTime Player dans la fenêtre Applications. Vous pouvez également utiliser l'application Finder pour localiser le lecteur sur votre Mac.
Étape 3 Assurez-vous que QuickTime Player est sélectionné et actif, allez dans Fichier en haut, cliquez sur Nouvel enregistrement d'écran dans le menu, et cliquez sur le bouton Enregistrer pour commencer l'enregistrement de l'écran de Firefox.
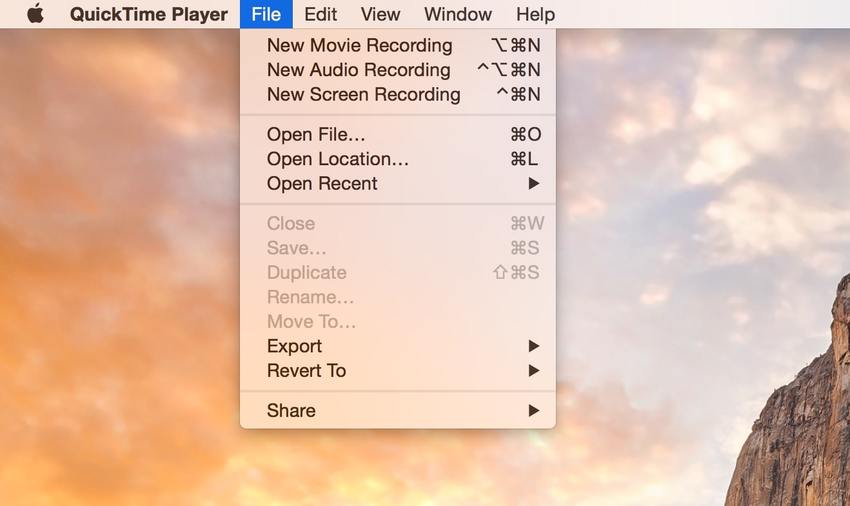
Étape 4. Une fois que vous avez enregistré le processus qui vous intéresse, appuyez sur les touches Contrôle + Commande + Echap du clavier ou cliquez sur le bouton Arrêter dans la barre de menus.
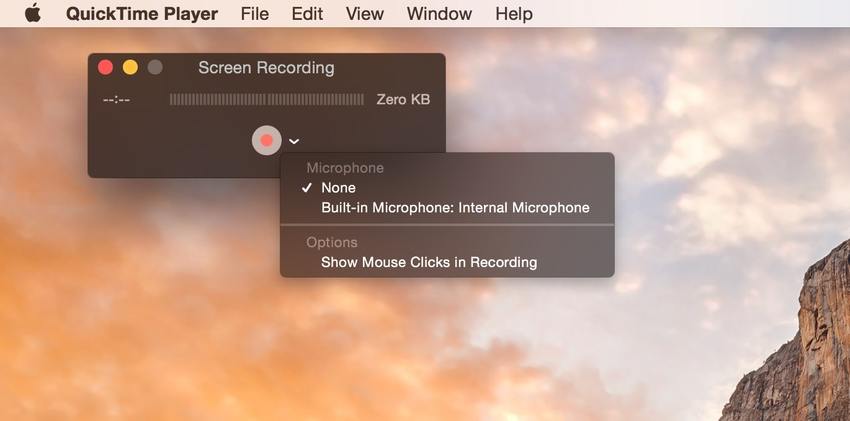
Étape 5 Vous pouvez enregistrer la vidéo du screencast en allant dans le menu Fichier après avoir sélectionné QuickTime Player, en cliquant sur Enregistrer et en choisissant l'emplacement de votre choix dans la boîte qui s'ouvre ensuite. Vous pouvez également cliquer sur l'option Exporter pour exporter votre enregistrement d'écran Firefox dans la résolution de votre choix.

Résumé
Il existe plusieurs méthodes pour enregistrer l'écran de Firefox. En fonction de votre budget, de la facilité d'accès, de la plate-forme de votre ordinateur et de votre expertise technique, vous pouvez trouver utile l'une ou l'autre des méthodes présentées dans cet article.
Le niveau de précision et d'exactitude que vous souhaitez obtenir dans vos vidéos Firefox enregistrées et le degré d'édition dont vous avez besoin peuvent également être des facteurs importants dans le choix de l'application que vous devriez choisir et/ou dans laquelle vous devriez investir.




