L'une des principales plateformes d'édition et de modification d'images est Adobe Photoshop. Avec la retouche photo dans Photoshop , vous pouvez maximiser la productivité de vos photos et les taux d'engagement. En outre, vous pouvez également parfaire les images en rendant votre peau plus lisse et en éliminant toutes les taches.
Cependant, il peut être difficile pour les nouveaux utilisateurs dans ce domaine. C'est pourquoi cet article vous guidera dans les détails de la retouche sur Photoshop. En outre, vous découvrirez un outil très facile à utiliser et qui donne toujours des résultats efficaces.
Dans cet article
Partie 1 : Quels sont les avantages de la retouche de photos ?
Si vous êtes nouveau dans le domaine de la photographie, vous devez réfléchir aux raisons de la retouche de la peau dans Photoshop. Ne vous inquiétez pas, car vous trouverez ci-dessous quelques raisons fondamentales de retoucher vos images avant de les partager :
- Renforcer l'attractivité
Vous devez d'abord rendre vos photos plus attrayantes pour attirer plus d'utilisateurs. La meilleure façon de le faire est de les retoucher. Il s'avère utile pour mettre en valeur les caractéristiques principales d'une image.
- Donner une image professionnelle
Une photo comportant de nombreuses erreurs ne peut jamais répondre aux critères de professionnalisme. La retouche est la meilleure solution pour que les images ne posent pas de problème. Qu'il s'agisse de portfolios personnels ou de listes de produits, tout a l'air professionnel grâce à la retouche.
- Éliminer les imperfections de la peau
Les imperfections telles que les taches, les boutons et les yeux rouges peuvent réduire l'attrait de l'image. Elle a également un impact direct sur la confiance en soi. Il est donc important de supprimer toutes les imperfections des images à l'aide d'une application de retouche.
- Improve Composition
La disposition des éléments dans les photos est appelée composition de l'image. La retouche permet d'éliminer toutes les distractions d'une image. Les utilisateurs peuvent ainsi se concentrer sur les éléments importants d'une image.
Partie 2 : Comment retoucher des photos avec Photoshop ? Le guide le plus simple
Vous en avez assez de publier des photos qui ne sont pas assez attrayantes pour attirer plus d'utilisateurs ? Voulez-vous sortir de ce scénario irritant ? Worry no more because Adobe Photoshop has got you covered in this scenario. Avec l'aide de Photoshop skin smoothing , vous pouvez rendre l'image plus parfaite que jamais. Surtout, il vous permet de travailler sur des photos en 3D.
Il permet également de recadrer, de faire pivoter et d'ajuster la balance des couleurs dans les images brutes. Vous pouvez personnaliser les mises en page des images avec de nombreux effets tels que le flou, les filtres et les distorsions. Photoshop permet aux utilisateurs de personnaliser les ombres, d'équilibrer le contraste et d'autres caractéristiques telles que l'"intensité". Les outils d'habillage d'image, la composition alpha et le masquage sont d'autres fonctions connues de Photoshop.
Guide étape par étape pour retoucher des photos avec Photoshop
Cherchez-vous une méthode appropriée pour effectuer des retouches de photos dans Photoshop ? Si c'est le cas, la méthode suivante vous guide pour exécuter ce processus à la perfection :
Étape 1
Importez votre image dans Photoshop et sélectionnez "Camera Raw" pour ajuster la balance des couleurs et la température. Vous pouvez également accentuer la netteté de l'image à partir de l'onglet "Détail". Ensuite, ouvrez "Correction de l'objectif" pour supprimer l'aberration chromatique. Activez l'option "Ouvrir dans Photoshop en tant qu'objet intelligent" dans la boîte de dialogue.
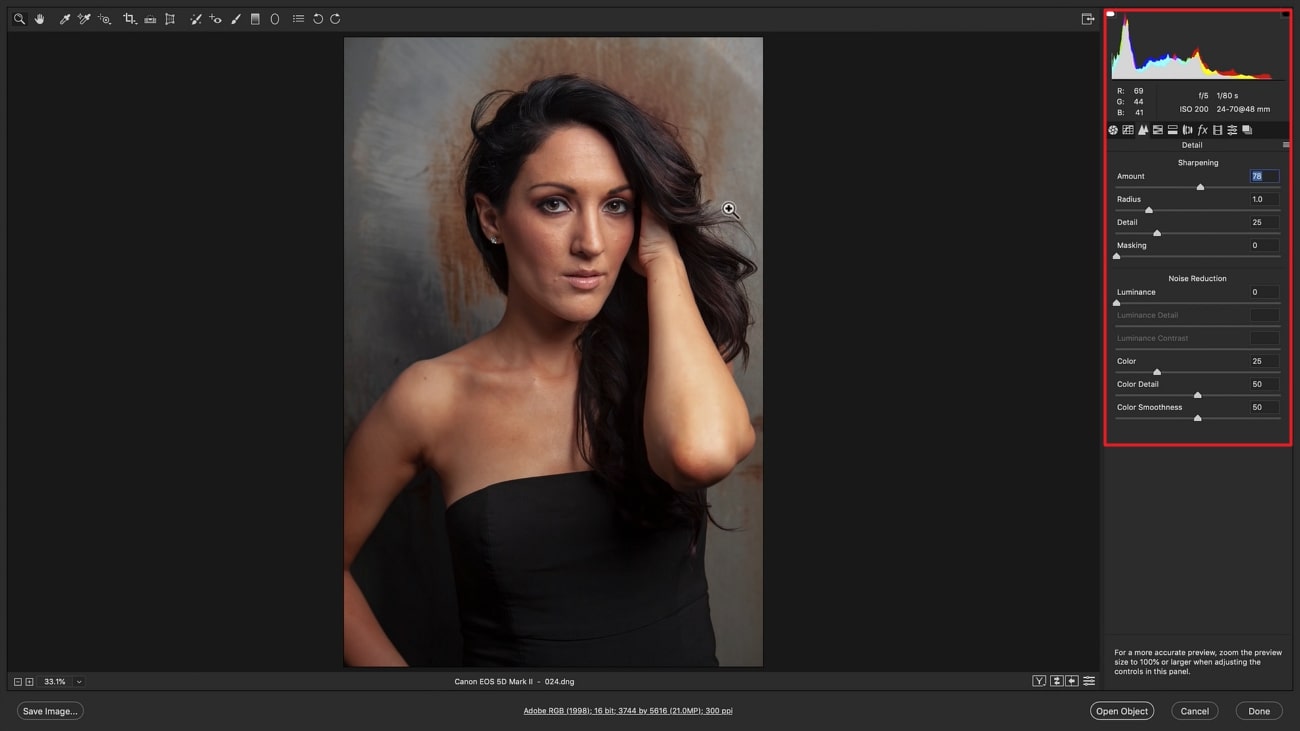
Étape 2
Ensuite, cliquez sur "Ouvrir l'objet" et sélectionnez "Liquifier" dans l'onglet "Filtres" pour retoucher le visage. Vous pouvez également choisir l'"aberration de fréquence" pour retoucher les sourcils et les globes oculaires. Gérer l'"Opacité" jusqu'à ce qu'elle s'ajuste parfaitement. Pour "Retouche de la peau par séparation de fréquence", fusionnez tous les calques dans un nouveau calque.
Vous pouvez le faire en appuyant sur les raccourcis "Commande + Shift + E" ou "Ctrl + Alt+ Shift + E". Vous pouvez également nommer les couches supérieure et inférieure pour plus de commodité.
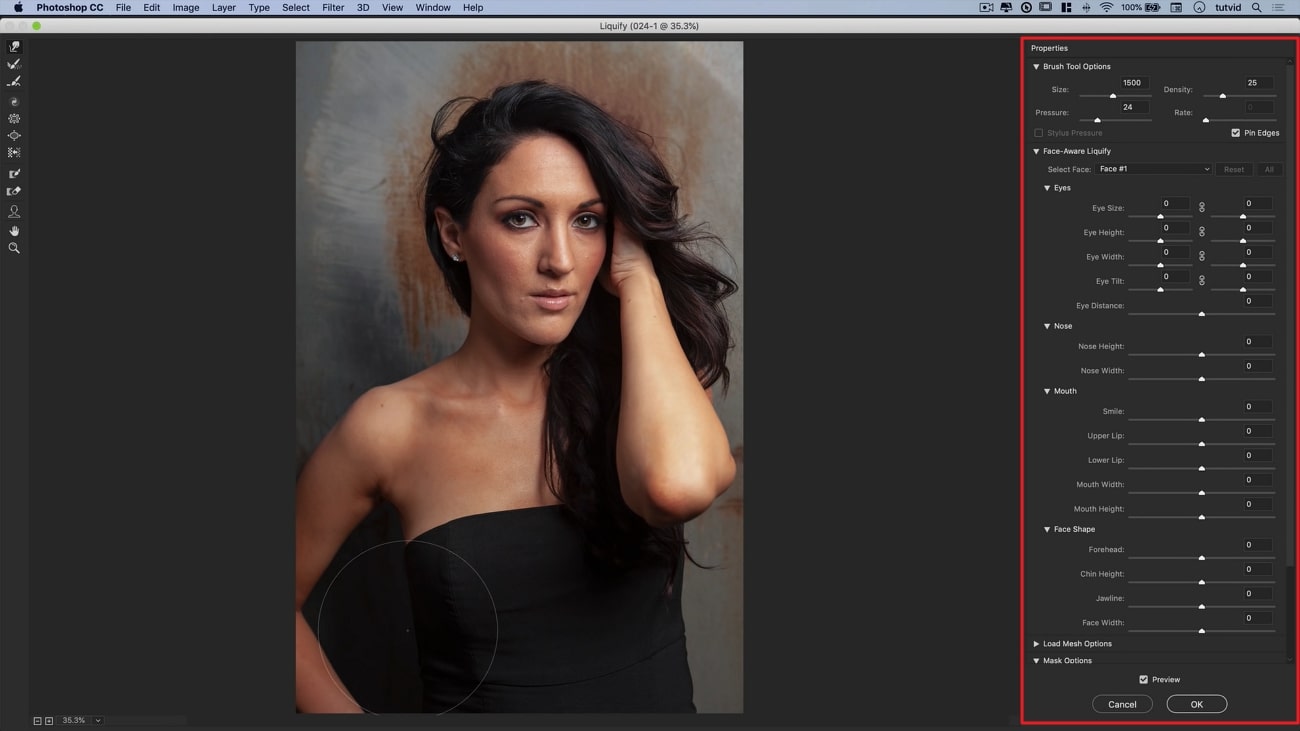
Étape 3
En utilisant le "flou gaussien", vous pouvez personnaliser les pixels pour éliminer les pores du visage. Ensuite, allez dans "Image", sélectionnez "Appliquer l'image" et choisissez le calque. Sélectionnez ensuite "RVB" et passez à "Mode de mélange". Par la suite, vous pouvez sélectionner votre échelle selon votre choix. Sélectionnez ensuite le "High Layer" et personnalisez son mode de mélange. Sélectionnez "Healing Brush" et éliminez tous les boutons et les pores de la peau.

Étape 4
Cliquez ensuite sur l'outil "pinceau" et supprimez tous les cheveux rebelles de la couche supérieure. Sélectionnez ensuite le "calque inférieur" et cliquez sur l'outil "Tampon de clonage". Cette fonction permet de supprimer et d'assombrir les objets indésirables. Ensuite, sélectionnez "Dodge and Burn" et créez un nouveau calque. Cliquez avec le bouton droit de la souris sur l'écran, cliquez sur "Remplir" et retouchez l'image.
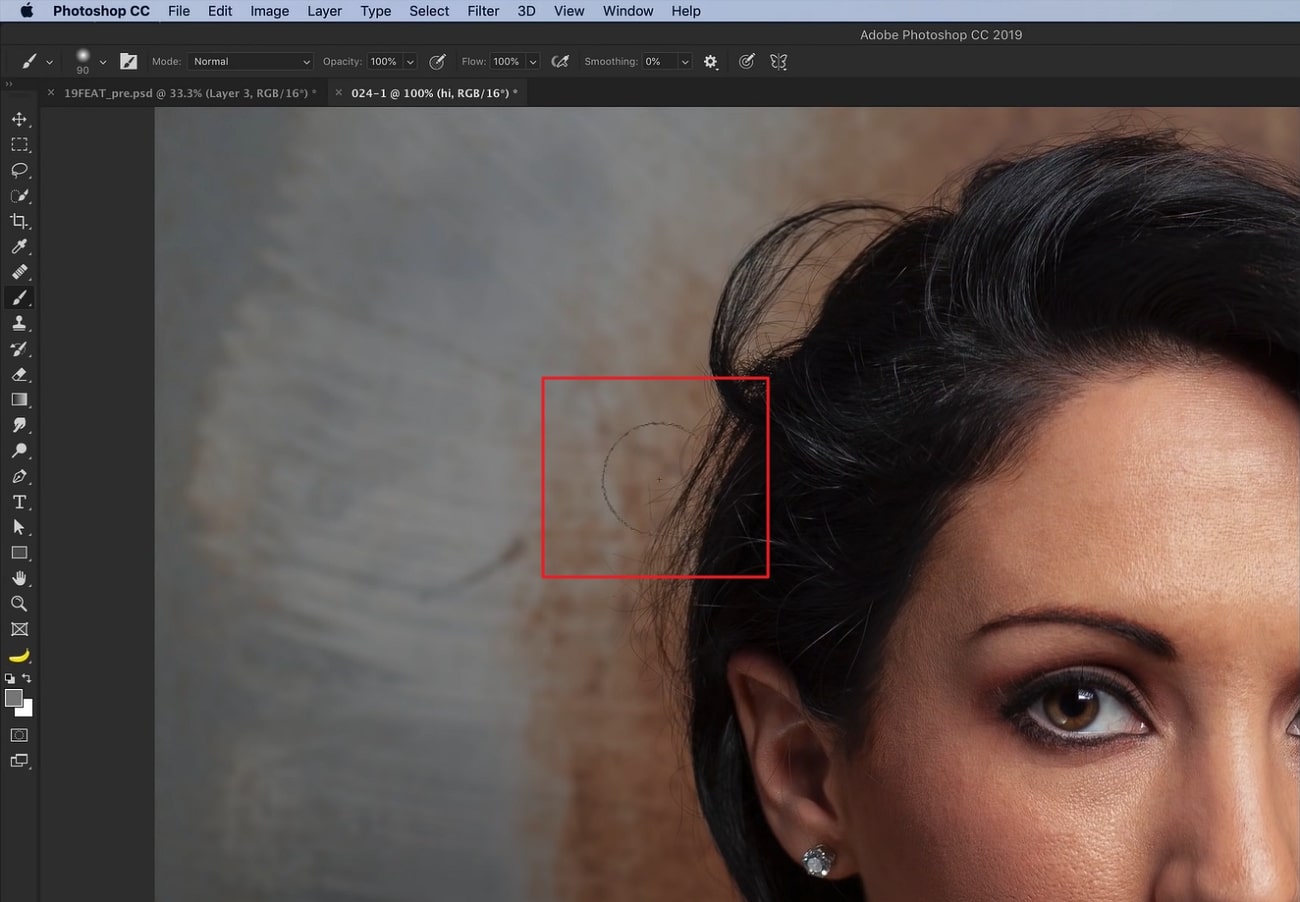
Étape 5
Appuyez sur "Commande/Ctrl + J" et créez un calque dupliqué. Ajustez à nouveau les pixels en utilisant le "flou gaussien" et ouvrez la "table de recherche des couleurs" pour ajouter des couleurs. Vous pouvez gérer les couleurs en utilisant les curseurs "Opacité". Appuyez sur "Commande + Shift + opt + E" ou "Ctrl+ Alt + Shift + E" et fusionnez les calques. Ensuite, sélectionnez les moteurs "Accentuation" et accentuez l'image, puis gérez les "Modes de mélange".

Partie 3 : La meilleure alternative AI à Photoshop pour automatiser les processus
La discussion ci-dessus montre que Photoshop est assez difficile à utiliser. Le processus de lissage des visages dans Photoshop est très difficile. Vous ne pouvez pas les suivre tant que vous n'avez pas maîtrisé les techniques d'édition. C'est pourquoi vous devez utiliser un outil facile à utiliser tel queAniEraser. Cet outil très répandu ne cesse d'aider les utilisateurs en cas de besoin.
En outre, le processus de retouche est beaucoup plus simple que pour la peau douce dans Photoshop . L'interface d'AniEraser joue un rôle important pour en faire un excellent outil de retouche. La vitesse de traitement des retouches est fulgurante et vous pouvez effectuer le travail en un clin d'œil.
Caractéristiques principales d'AniEraser
- Vous pouvez supprimer tous les objets indésirables tels que les filigranes, le texte, les logos et les étrangers des photos et des vidéos.
- Il peut être utilisé sur plusieurs plateformes distinctes comme Windows, Mac, iOS, etc. Les utilisateurs qui ne veulent pas compromettre le stockage de leur appareil peuvent utiliser sa version en ligne.
- Il est très rentable et vous pouvez utiliser sa version premium sur toutes les plateformes avec une seule licence.
Le processus de retouche d'images avec AniEraser
Vous souhaitez retoucher vos images à l'aide d'AniEraser ? Trouvez une assistance spécialisée pour le processus de retouche d'images avec cet outil en suivant les étapes ci-dessous :
Etape 1Télécharger et lancer AniEraser
Tout d'abord, téléchargez AniEraser sur votre appareil et lancez-le. Cliquez sur "Image Object Remover" dans la fenêtre d'accueil et ajoutez l'image à retoucher.
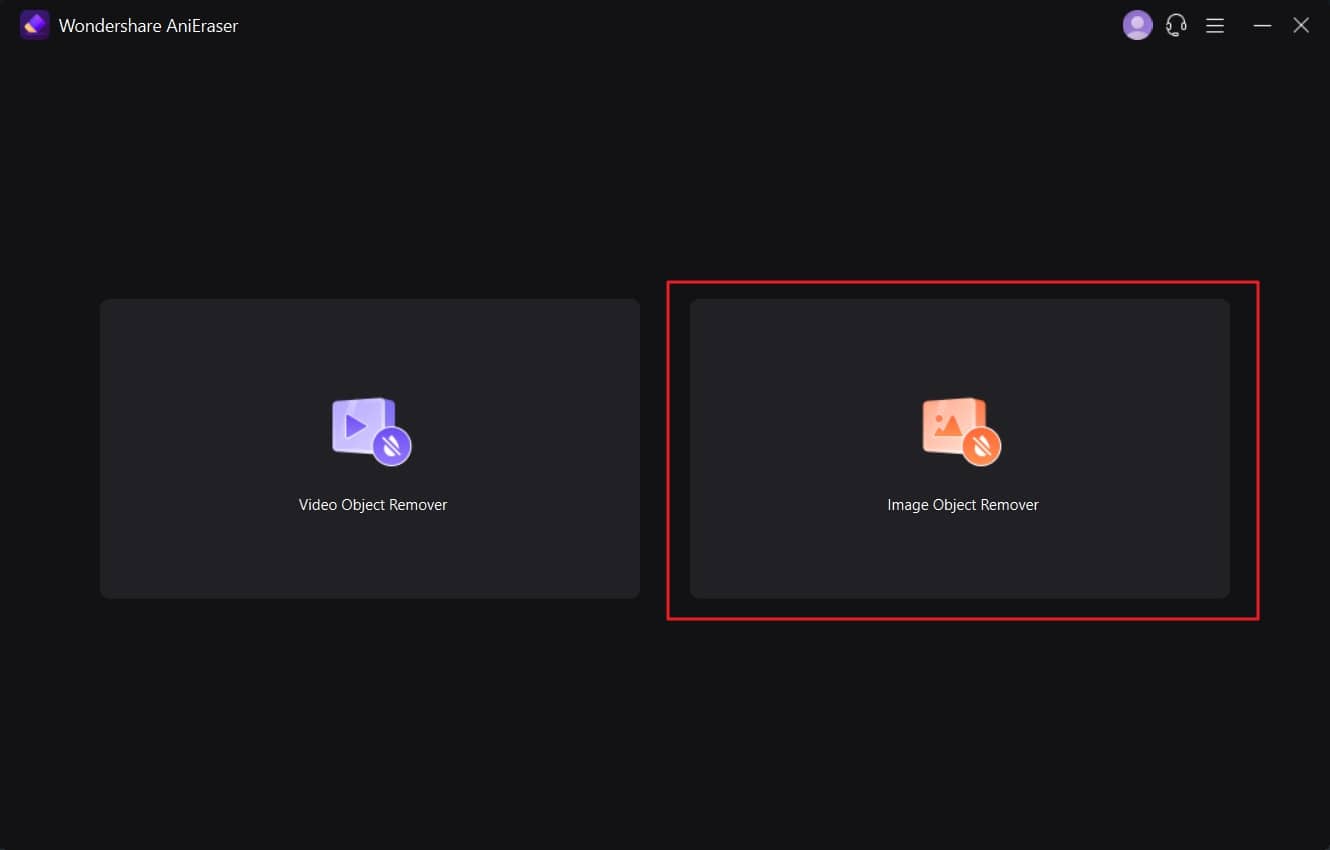
Etape 2Retoucher l'image avec AniEraser
Après avoir ajouté l'image à AniEraser, mettez en évidence toutes les taches, les imperfections et les boutons. Vous pouvez également gérer la "taille du pinceau" à l'aide de curseurs. Ensuite, activez l'option "Aperçu" pour vérifier les résultats de la retouche d'AniEraser.
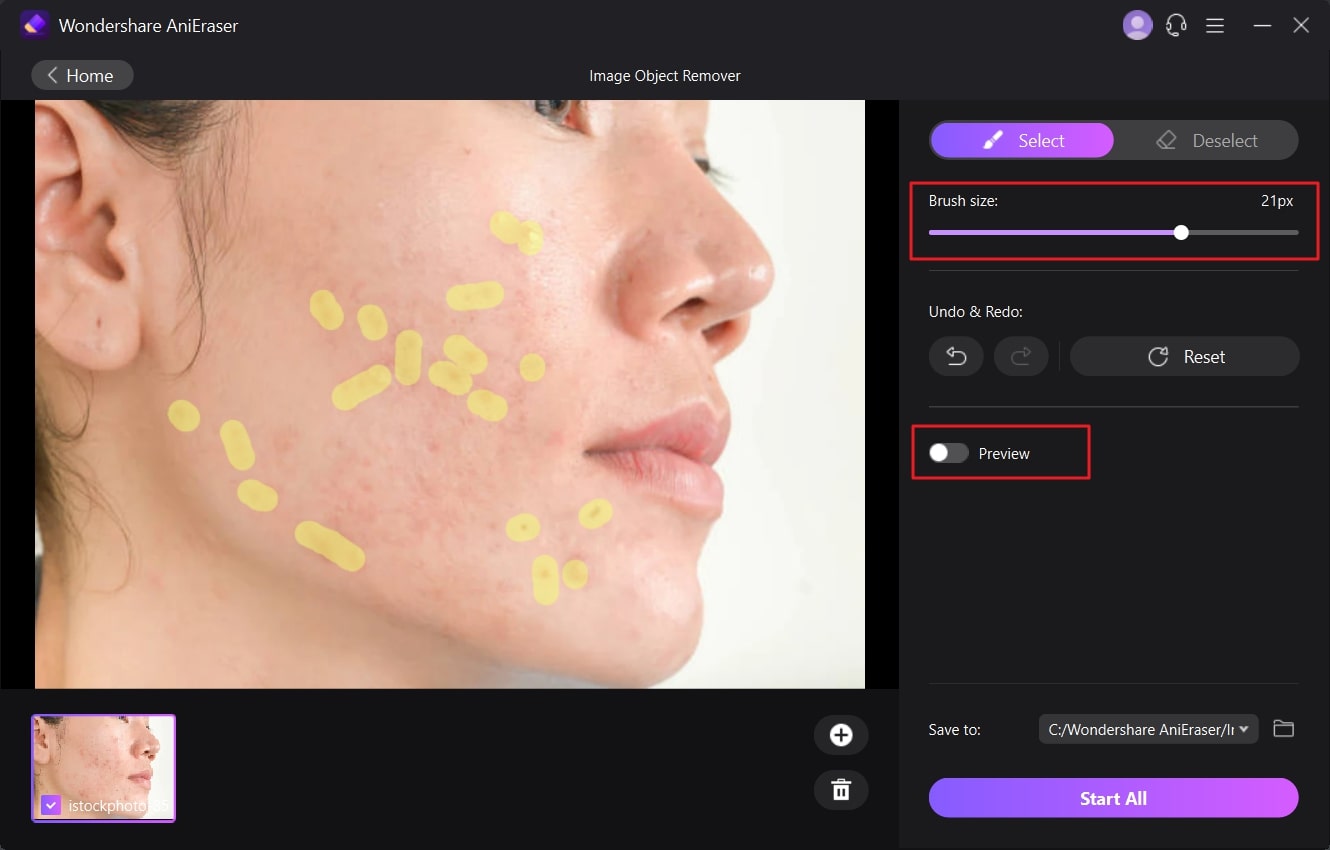
Etape3 Enregistrer l'image dans le dispositif
Après avoir vérifié la qualité de la retouche, désactivez l'option "Aperçu" et cliquez sur le menu "Enregistrer sous". Dans la fenêtre ouverte, sélectionnez un dossier pour enregistrer l'image retouchée et cliquez sur le bouton "Démarrer tout".
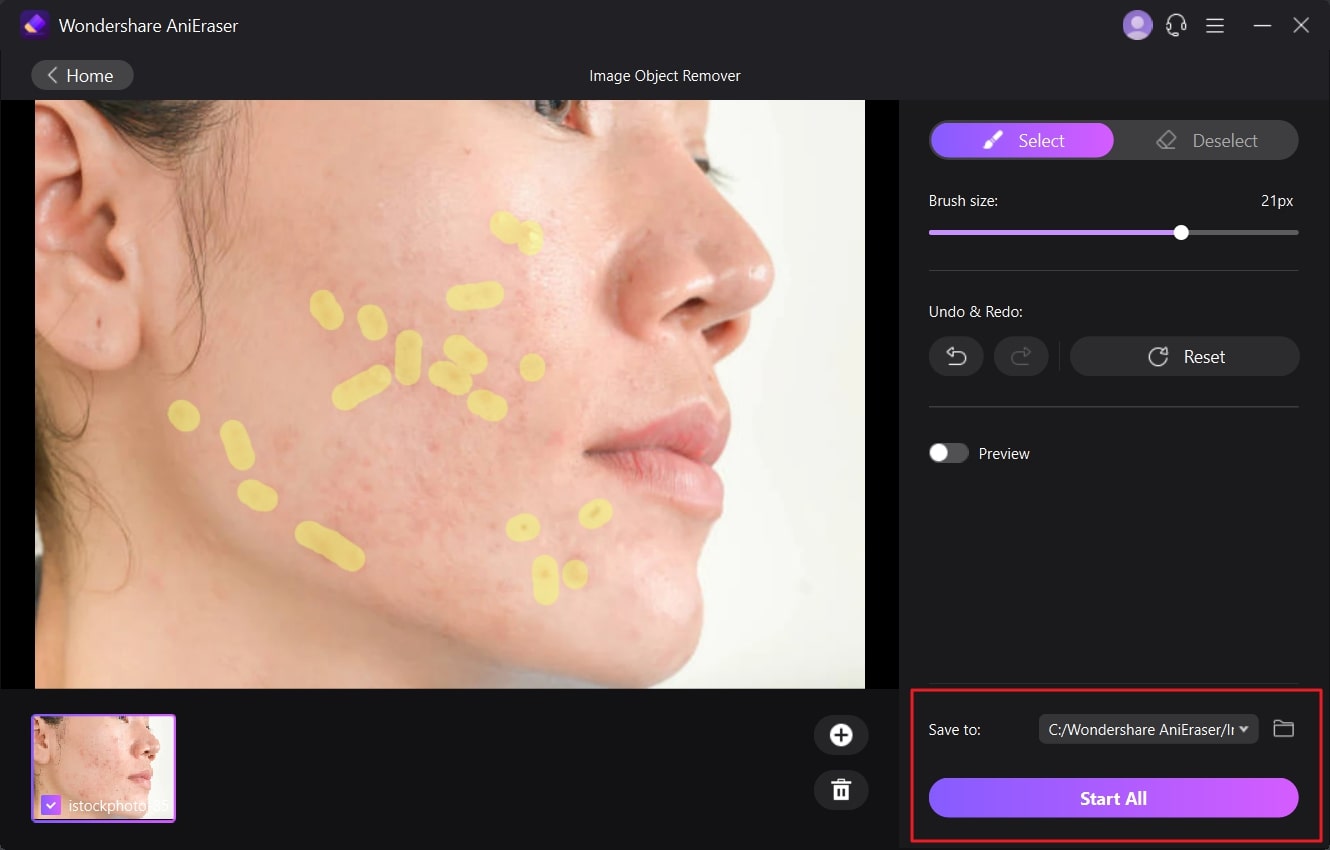
Conclusion
En résumé, la retouche des images est essentielle pour éliminer toutes les distractions et imperfections de l'image. Vous pouvez parfaitement le faire avec Photoshop. Cependant, l'édition de portraits sur Photoshop n'est pas chose aisée. Les étapes sont très compliquées et peuvent être source de confusion.
Pour éliminer cette confusion, vous pouvez utiliser un outil facile à utiliser appelé AniEraser. Le processus de retouche d'une image est plus simple dans AniEraser que dans Photoshop. Vous pouvez également suivre les étapes indiquées dans cet article pour accomplir cette tâche.




