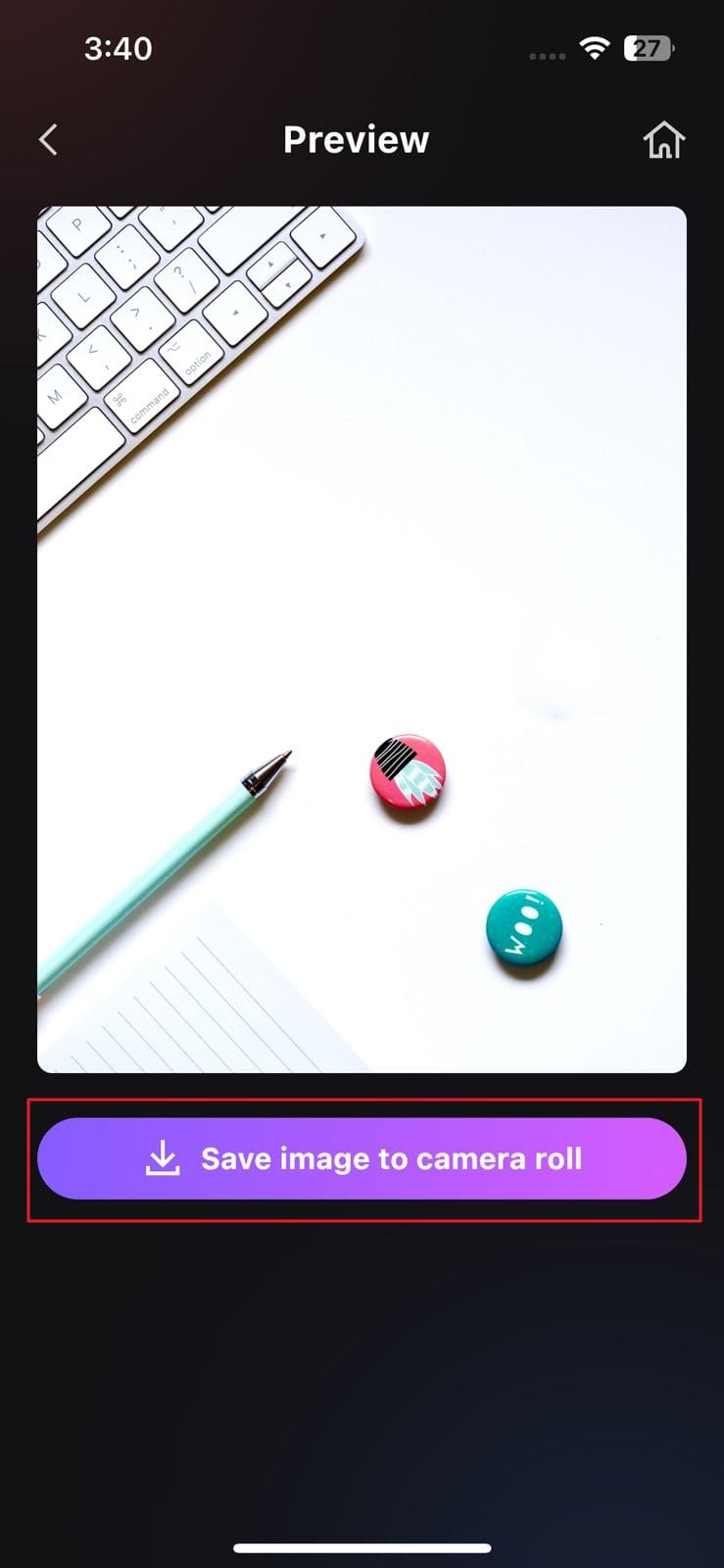Grâce aux services de retouche photo basés sur le cloud, vous pouvez créer et personnaliser une image comme vous le souhaitez. En utilisant Lightroom pour supprimer l'objet, vous pouvez également rendre vos photos plus esthétiques et plus claires. Lightroom vous permet de façonner les images de manière à créer de la transparence et à partager votre vision avec le monde entier.
En outre, vous pouvez effectuer plusieurs modifications précises sur n'importe quelle image. De plus, vous pouvez également utiliser cet outil sur ordinateur et sur mobile. À la fin de cette discussion, vous saurez également ce qu'est un outil de qualité supérieure. Cet outil vous aidera à supprimer les objets indésirables des photos.
Dans cet article
Partie 1 : Comment supprimer des objets dans Lightroom Desktop ?
Dans un premier temps, vous devez savoir si vous pourrez utiliser Lightroom ou non. De nombreux débutants trouvent cela assez difficile. Cependant, ce n'est pas aussi difficile que vous le pensez. Vous pouvez utiliser Lightroom sur votre bureau pour supprimer des objets. Surtout, l'interface de cet outil est relativement conviviale. Vous ne rencontrerez aucune complication au cours de votre travail.
Guide étape par étape pour supprimer les objets dans Lightroom Desktop
En suivant les instructions simples ci-dessous, vous pouvez supprimer des objets dans Lightroom :
Étape 1
Tout d'abord, importez la photo dans Lightroom et cliquez sur l'icône "Band-aid" dans la barre d'outils de droite. Une fois les commandes du pinceau de guérison ouvertes, effectuez un zoom avant sur l'objet indésirable. Ensuite, sélectionnez le mode "Heal" et gérez la taille du "Brush" à l'aide des curseurs.
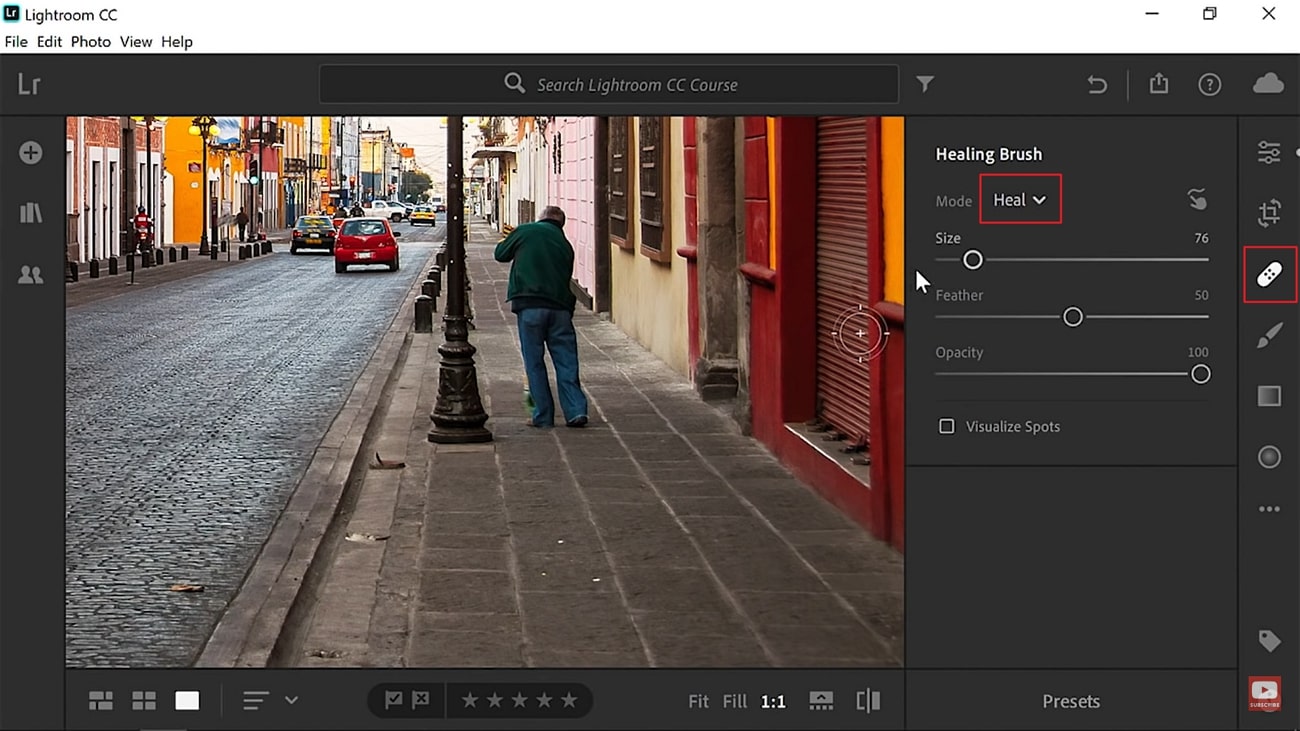
Étape 2
La netteté du pinceau peut être contrôlée à l'aide de la fonction "Plume". Vous pouvez également personnaliser la transparence en ajustant les curseurs "Opacité". Cliquez ensuite sur l'objet que vous souhaitez supprimer et appuyez sur "O" pour masquer l'incrustation. Vous pouvez également activer le mode "Clone" pour un meilleur remplacement des pixels.
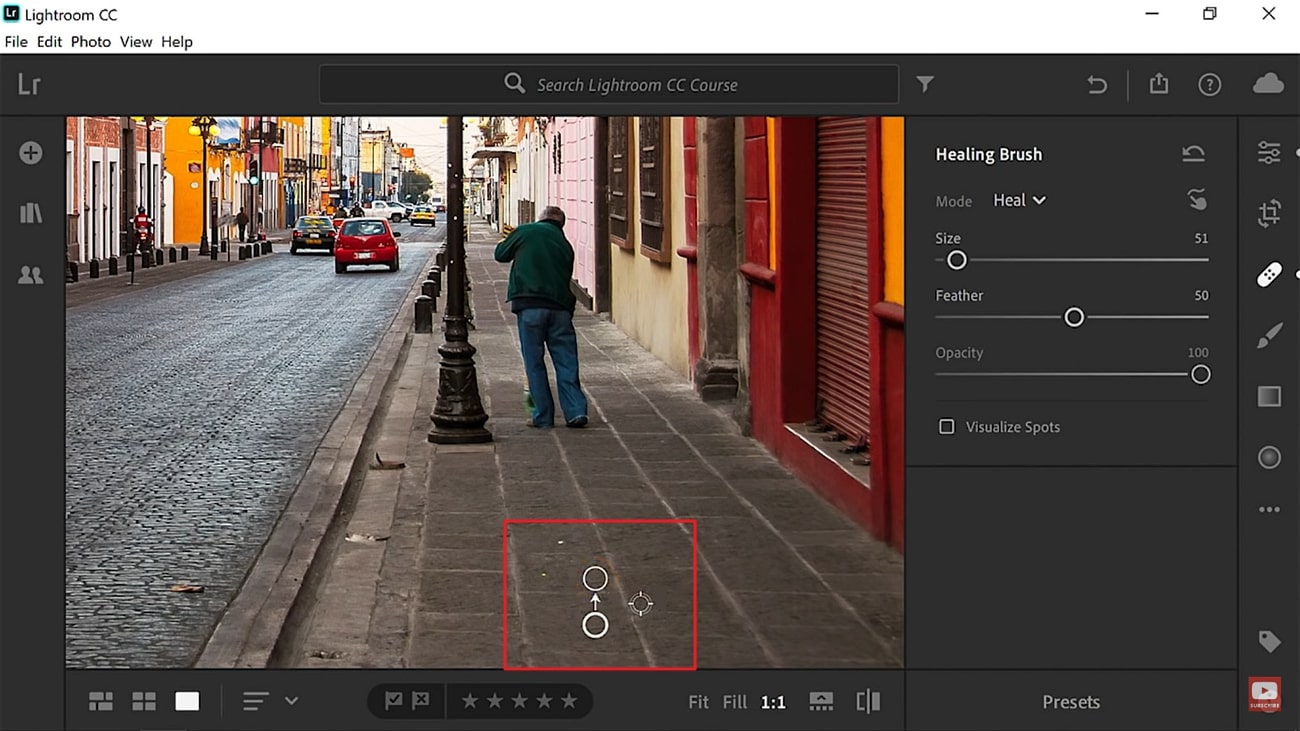
Partie 2 : Comment supprimer un objet Lightroom Mobile ?
Si vous ne souhaitez pas utiliser Lightroom sur un ordinateur de bureau ou si vous n'avez pas d'ordinateur portable avec vous, ne vous inquiétez pas car vous pouvez également l'utiliser sur un téléphone portable. L'application Lightroom permet de supprimer des objets et d'obtenir des résultats excellents et fiables. Vous pouvez également effectuer des retouches rapides sur vos photos grâce à plus de 200 filtres prédéfinis. Il permet également de personnaliser l'exposition, les hautes lumières et d'autres paramètres d'une image.
Instructions étape par étape pour supprimer les objets indésirables avec Lightroom Mobile
Voulez-vous supprimer des objets dans Lightroom avec un téléphone portable ? Suivez les étapes ci-dessous pour y parvenir facilement :
Étape 1
Ouvrez l'application Lightroom sur votre téléphone portable et importez la photo que vous souhaitez modifier. Ensuite, sélectionnez l'icône "Band-Aid" pour accéder à la brosse de cicatrisation. Ajustez ensuite la taille du pinceau et mettez en évidence l'objet indésirable.
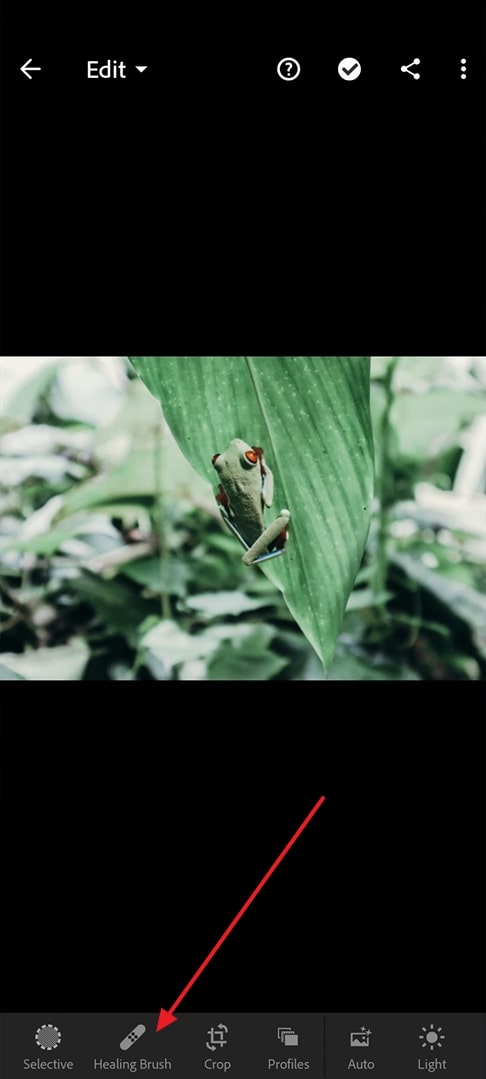
Étape 2
Après avoir mis l'objet en surbrillance, vous pouvez le déplacer sur la zone par laquelle vous souhaitez le remplacer. Vous pouvez également le faire en sélectionnant l'outil de clonage.
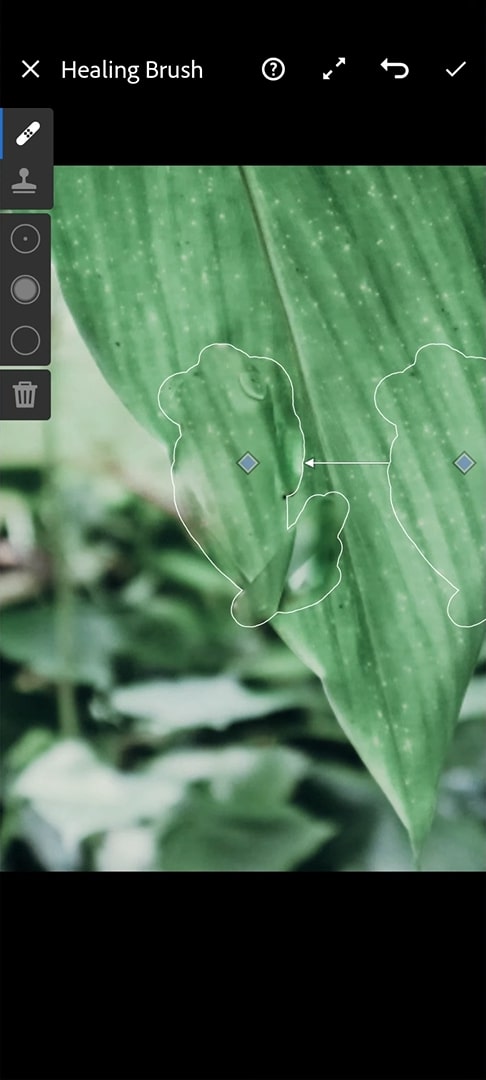
Partie 3 : La meilleure alternative, facile à utiliser, à Lightroom Desktop et Mobile
Si vous souhaitez supprimer tous les objets indésirables sans dépenser beaucoup d'argent, la suppression d'objets de Lightroom n'est peut-être pas la meilleure option. Vous pouvez utiliser un outil puissant et économique comme AniEraser pour obtenir les meilleurs résultats sans avoir à dépenser beaucoup d'argent. Avec cet outil très réputé, vous pouvez supprimer des éléments indésirables tels que du texte, des filigranes ou des étrangers sur des photos et des vidéos.
De plus, il possède une interface très bien structurée et facile à naviguer, de sorte que vous pouvez l'utiliser sans aucune complication. La vitesse de traitement est également très rapide, de sorte que vous n'avez pas à attendre des heures pour terminer le travail. L'un des avantages d'AniEraser est que vous pouvez l'utiliser sur Windows, Mac, iOS et en ligne avec un seul compte premium.
Comment supprimer les objets indésirables avec AniEraser sur un ordinateur de bureau ?
Grâce aux instructions détaillées, vous pouvez supprimer les objets indésirables sur votre bureau avec AniEraser :
Etape 1Accéder à AniEraser et importer une image
Tout d'abord, téléchargez AniEraser sur votre appareil et lancez-le. Ensuite, cliquez sur "Image Object Remover" et double-cliquez sur l'image de votre choix dans la fenêtre contextuelle.
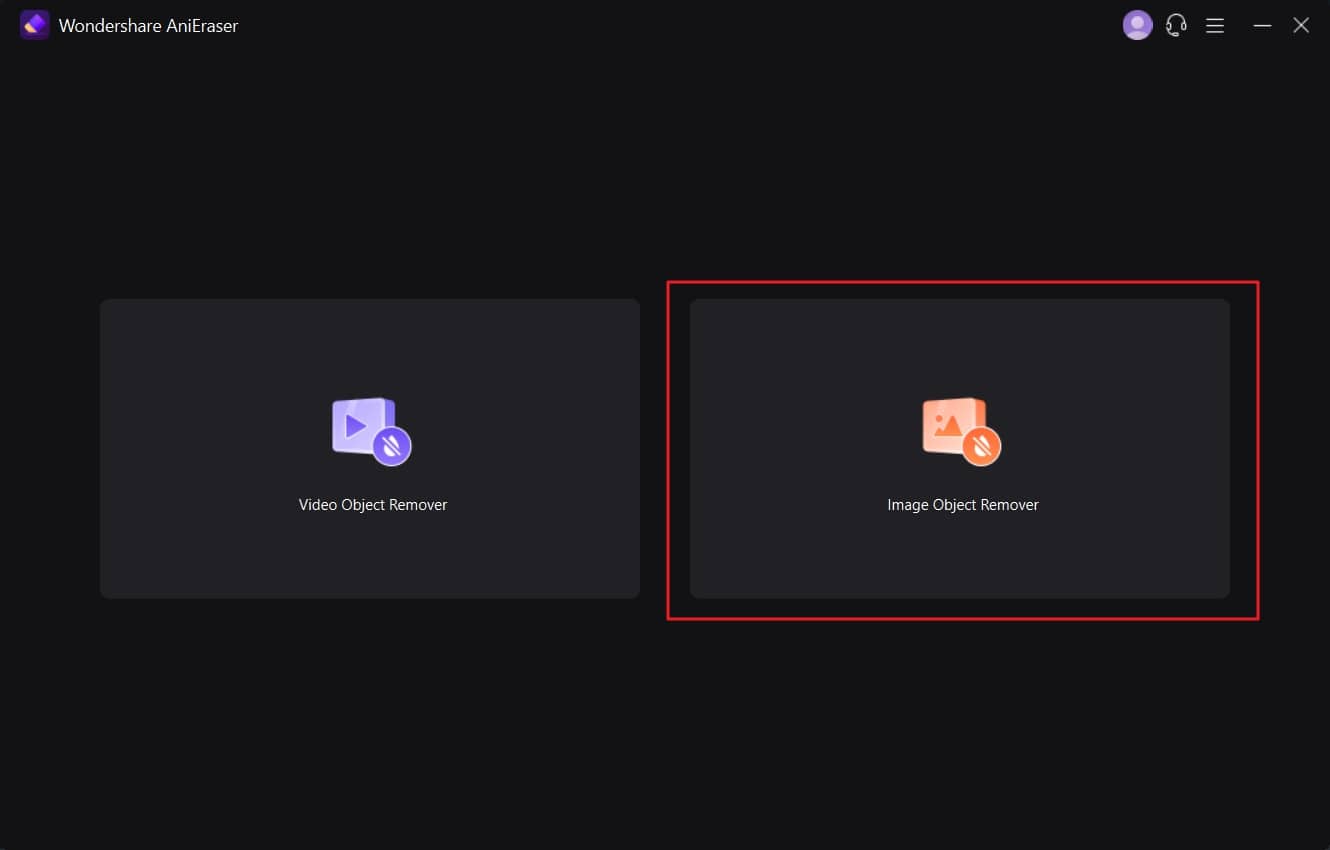
Etape2Supprimer les objets indésirables
Ensuite, mettez l'objet indésirable en surbrillance et activez l'option "Aperçu". Vous pouvez ainsi vérifier les résultats avant d'enregistrer l'image sur votre système. Une fois que vous êtes satisfait, basculez à nouveau l'option "Aperçu" pour désactiver cette fonction.
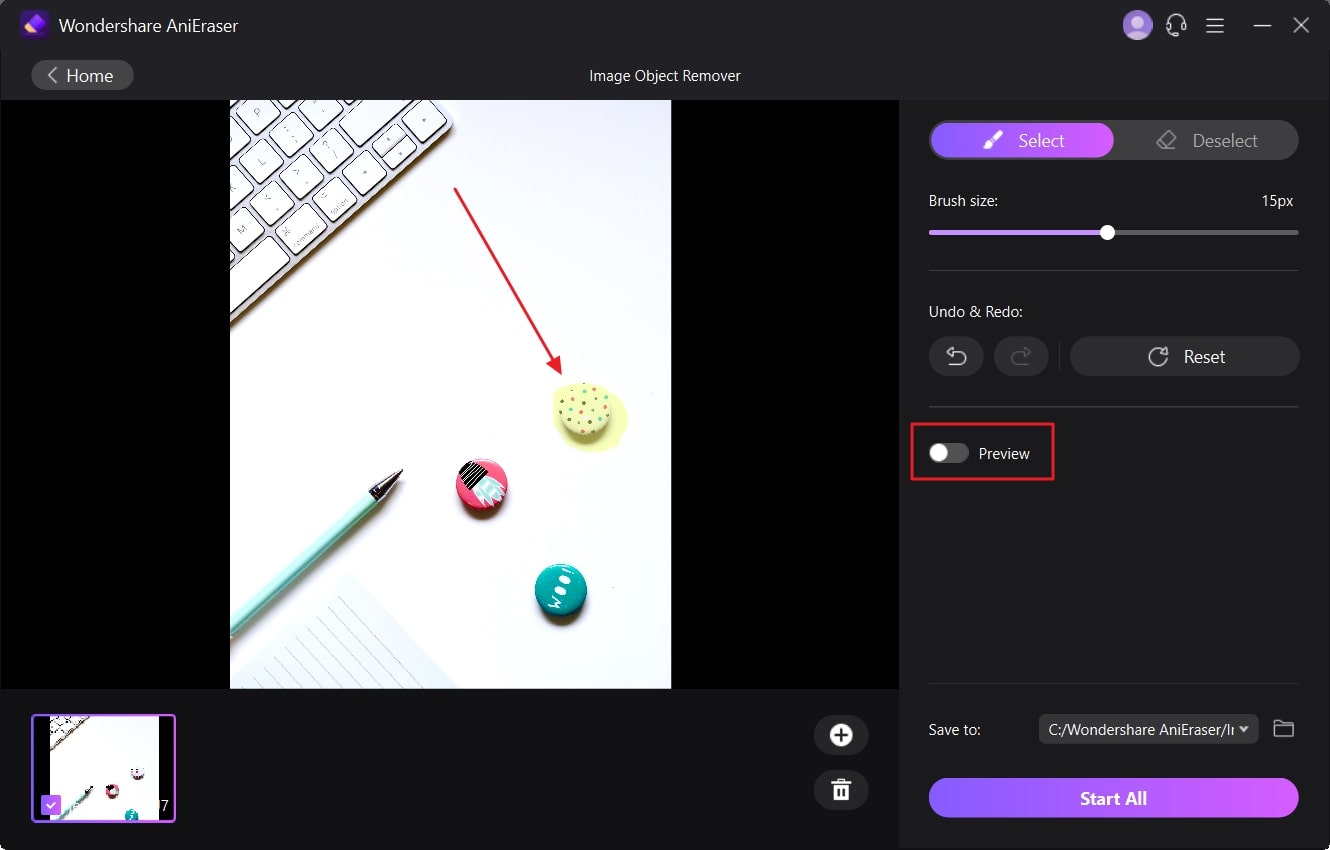
Etape3 Commencer à retirer les objets indésirables
Cliquez sur le menu déroulant "Enregistrer vers" et sélectionnez la destination dans la fenêtre "Sélectionner le chemin". Ensuite, appuyez sur le bouton "Démarrer tout" pour lancer le processus de suppression des objets.

Comment supprimer les objets indésirables avec AniEraser sur mobile
En suivant les instructions ci-dessous, vous pouvez supprimer les objets indésirables avec AniEraser sur mobile :
Etape 1Télécharger et lancer AniEraser
Téléchargez AniEraser sur votre appareil iOS depuis l'App Store et lancez-le. Dans l'interface principale, sélectionnez "Image Object Remover" et importez l'image contenant les objets indésirables.
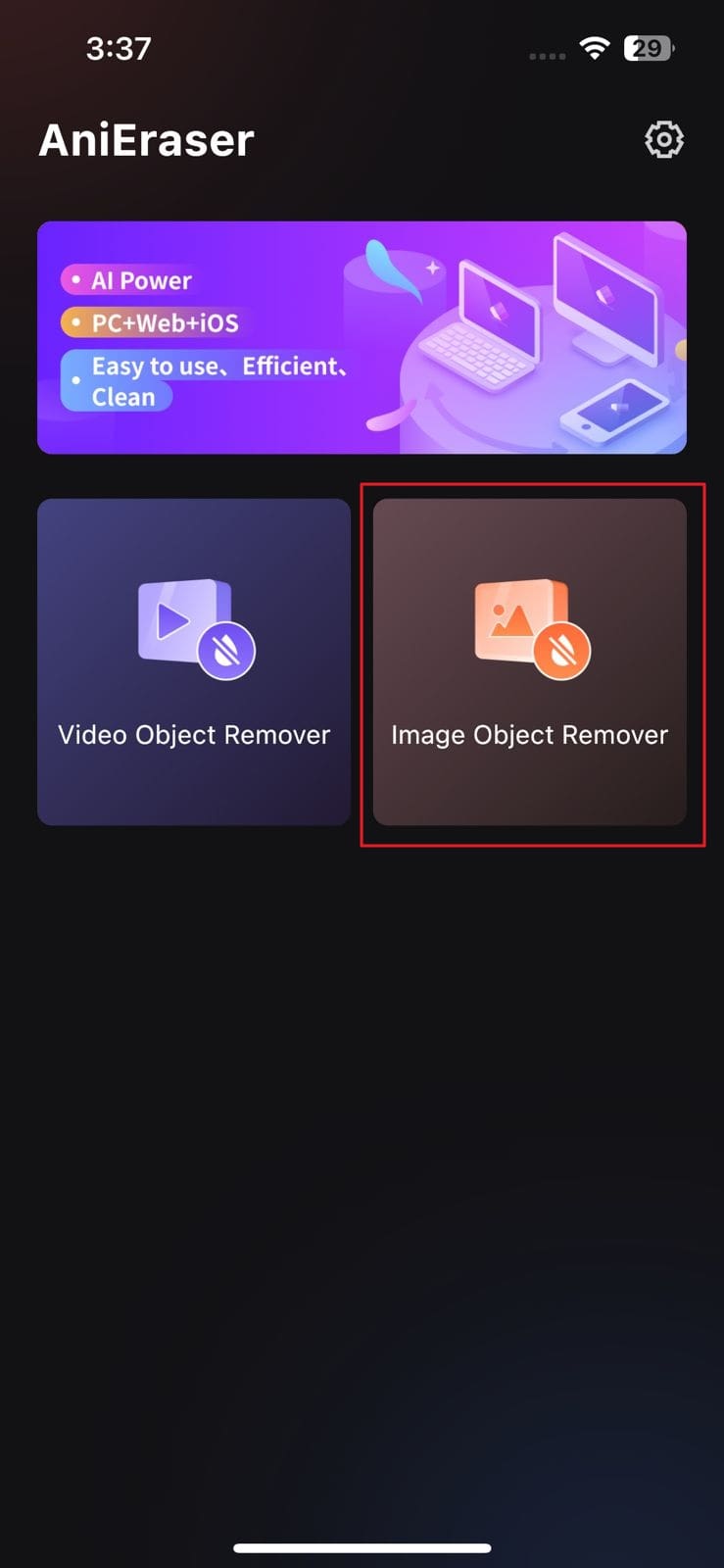
Etape 2Supprimer les objets indésirables
Ensuite, mettez en évidence l'objet que vous souhaitez supprimer à l'aide de la brosse "Restaurer" et cliquez sur le bouton "Suivant" en haut à droite de l'écran.

Etape 3Enregistrer l'image modifiée
Ensuite, vérifiez la qualité de l'image traitée et appuyez sur le bouton "Enregistrer l'image dans le rouleau de l'appareil photo" pour enregistrer l'image sans les objets indésirables.